How To Use the Discord TTS feature on Your Desktop?
Written by: Hrishikesh Pardeshi, Founder at Flexiple, buildd & Remote Tools.
Last updated: Sep 03, 2024
The Discord TTS (Text-to-speech) is an in-built function on the desktop app or web page that reads text aloud. This function allows users to communicate with each other effectively by reducing the language barrier for people who experience difficulties in reading. For example, streamers can use it to interact with their viewers during a live stream, or gamers can utilize it during a session.
However, Discord TTS only works for Mac and Window users. Mobile devices cannot access this function as it's only available on desktops. This article shows you how to enable and use the Discord TTS function.
TLDR
You can follow these steps to activate the text-to-speech function on your PC:
- Log into your Discord account.
- Locate the Discord user setting button.
- Click on accessibility under the app settings category.
- Scroll down the page until you find Allow playback and usage of TTS command.
- Toggle on the switch beside this statement to activate the text-to-speech function. The app is ready to use this function and will automatically process your text into an audio message.
Table of Contents
What is the Function of Text-to-speech on Discord?
The function of TTS is to read and pronounce messages aloud on Discord in understandable and audible sound formats. You can use this function to monitor messages on a channel or chat.
You can activate the voice bot by using a simple slash command when typing your messages. However, you must enable this function first. Read along to learn more about the TTS feature.
How To Enable Discord Text to Speech
The steps below can guide you on how to enable the TTS function on discord using a desktop:
Step 1: Log Into Your Discord Account
Open Discord on your PC to allow this function. You can log in using the Discord application or by visiting www.discord.com on your web browser. Type your login credentials to gain access to your Discord account.
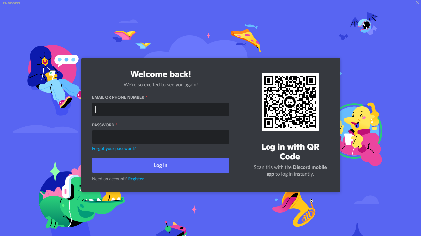
Step 2: Locate the Discord User Setting Button
Once you log into your Discord account, you will find a gear icon beside your username in the bottom left corner of the Discord window. That's the Discord user setting button. Click on the icon to gain access to the discord user settings menu.
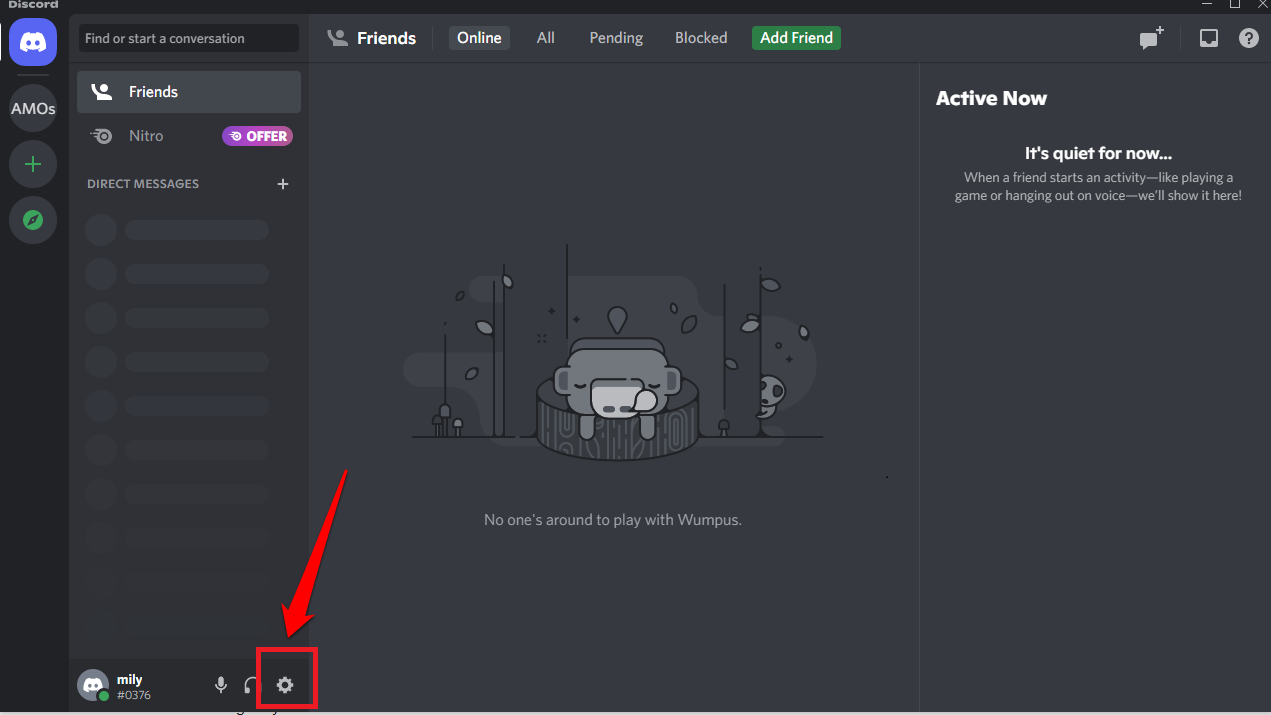
Step 3: Search for Accessibility Under the App Settings Category
After clicking on the user settings icon, you'll discover several sections in the user setting menu.
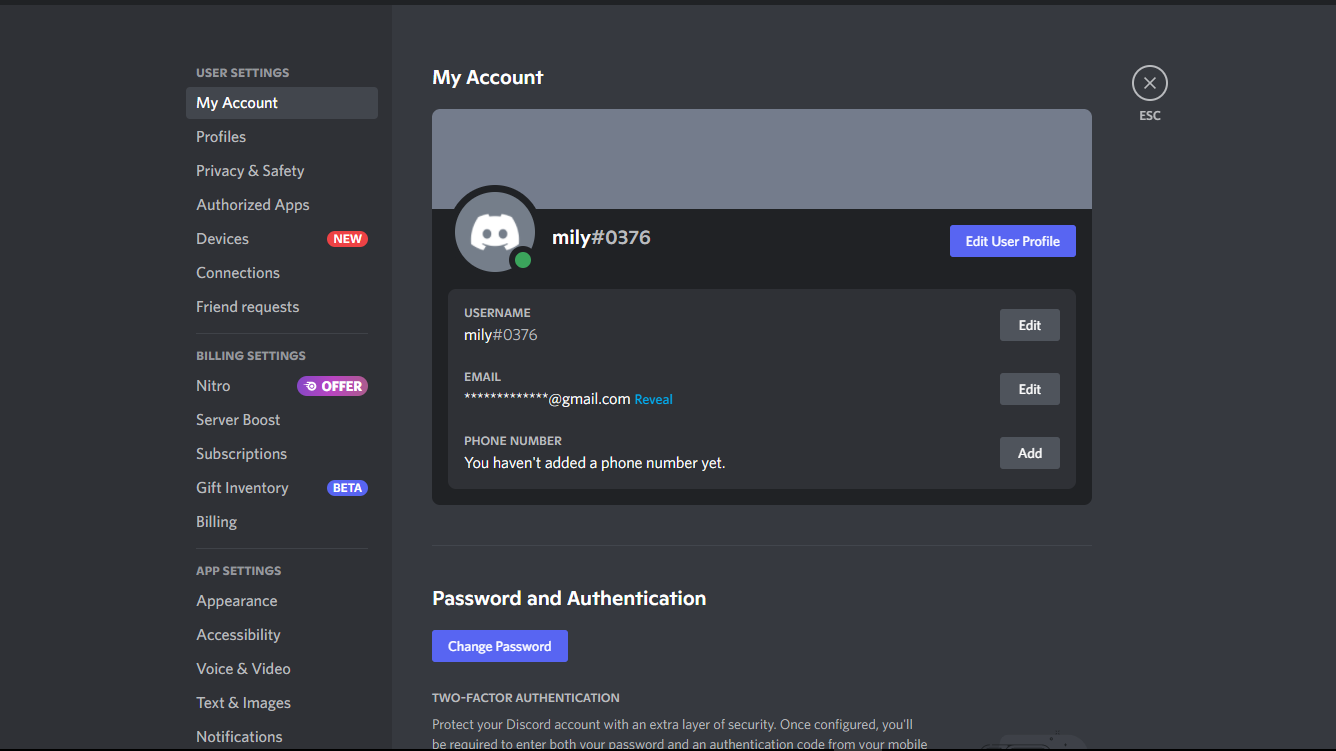
Find the section called App settings and go to the accessibility option and select this option. This section helps you manage your chat for any specific channel.
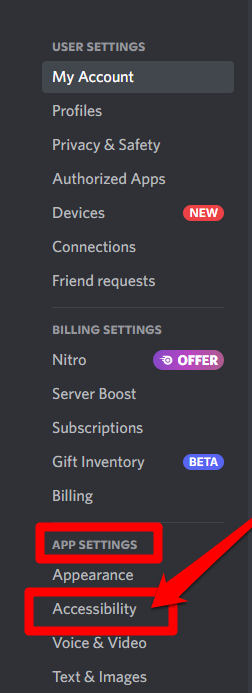
Step 4: Activate the Text-to-Speech Feature
The next step after clicking on accessibility is to scroll down and find the option Text-to-Speech.
Once you find this option, you can enable the toggle button next to the statement Allow usage and playback of TTS command.
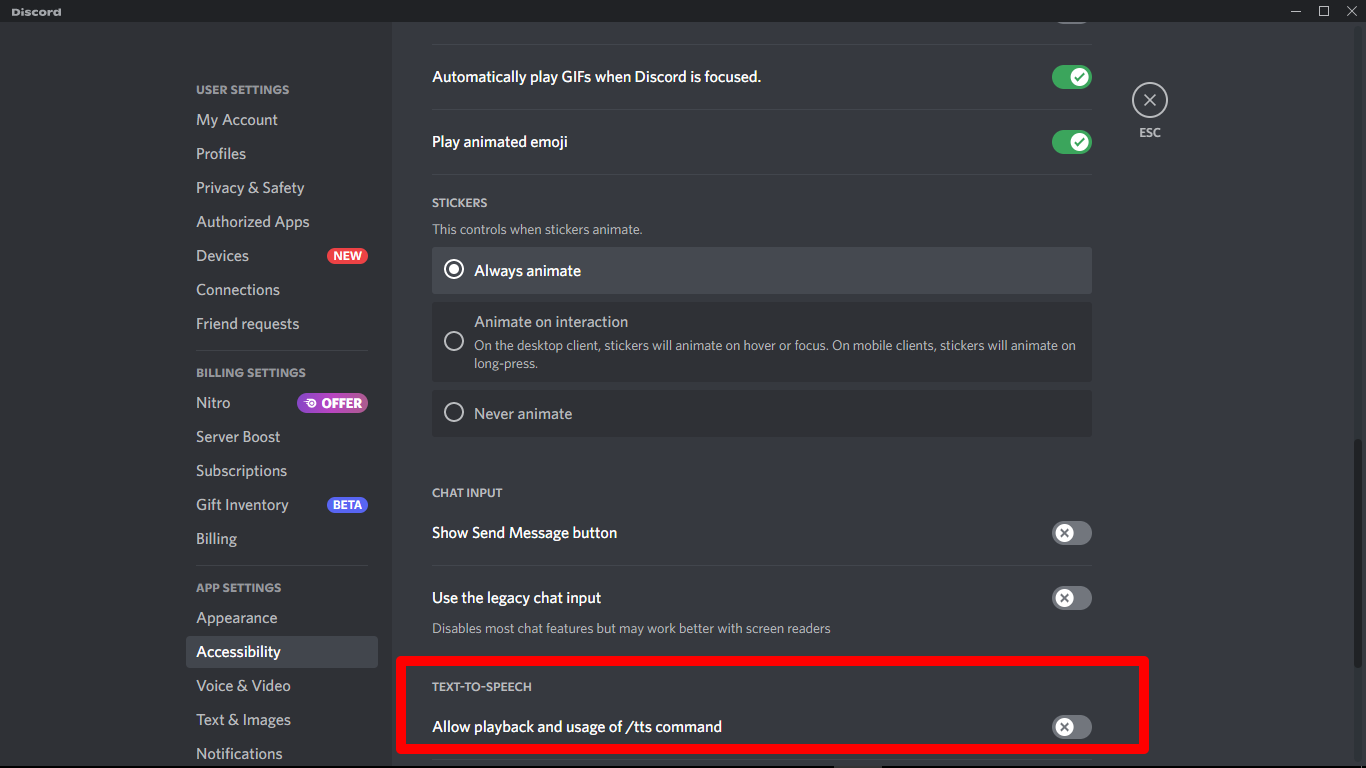

Now you can use the Discord text-to-speech feature whenever you like. You can also decide on the voice speed you want to hear. Do this by scrolling down to the Text-to-Speech Rate section and dragging the slider to the left or right to make the text-to-speech speed slower or faster. This function is directly below the Text-to-Speech setting.
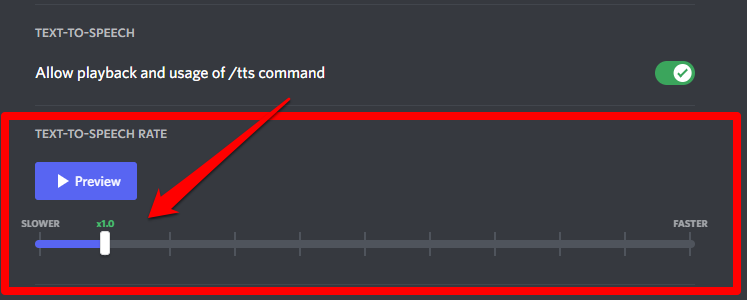
How to Use Discord Text to Speech
After enabling the Discord text-to-speech feature, you can start using it to send messages or have them read. Note that there's a minor difference between the Discord browser version and the app. While the app has its own unique voice for text-to-speech, the browser version uses the standard version available in your browser. These steps highlight how you can use this feature to hear your messages read aloud.
- Open Discord and go to the selected channel to which you wish to send a message.
- To send text-to-speech messages, use a simple slash command, /tts, before your messages. This command will disappear after you send the message, but your recipient can hear the message read aloud.

- If you want a text message read to you, place your cursor on the message and select the three dots on the right side. Then click on Speak Message.

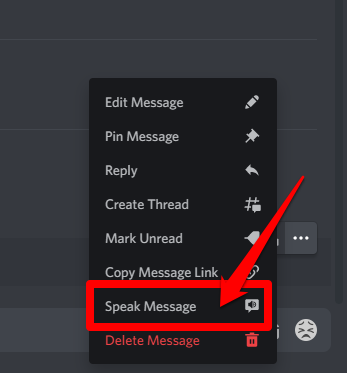
How to Enable Text-to-Speech on a Discord Server
If you're a server owner or administrator on Discord, you can follow these steps to enable the text-to-speech function in your channel settings.
Step 1: Locate Your Channels Setting Menu
Find your server on the Discord website or desktop app to access your channel's setting menu. You can find this in the top left corner of the Discord window.
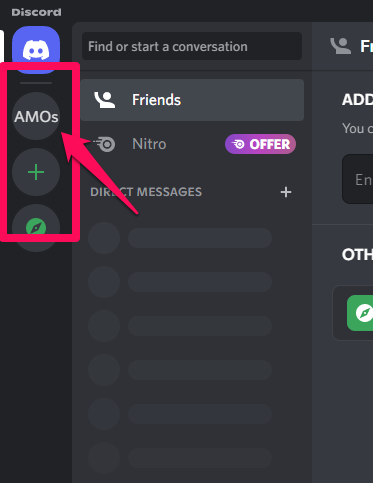
After clicking on your server, you'll find your channel listings. You'll find a gear icon beside the channel's name. That's the Edit Channel setting, which will lead you to the channel's setting menu.
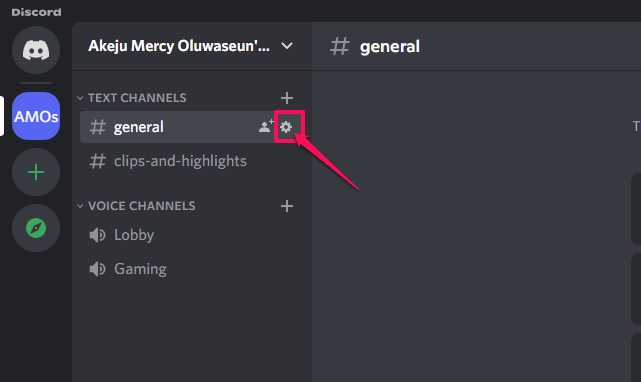
Step 2: Select Permissions
In your channel's settings menu, click on the Permissions tab on the left-hand side of the Discord window.
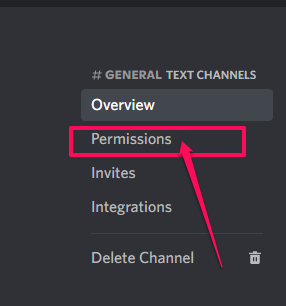
Step 3: Go to the Advanced Permissions Section
Once you select the Permissions tab, you'll see an Advance Permission section. Click on the drop-down button beside the Advanced Permission tab.
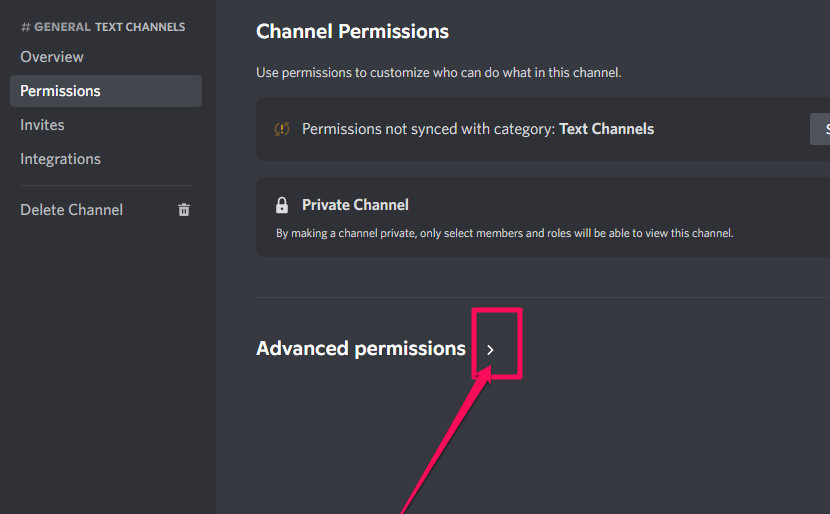
If you have roles for each user in the channel, select the role you want to use the text-to-speech function on the Roles/Members list. If not, select the @everyone option.
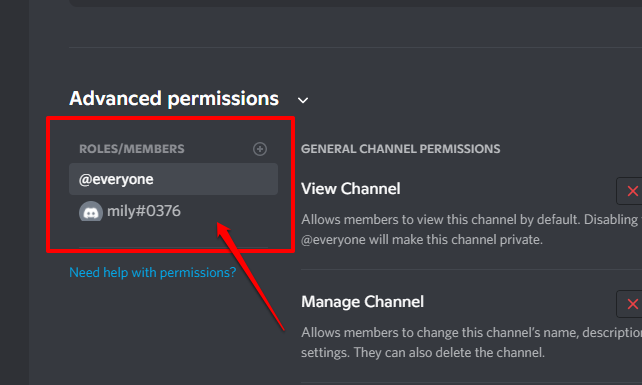
Step 4: Enable the Send TTS Messages Option
You'll find a list of available permissions on the right side of the Roles/Members tab. Scroll down the page until you find the Send Text-to-Speech Messages option. You can enable this option by clicking the green check icon to the right of it.
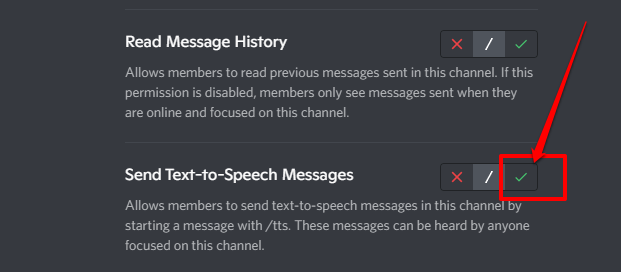
After you click on the green check icon, select Save Changes to save the updated setting.
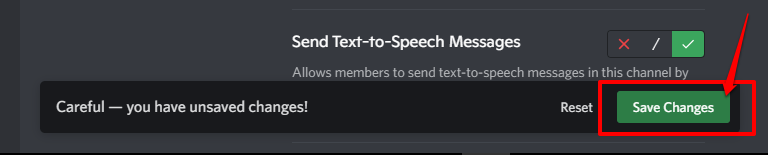
Once you enable text-to-speech messages on your channel, users with that role or everyone, depending on what you selected, will be able to send TTS messages.
How to Activate Text-to-Speech Notifications on Discord
While you can use the Discord text-to-speech feature for interacting with friends or chatting in different groups and channels, you can also use it for notifications. Setting up text-to-speech notifications helps users read messages aloud. Follow these steps to activate the function.
Step 1: Go to the App Settings
Go to the user settings menu, which is a gear icon on the Discord app or website. There you can find the Apps Settings tab.
Step 2: Locate the Text-to-Speech Notifications Option
Under the Apps Settings tab, click Notifications. In the notification settings, you'll find the text-to-speech notifications setting.
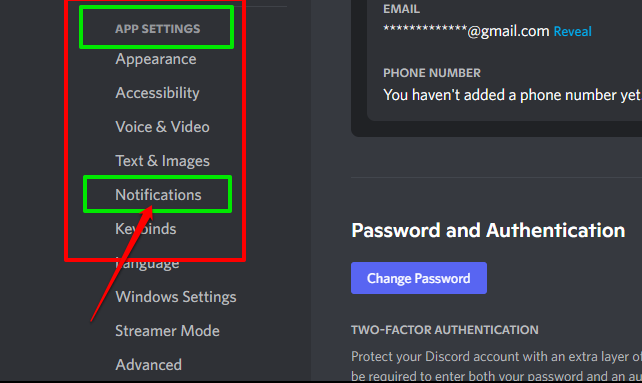
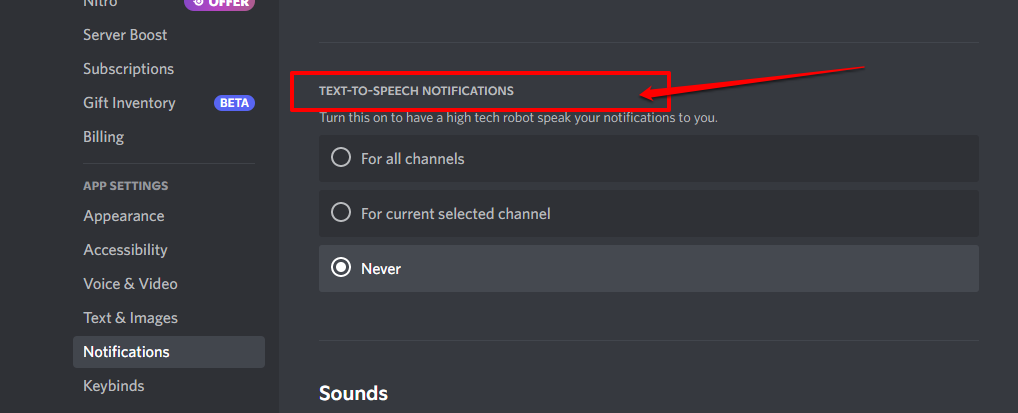
Once you locate the Text-to-Speech Notifications tab, you'll find the following buttons:
- for all channels
- for current selected channel
- never
For all channels
This button allows Discord to read out all notifications. It helps to create voice messages from the message you receive from other users on different channels.
Note that once you allow this feature, a voice bot will read out every notification as a text-to-speech message. This occurs regardless of whether the message has a /tts tag or not.
This feature is especially valuable when you're in the middle of something important. You won't have to click notifications every time, as your messages can be read aloud automatically by a voice bot.
For current selected channel
This button allows TTS notifications for the current channel a user is using. It can help users that are chatting on multiple channels but wish to focus on their currently selected channel.
Never
This is Discord's default setting. Users click on this button when they don't want the text-to-speech bot reading their messages aloud. Leaving this button ticked can stop Discord from sending notifications as a voice message, even if the message has a /tts tag.
You can activate text-to-speech notifications by clicking on the For all channels or For the current selected channel button.
How to Disable Text-to-Speech Messages on Discord
If you don't want to use text-to-speech messages or notifications, you can choose to disable or mute this feature. You can do this even if you aren't a server owner or administrator. Consider these two options to disable or mute any text-to-speech message or notification on Discord.
Option 1: Mute All Text-to-Speech Messages
You can get this feature disabled by going to the user settings page and locating Accessibility under the App Settings tab. Scroll down this page until you find the Text-t0-Speech option and de-select the Allow playback and usage of tts command. By de-selecting this option, you've successfully muted the TTS bot.
You can also disable TTS voices for a particular channel by locating the edit channel button, which is usually beside the channel name. Click on the Permissions tab and go to the Advanced Permissions section. Scroll until you find the Send Text-to-speech Messages option and click on the red cross icon. Once you do this, click on save changes.
Discord lets users customize their individual experience by providing them with the ability to disable the TTS command even if the user isn't an admin of a Discord channel.
Option 2: Disable TTS Notifications
You can also choose to disable your text-to-speech notifications on all channels. Go to your Notifications section in your setting and find the option Text-to-Speech Notifications.
Once you get to this point, click on the Never option. This option ensures your texts never get converted into voice messages. You won't be able to hear the tones of the Discord bots unless you change the settings.