How to Search for a Word in Google Docs? (Find and Replace)
Written by: Hrishikesh Pardeshi, Founder at Flexiple, buildd & Remote Tools.
Last updated: Sep 03, 2024
TL:DR & Summary
Learn how to find and replace words in Google Docs with ease using the search bar or keyboard shortcuts. This feature allows you to quickly locate specific words or phrases within your document and replace them as needed. By using this functionality, you can save time and streamline the editing process of your Google Docs.
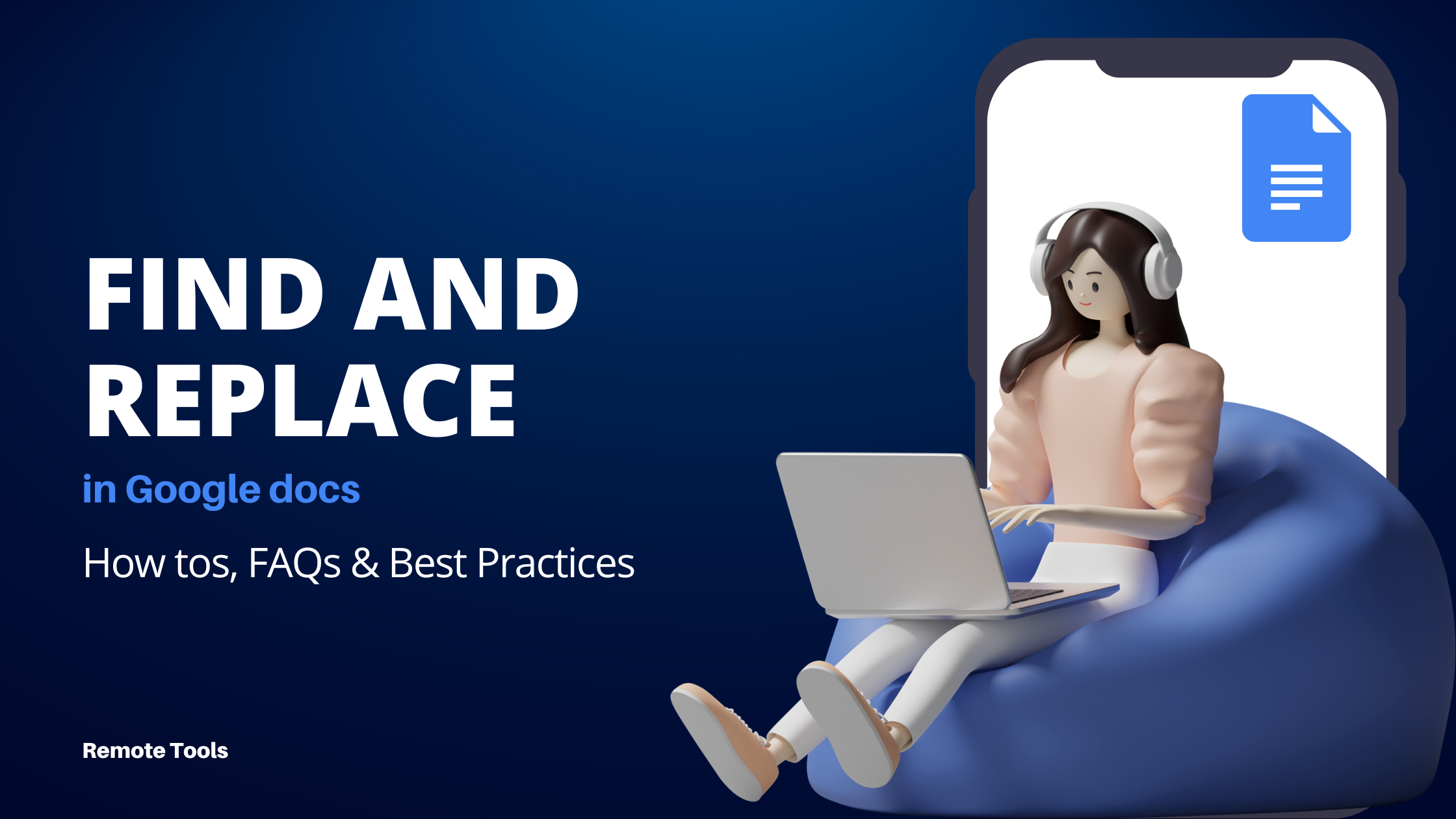
Table of Contents
- Getting started with formatting options in Google Docs
- Why use Find and Replace in Google Docs?
- How to search for a word in Google Docs using Find and Replace
- Key Points to Note: Find and Replace in Google Docs
- How to use Find and Replace in Google Docs Mobile App (Android & iPhone/iPad)
- Best practices of using Find and Replace on Google Docs
- FAQs: Find and Replace in Google Docs
Getting started with formatting options in Google Docs
Google Docs is a powerful and free word processing program that is very convenient and easy to use courtesy of its universal cloud-based accessibility and functional and clean UI.
It is used widely for various types of personal and professional use-cases, like drafting letters, creating guidelines, or booklets. And, like many other popular word processing software, Google Docs offers a whole host of features and options.
One of which is the Find and Replace or ‘search’ function. The find and replace function lets you search any word or phrase within the Google Docs document, and replace it with a different term. So, interested in learning how to search for a word in Google Docs using Find and Replace? Read on.
Why use Find and Replace in Google Docs?
You can use the Find and Replace function for many different use-cases, some of which are:
-
Locating a key word or phrase: You can use Find and Replace to locate a key topic of interest within Google Docs documents. This is especially helpful in large, 3000+ word documents, where it becomes difficult to manually scroll through the entire document to look for a chapter or subsection, or even a sentence related to a key word.
-
Correcting spelling mistakes: Find and Replace is essential if you want to correct grammatical errors, spelling mistakes, or syntax errors of text in your document. With just a few clicks, the search function will let you identify wrongly-spelled words and replace them with the right spelling.
-
Replace over-used words or phrases: Creating professional documents requires you to keep a check on the type of words you use in sentences. With Google Docs’ Find and Replace, you can check if any word or phrase has been over-used, and then replace it with a synonym.
-
Bulk delete certain words or phrases: You can also use Find and Replace to search for certain words or phrases, and then replace them with nothing (or a space) to delete them from your document in one go.
-
Search for very specific phrases: Find and Replace in Google Docs supports the input of special characters, numerics, etc. So, you can narrow your search to very specific terms - like a word appearing at the end of a sentence (ex. “done.”) and replace it with another.
-
Optimise for SEO: If you write content that needs to be optimised for search engines, you need to ensure a sufficient keyword density. Find and Replace in Google Docs gives you the number of instances that a key word or phrase occurs in the document - thus helping you determine your keyword density.
How to search for a word in Google Docs using Find and Replace
Using the Find and Replace function in Google Docs is very easy and straightforward - in fact, you can do it within seconds by using keyboard shortcuts. Here’s how to do it:
-
Open the Google Docs document

-
Press Ctrl+H on the keyboard (for PC)

If you use a Mac, the shortcut for Find and Replace is Command+Shift+H
-
Enter the word or phrase to search for in the ‘Find’ field, and the corresponding word or phrase to replace it within the ‘Replace with’ field.

Note: You can use the ‘Previous’ and ‘Next’ buttons to navigate between all instances of the word or phrase you searched for, within the document.

-
Click on ‘Replace’ if you want to replace a single instance of the word or ‘Replace all’ if you want to replace all the occurrences of the word within the document.
-
Close the Find and Replace dialog box
That’s it, your Google Docs document should now have replaced the old word or phrase with the new one you specified.

Key Points to Note: Find and Replace in Google Docs
-
Unlike find features in certain websites, Find and Replace in Google Docs gives you all the instances where a word or phrase is used throughout the entire document - even in the content beyond the visible pages.
-
You can also open up the Find and Replace dialog box by clicking on ‘Edit’ → ‘Find and replace’.

-
Checking the ‘Match case’ box will allow you to search for words or phrases that also match the case (uppercase or lowercase).
-
Google Docs also has an in-built find feature, that lets you only find specific words or phrases within the document. It is accessible via the keyboard shortcut Ctrl+F. If you want to open up the Find and Replace dialog box from here, click on the three dots.

How to use Find and Replace in Google Docs Mobile App (Android & iPhone/iPad)
You can also use the Find and Replace function in Google Docs mobile apps - both on iOS and Android devices.
-
Open the Google Docs document via the mobile app
-
In the top right corner, tap on the three horizontal dots
-
In the pop-up menu, tap ‘Find and replace’
-
Type the word or phrase in the text field and tap ‘Search’ (the magnifying glass icon)

-
Tap on ‘Replace’ for single substitution or ‘Replace all’ for replacing every instance of the word or phrase
-
Enter the new word or phrase in the field that pops up below and hit ‘Replace’ or ‘Replace all’ as you’d chosen

That’s it, Google docs will now have replaced your word or phrase accordingly.
Best practices of using Find and Replace on Google Docs
-
Use regular expressions: If you're searching for a specific pattern of text, you can use regular expressions to help you find it. For example, if you're looking for all instances of a word that starts with a certain letter, you can use the "^" character to indicate the start of a line.
-
Use the "Match case" option: If you want to make sure your search only matches text with the exact capitalization you're looking for, use the "Match case" option. This will ensure that your search doesn't return results that include variations of the word you're looking for.
-
Use the "Find all" option: If you want to see all instances of a particular word or phrase in your document at once, use the "Find all" option. This will create a list of all instances of the text you're searching for, which can be helpful for editing or revising your document.
-
Use the "Replace all" option with caution: While the "Replace all" option can save time if you want to change a particular word or phrase throughout your entire document, make sure to review each instance of the replacement before accepting it. This will ensure that the replacement is appropriate for each instance.
-
Use keyboard shortcuts: To speed up your workflow when using find and replace, use keyboard shortcuts instead of clicking on menu options. For example, the shortcut for "Find" is Ctrl+F (Windows) or Command+F (Mac), and the shortcut for "Replace" is Ctrl+H (Windows) or Command+Shift+H (Mac).
FAQs: Find and Replace in Google Docs
How to search for a word in Google Sheets and Google Slides?
The above-described methods work the same on Google Docs, Google Sheets, and Google Slides. You can also use the same keyboard shortcuts mentioned above to use Find and Replace in both Google Slides and Google Sheets.
How to search for a word in Google Docs if it has a specific format?
Unfortunately, Google Docs doesn’t support searching for words or phrases formatted in a particular way (like only Bold words, or Italicised phrases). However, you can install and use the ‘Advanced Find and Replace’ add-on for Google Docs to search for words that are formatted. The add-on also supports Find and Replace with boolean conditions.
Does Google Docs have find and replace?
Yes, Google Docs has a Find and Replace function that allows users to search for specific words or phrases within a document and replace them with a different term. Press Ctrl+H on Windows or Cmd+Shift+H on mac to trigger the feature.
How to do advanced find and replace in Google Docs?
To do advanced find and replace in Google Docs, users can use regular expressions. This feature allows users to search for patterns rather than just specific words. To access this feature, go to the Find and Replace tool and click on the the checkbox that says "Match using regular expressions" and enter the pattern you want to search for. Learn more about the feature here.
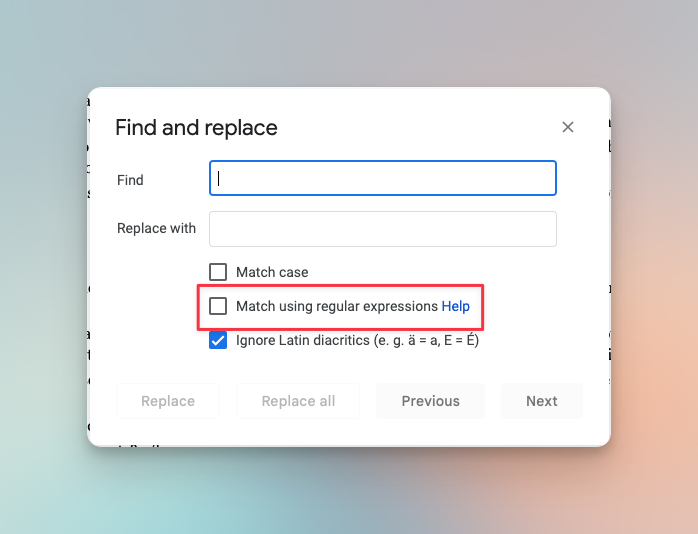
How do you replace words in Google Docs on iPhone?
To replace words in Google Docs on an iPhone, tap and hold on the word you want to replace. Select "Replace" from the pop-up menu and enter the new word you want to use. Tap "Replace" to replace the word or "Replace all" to replace every instance of the word in the document.