How to install and use the Hydra bot to play music on your Discord server
Written by: Hrishikesh Pardeshi, Founder at Flexiple, buildd & Remote Tools.
Last updated: Sep 03, 2024
Hydra is an impressive new Discord music bot that allows you to stream music directly to your server without worrying about services such as YouTube and Spotify. It provides multiple options for playing music and is also one of the popular bots for automating tasks on the app.
Hydra became the go-to Discord music bot after Discord shut down Groovy and Rhythm, the well-known music bots formerly available on the app. These bots were shut down due to the cease and desist notice from Google that disallowed them from playing songs through Youtube and its other services.
With the Hydra music bot, you can request songs directly to your Discord server from alternative services such as Deezer, Soundcloud, Apple Music, and other streaming platforms. This minimizes the number of fails in song requests, which has made Hydra a popular and powerful music bot on Discord servers.
TLDR
Follow these steps to add Hydra discord bot to your server and use its features:
-
Visit the Hydra bot website.
-
Tap on Invite, sign in to your Discord server and accept the permissions.
-
Set up a song request channel using by typing .setup and tapping enter.
-
Create a new voice channel or use an existing one and connect it to the song request channel.
-
Use the bot's numerous commands to play, pause and shuffle songs and perform other various actions.
Table of Contents
How to invite or add Hydra Discord bot to a server
These steps outline how you can add Hydra bot to your discord server
Step 1: Have an administrative role on a server
Adding the Hydra bot to a Discord server typically requires you to have administrative rights on that server.
If you're the server's owner, you already have access to its features and can add any bot you wish. If you're a member, you may ask the admin to give you administrative rights before adding Hydra.
Step 2: Invite Hydra from the bot's website
To add Hydra, you may first visit the Hydra bot website. Once you're on the page, tap Invite, then sign in to your Discord account.
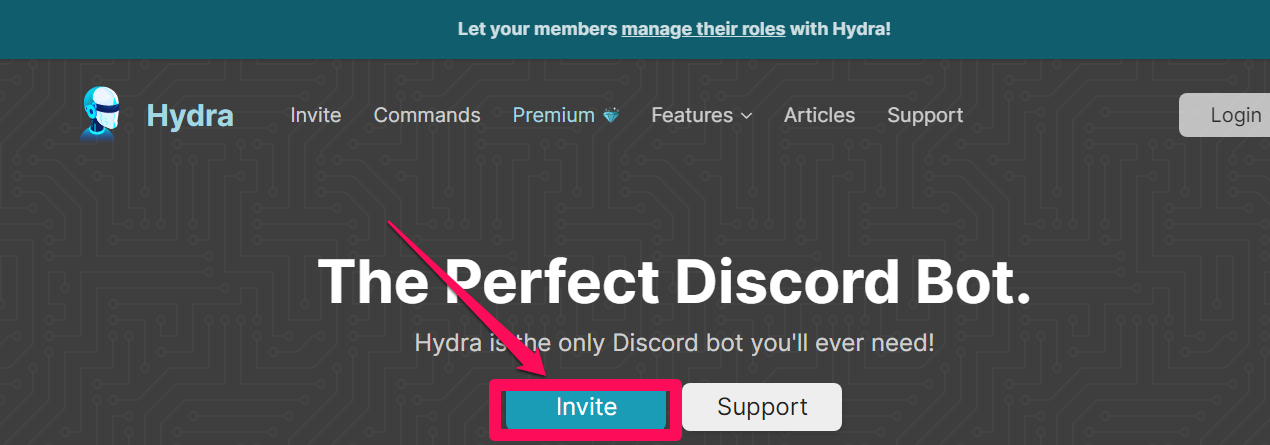
Step 3: Accept the permissions from the bot
The system may show you a list of permissions. Accept these permissions and tap Authorize. You may then select the server to which you want to Hydra.
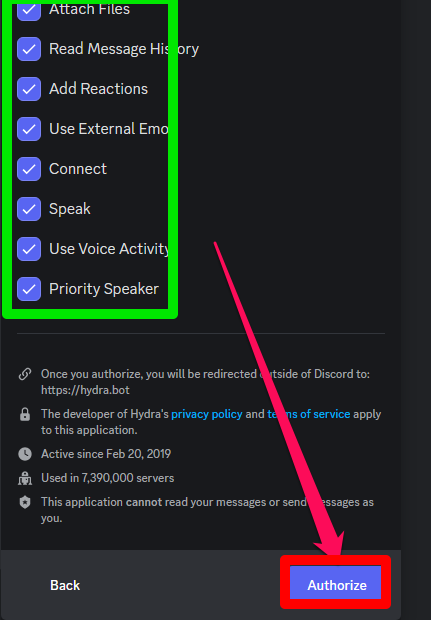
The bot may also ask you to complete a captcha to confirm that you're human. After completing this process, Discord typically redirects you to the Hydra bot dashboard.
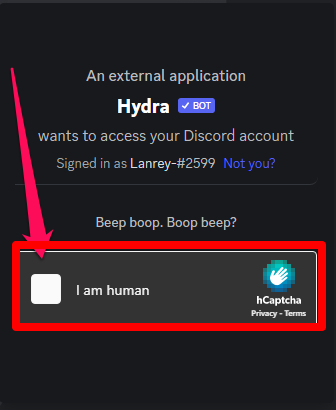
The web dashboard enables you to perform numerous activities, including changing languages, customizing the prefix, and setting a voice channel, configuration settings and announcement settings.
For example, if you want the bot to respond to a comma rather than a full stop, you may change that in the dashboard.
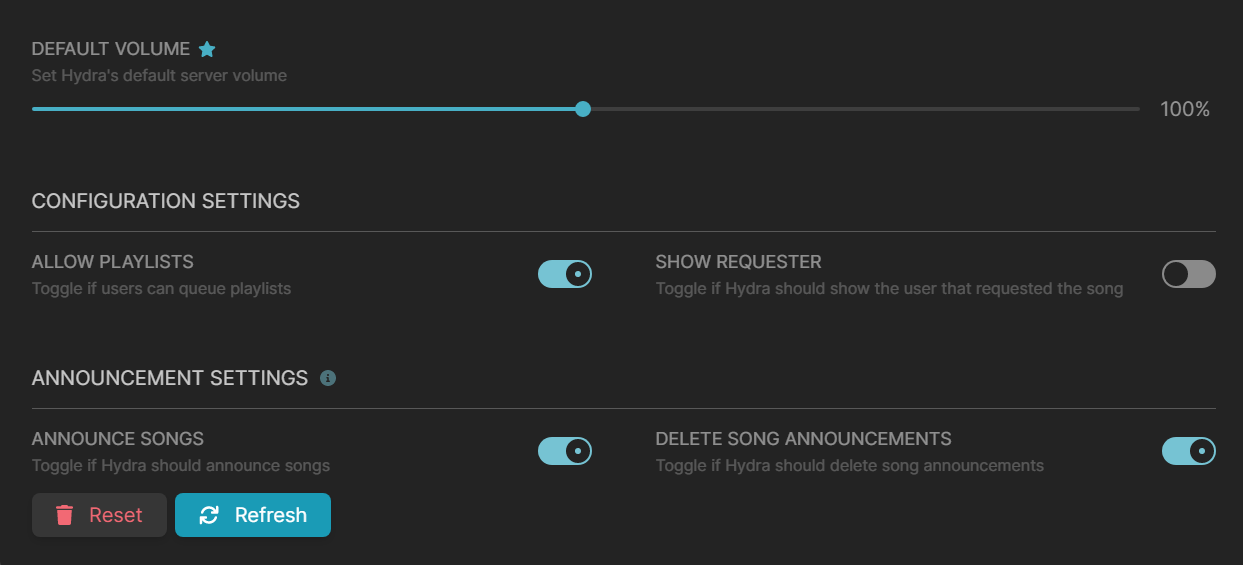
Hydra bot commands also enable you to perform these various activities. These are typically simple commands whose names often correspond to their functions for ease of access.
Subsequently, you can access the app from the list of users on the right-hand side of your Discord server.
Benefits of setting up and using a Hydra song request channel
The Hydra song request channel is a separate text channel that lets you control Hydra's actions and access its features. A benefit it provides is that it prevents you or other server members from spamming Hydra commands over other text channels once created.
You can also give the Hydra bot a DJ role to give selected members of your Discord additional control over the music. The DJ role grants these individuals access to certain commands not available to the other server members.
How to set up a Hydra song request channel
Here's the whole process involved in setting up a song request channel on the Hydra bot:
Step 1: Type the unique song request channel setup prompt on any text channel
Go to any text channel, type .setup and hit enter for the music bot setup.

Step 2: Use the channel created to access and control the bot
The setup command asks Hydra to create a new text channel, hydra song requests, to request songs and control the bot.
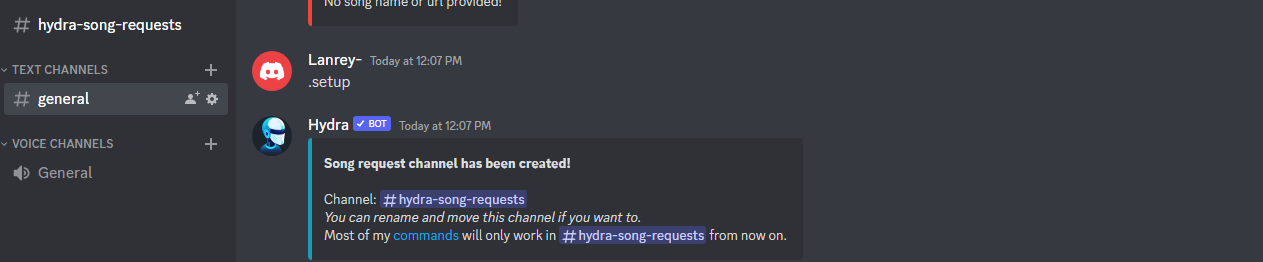
You can rename the channel to your desired name by clicking on the gear icon next to the channel name.
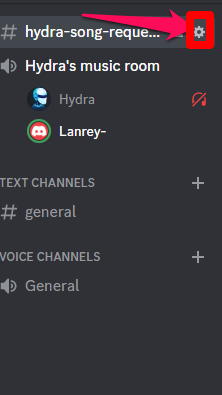
How to use the Hydra bot on a Discord server
Once you add the Hydra discord bot, you can access its features by following these steps:
Step 1: Create a new voice channel
Start using the bot by creating a voice channel and giving it any name of your choice. You may also use an existing voice channel if you prefer that.
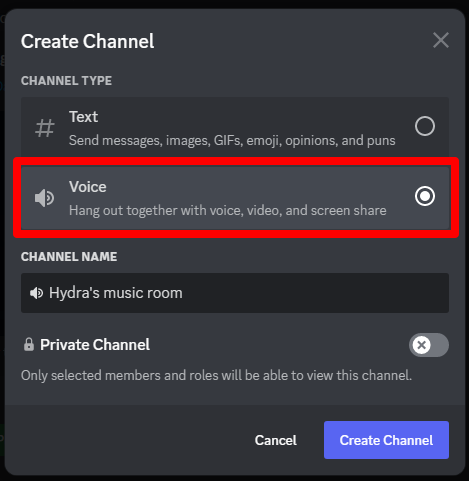
Step 2: Connect the voice channel to the song request channel
Open the song request channel, call the play command by typing .play or .p followed by a space, add the artist's name and song, and tap enter. Hydra then joins the voice channel, adds this song to your queue, and automatically starts playing it.
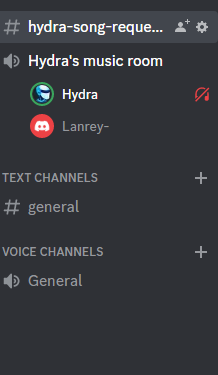
You can also create and add a song to your list by typing the song's name without entering any commands and tapping enter.
As you continue the add more songs, the bot also updates your queue. When a song plays, Hydra displays its thumbnail in the song request channel.
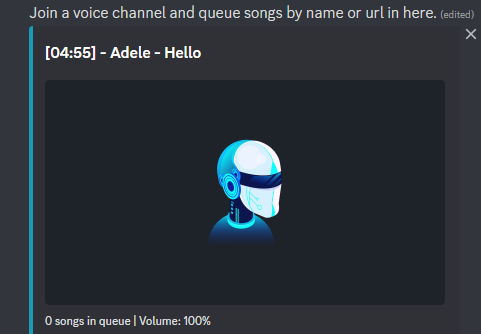
Step 3: Control the currently playing music using the reaction emotes
You can control any song you're playing using the reaction emotes under the song's thumbnail. These emotes enable you to pause, stop, skip and repeat the music you're currently playing or shuffle through your entire song queue.
For example, pressing the repeat icon once enables queue repeat, pressing it twice repeats the song and pressing it thrice disables repeating.
Other actions you may perform with the Hydra bot song channel, besides typing a command, include adding and removing a track from your playlist, cycling through various loop modes, and adding and deleting a track from a list of favorites.

Step 4: View the songs in your queue
If you want to view the songs you've added to your queue, you can type .queue to use the queue command.

Step 5: Remove songs in the bot
There are two main commands to remove songs from your queue, depending on whether you want to remove a single song or a list of songs.
To tell Hydra bot to remove a song, you can type .remove. <song number>. To clear every song in the queue, you can use the .clear command.
Hydra bot Discord commands
The Hydra bot is feature rich and contains numerous commands, whose functions you can find on the commands page:
Commands available to everyone
The commands page lists these commands as being available to everyone:
-
.help: This shows the help menu. You can also type .h to use this command.
-
.lyrics: This has two other aliases, which are .lyric and .ly. They show the lyrics for the currently playing song.
-
.lyrics <song title>: This command shows the lyrics for the provided song.
-
.ping: Ping shows the bot's latency.
-
.ping was: Ping ws shows the websocket latency of the bot.
-
.ping rest: Ping rest shows the rest latency of the bot.
-
.play file: With this command, you can play the file attached to a message.
-
.playlist: Playlist plays your saved default playlist.
-
.playlist list: This lists your saved playlists.
-
.queue: Queue shows all the songs you've added to a queue
-
.premium status: This allows you to view your user and server premium status.
-
.search <song name>: You can use this to search and choose a specific song.
-
.songinfo: This shows the details of the song that you're currently playing.
-
.songinfo<song number>: This shows the detail of a specific song in the queue.
-
.voteskip: This allows you to vote for skipping the current track.
DJ commands
Hydra commands available to an individual with a DJ role include:
-
.clear: You can use this to clear the current queue.
-
.leave: This disconnects the bot from the current voice channel.
-
.loop: Loop cycles through all three loop modes, which are queue, song and off.
-
.loop queue: This loops through your queue.
-
.loop song: This loops through the currently playing song.
-
.loop off: This helps you turn looping off.
-
.move <song number>: This moves the selected song to the top of the queue.
-
.move <from> <to>: This moves it to a specified position.
-
.move swap <from> <to>: This swaps track positions in the queue.
-
.move last: This moves the last track to the top of the queue.
-
.replay: This helps you replay the current song.
Admin commands
Only individuals with admin rights can access these commands:
-
.ban <user>: This helps you ban users from controlling the bot
-
.language: This shows the currently configured language for the bot.
-
.language list: You can use this to view all available languages.
-
.language set <language key>: This helps you set the Hydra bot to your preferred language.
-
.limit: This shows the current set limits.
-
.playlists: You can use this to enable or disable the possibility of queueing playlists.
-
.prefix: This shows the current prefix.
-
.prefix <new prefix>: This helps you set a new prefix.
-
.unban <user>: You can use this to unban a previously banned user.
Premium commands
Premium commands are available to individuals who have Hydra bot premium subscription:
-
.24/7: You use this to toggle the bot to stay 24/7 in the channel.
-
.autoplay: This toggles the bot to queue up recommended tracks continuously.
-
.bassboot: This shows the current bass boost level.
-
.demon: This toggles the demon filter.
-
.filter: This shows the current set filter.
-
.filter reset: You can use this to reset all filters.
-
.nightcore: This toggles the nightcore filter.
-
.speed: This helps you speed up the currently playing song.
-
.volume 1-200: This allows you to change the bot's output level.
-
.volume default 1-200: This helps you change the bot's default output volume.