How To Fix Discord Can’t Hear Anyone (Latest Solution to Discord Can't Hear Anyone)
Written by: Hrishikesh Pardeshi, Founder at Flexiple, buildd & Remote Tools.
Last updated: Apr 13, 2023
There are reports of many users not being able to hear anyone in Discord. In some cases, Discord users may not be able to hear others from their output device on their server even when their output device works perfectly in other apps. It can also happen such that you can't hear a specific person when you can hear the voices of other users during Discord voice calls.
The reason for this is often due to improper audio settings on your Discord app. It can also be because you didn't select the audio device as the default device or app bugs. Fortunately, you can eliminate these problems in a few minutes.
If you're experiencing the issue of not being able to hear anyone, check out this guide. This article will explain four different methods for you to fix can't hear anyone on Discord in simple and easy steps.
TLDR
Follow these short steps to fix can't hear anyone on Discord:
-
Open Discord and log in to your Discord account.
-
Click on the gear icon at the bottom of your screen to access your Users Settings.
-
On your user settings page, click on the Voice & Video tab under the App Settings category.
-
Click on the drop-down menu under Output Device. Choose your preferred output device and ensure that your output volume is not 0.
Table of Contents
What Can You Do if You Can’t Hear Anyone on Discord
If you have discovered that you are having audio problems on your Discord app, you can first restart your PC. This action will help to refresh your operating system and remove any corrupt temporary data that could be the cause of the problem.
If you can't still hear people in Discord, you can do an audio test to ensure that your speakers or headphones are working properly. To check this, go to the toolbar of your PC and click on the speaker icon there.
Adjust the slider that pops up and see if there's a sound when you're done. You can try playing videos from other applications on your device. If you can't still hear anything, you're probably having a speaker or headset issue.
After trying out the above solutions, check out these fixes if you can't still hear anyone on Discord:
-
Use the correct output device
-
Set Default communication device
-
Use legacy audio subsystem
-
Reset voice settings
-
Refresh Discord
Method 1: Use the Correct Output Device
If you're not using the correct output device on Discord, you might not be able to hear anyone on Discord. Follow these steps to check if that is the cause of your Discord app not producing sound.
Step 1: Go to Your User’s Settings
Open the Discord app or the web version on your desired device to access Discord settings. Ensure that you're logged in to your Discord account.
Click on the gear icon beside your avatar at the bottom of your screen to get access to your User Settings.
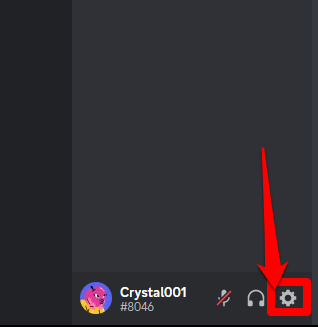
Step 2: Select Voice & Video
On the left pane of your user settings page, select the Voice & Video tab under the App Settings category.
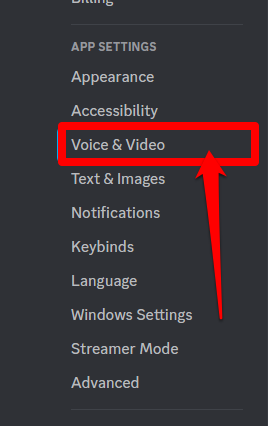
Step 3: Choose the Discord Audio Output Device
After clicking on the Voice & Video tab, you will see two headers: Input Device and Output Device. You can decide to set your primary input device if you feel like others are having Discord audio issues with your voice.
Click on the drop-down menu beside the input device and select your preferred input device.
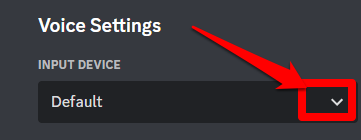
As we are trying to fix the audio output issue with your Discord app, we will focus on the Output Device section. Click on the drop-down menu beside the output device and select your preferred output device instead of the default option.
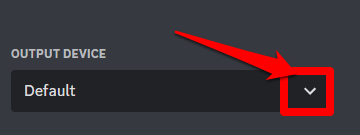
Adjust the output volume slider to ensure that you set it to a good level and not at 0.
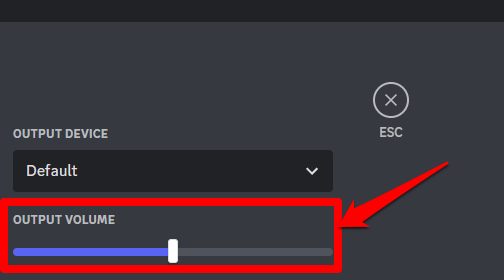
Exit this setting, and hopefully, you should have solved your Discord audio problems.
Method 2: Set the Default Communication Device
You can check out this method if you are having Audio output issues on Discord:
Step 1: Go to Your Device’s Sounds Settings
You don't need to open Discord to use this method. Right-click on the speaker's icon at the right bottom of your Windows taskbar to access your device's audio settings. Click on Sounds on the tiny menu that pops up or on some devices select Open Sound Settings.
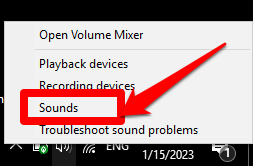
You can also click on the Open Volume Mixer option. Volume mixer will help you mix, balance, and combine different sounds and audio signals from your speaker, system, and Discord. Here, you adjust your Discord volume.
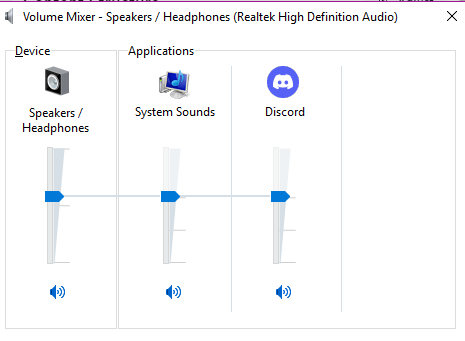
Step 2: Go to the Playback Tab
On the sound window, click on the Playback tab.
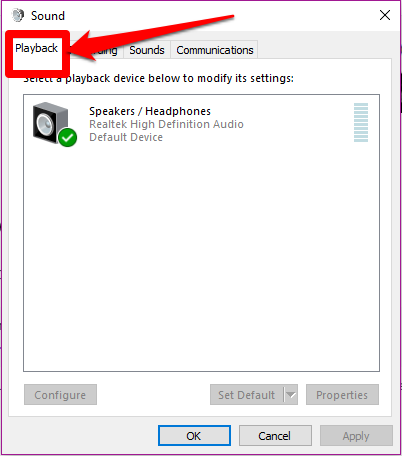
Step 3: Set your Default Device
Click on your desired device and select the Set as Default Device option. Repeat the same process again and this time click on Set as Default Communication Device.
A green checkmark will appear on your screen to confirm your default device. Click on the Apply tab under the screen and click on OK.
If your desired device doesn't appear on the list, right-click on an empty space on the window and check the box beside the Show Disabled Devices and the Show Disconnected Devices option.
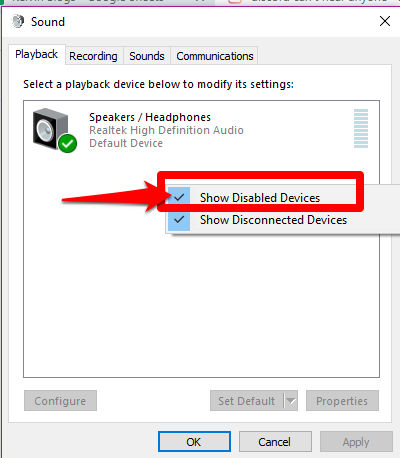
When the device you want shows, right-click on it and select Enable. Follow the steps above again.
If you still have audio issues in your voice chat, you can try the next method highlighted in this article.
Method 3: Use Legacy Audio Subsystem
You can also try using Discord's latest audio subsystem in their latest app or browser version to fix your audio issue:
Step 1: Select Voice and Video
Open Discord to access this setting. Just like method one, go to your user settings and access the Voice & Video tab on the left pane of your user's settings.
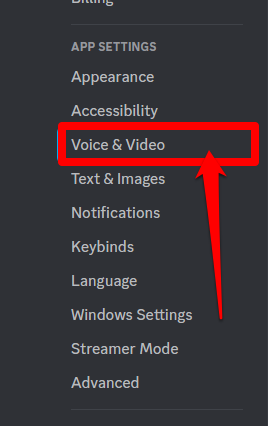
Step 2: Enable the Use of the Legacy Audio Subsystem
The Legacy audio subsystem is the initial audio subsystem used by Discord that requires fewer hardware resources, making it compatible with most audio hardware.
Scroll down the Voice & Video page until you see the Audio Subsystem option under the advanced settings to access the legacy audio subsystem.
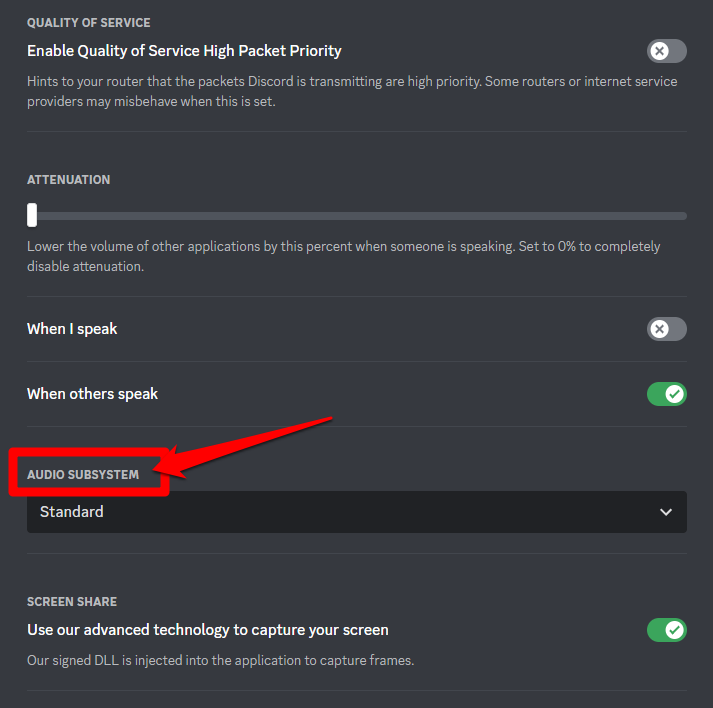
In the drop-down menu beside the audio subsystem section, you will see three options: Standard, Legacy, and Experimental. Choose the Legacy option.
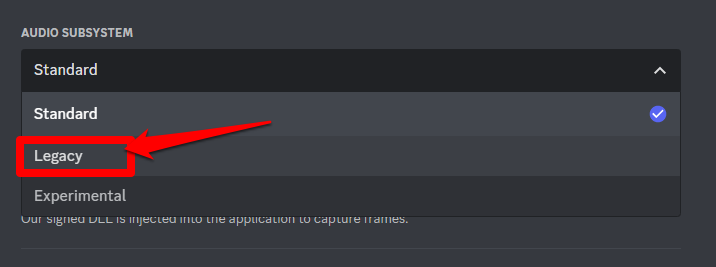
A window appears that asks you to confirm if you want to use this setting. Click on Okay.
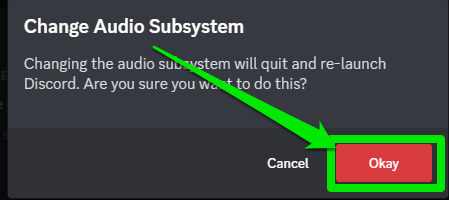
By clicking on okay, this will re-launch your Discord app.
After this, you should be able to hear people during a Discord voice chat.
Method 4: Reset Voice Settings
You can also try resetting your Discord's audio settings to its Default setting.
Open Discord and go to your Users Settings. Click on the Voice & Video option available in the left pane of the User Settings page.
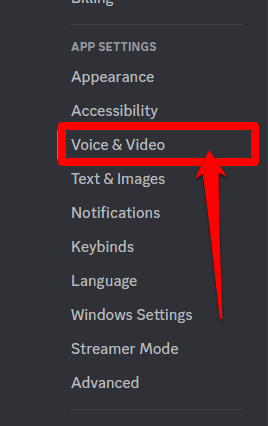
Scroll down the page until you get to the bottom and click on the Reset Voice Settings tab.
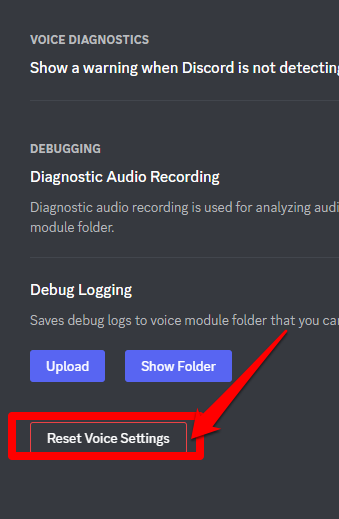
Click on Okay to confirm the action.
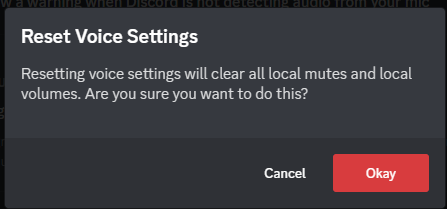
Method 5: Restart Discord
An easy fix to try is to refresh and update your Discord app. Open Discord and press Ctrl+R on your keyboard. This will automatically refresh and update your Discord app.
Sometimes, it's even better to install Discord again. If you reinstall Discord, you will be removing the current version of Discord available on your computer and replacing it with a newer version.
Hopefully, you should fix you can't hear anyone problem on Discord by following any of the above solutions.