A Complete Guide on the Discord Threads Feature
Written by: Hrishikesh Pardeshi, Founder at Flexiple, buildd & Remote Tools.
Last updated: Feb 01, 2023
Discord threads are a new feature that allows users to leave a group chat without exiting the server. If you use threads, every comment that follows the first post appears in a separate feed when you create a thread. This enables the thread members to explore a topic further without interfering with the main chat.
You can find these threads feature on Discord in the browser and app for mobile and PC. This article will provide you with any information you need about Discord threads.
TLDR
Follow these steps to create a thread on Discord:
- Log in to your Discord account.
- Go to your Discord channel and hover your mouse over a message. You will see a Create Thread tab represented with a hash icon.
- A page will appear on the right where you can type the thread name. Type a message and click Enter to form the thread.
- At the top right corner, you will see three dots. Select that and click on Edit Thread to adjust the inactivity period and number of messages a user can send in the thread.
Table of Contents
- Do You Require Any Permission To Use Discord Threads?
- How To Create Threads on Discord Desktop and Mobile
- How To Find Existing Discord Threads
- How Can You View Threads
- How To Join an Active Discord Thread
- How To Leave Discord Threads
- How to Archive or Close a Thread
- How to Open Archived Threads
- How To Delete Discord Threads
- What is Discord Threads Early Access?
Do You Require Any Permission To Use Discord Threads?
To enable threads on Discord, you will require a few permissions from the server you plan to use. Follow these steps to enable threads:
Step 1: Go to the Server Setting
After logging into your Discord account on your PC or browser, right-click on the server you want to form the thread. Note that you have to be the server owner or administrator. Hover your cursor on the Server Settings tab, and a drop-down menu will appear. Click on Roles.
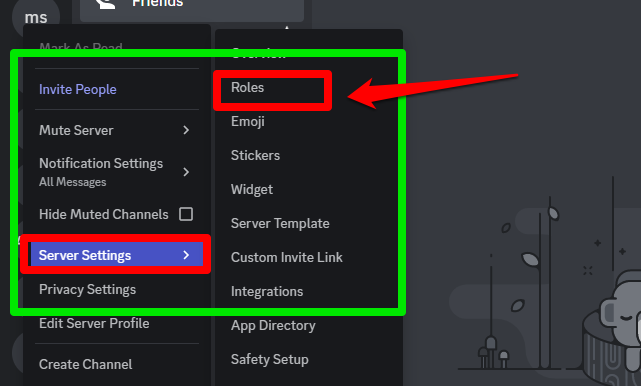
If you are using the mobile app, long press on the server to get a menu and select the More Options tab.
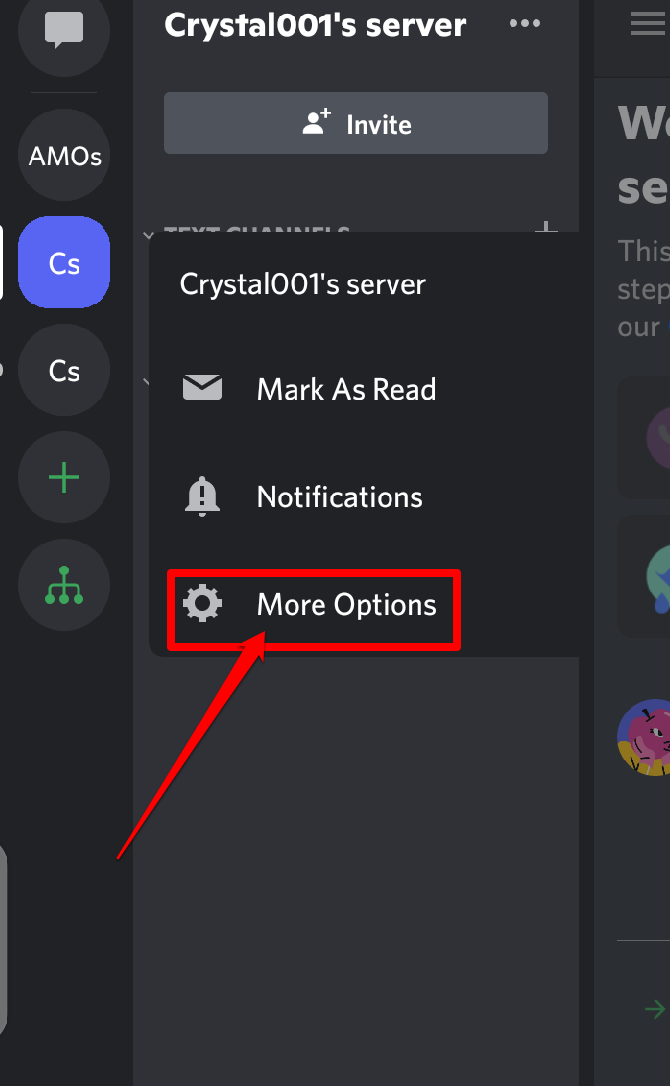
Click on Settings on the page that appears next. This will lead you to the server's setting menu. Scroll down until you find the Roles tab under the User Management category.
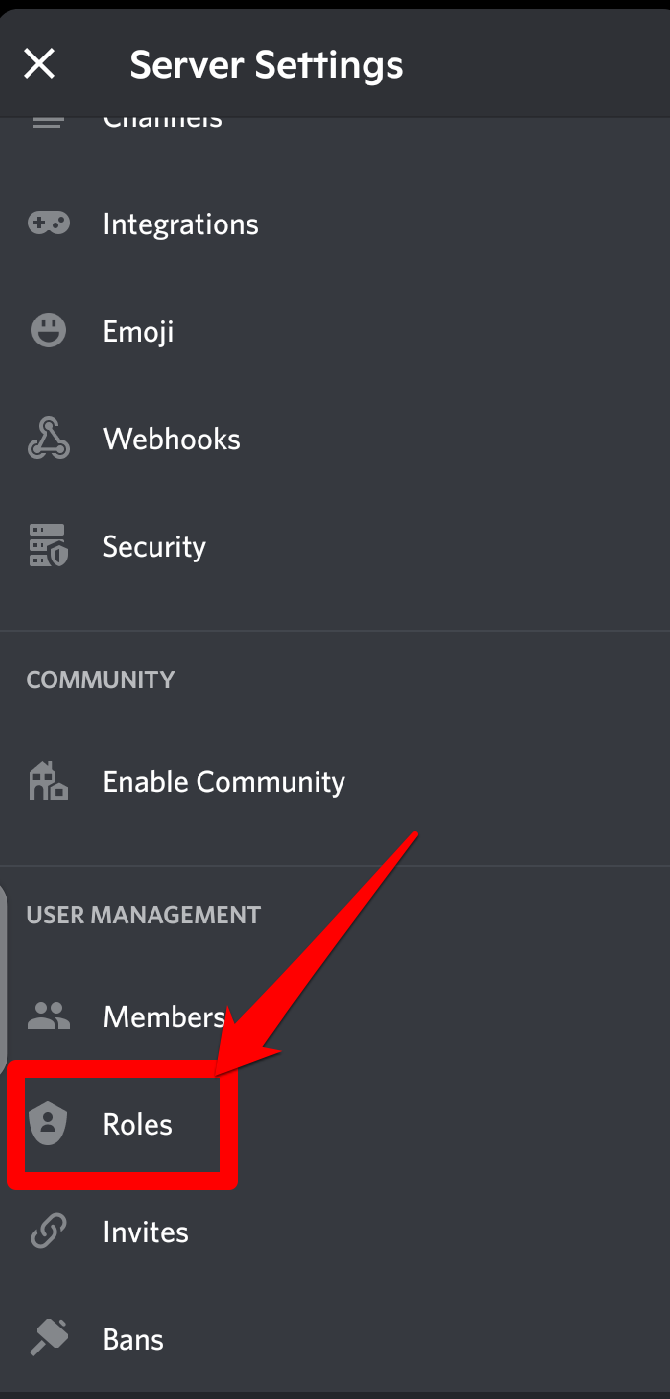
Step 2: Click on Default Permissions
Once you reach the Roles page, you will see a tab titled Default Permissions on PC, web, or @everyone on the mobile app. Click on that to access the thread permissions. Scroll down the page until you see the Text Channel Permissions category.
There you will see four different options:
- Send messages in threads
- Create public threads
- Create private threads
- Manage threads
Send messages in threads: This permission allows the users to use threads or send messages in a thread.
Create public threads: The create public threads permission allows members to create threads that everyone with access to the text channel can view publicly.
Create private threads: The create private threads permission allows members to create threads that can only be accessed by those mentioned in or invited to the thread.
Manage threads: The manage threads permission allows other members to rename, delete, archive, unarchive, and turn on slow mode for threads, as well as view private threads.
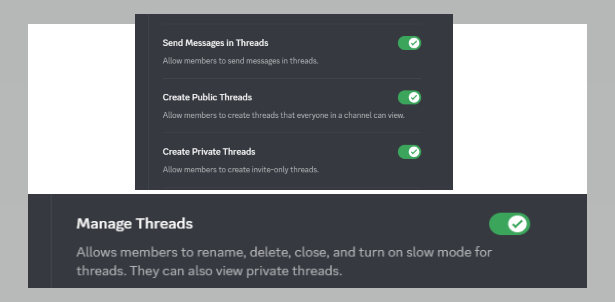
After enabling these permissions, click on the Save Changes button that appears at the bottom of your screen.
How To Create Threads on Discord Desktop and Mobile
You can choose from two methods to create a thread on an existing or new channel. Follow these steps to create a new thread on Discord community servers:
Method 1: Use the Plus Symbol in the Message Bar
Here are steps to follow if you decide on this method:
- Locate the channel where you wish to create a thread and click on the plus sign on the chat bar.
-
After that, click on the Create Thread option that appears, and a new menu will open up.
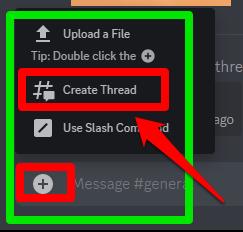
- On the page that appears next, type the thread's name and enter a message to start a conversation in the thread.
If you want to create private threads, tick the box beside the Only people you invite and moderators can see option.
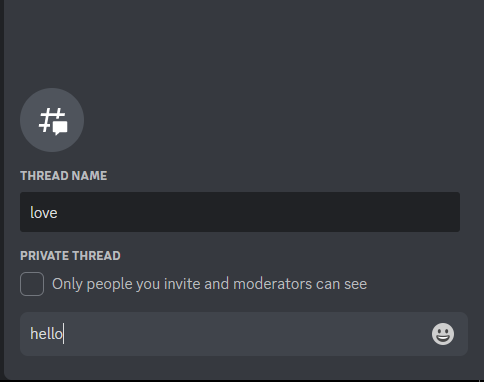
- If you want to adjust the thread's inactivity period and slow mode, click on the three dots located at the top right corner of the threads window to access the thread settings. Click on Edit Thread. You can choose between one hour, 24 hours, three days, and one week from the inactivity drop-down menu.
The slow mode option allows you to set how often members can send a message on the thread.
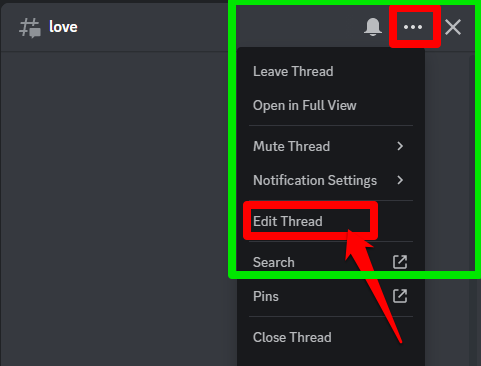
If you are using a mobile device, click on the People icon at the top of your screen and select the Settings option to edit your thread.
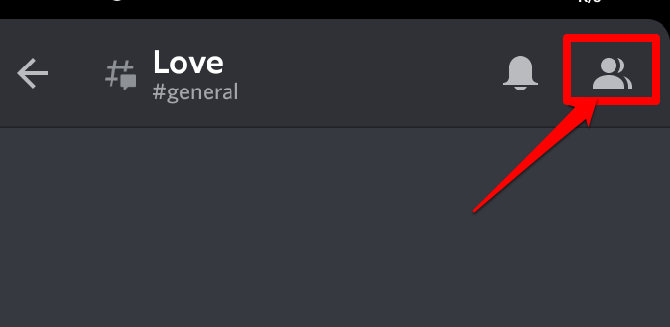
Method 2: Use the New Hash Symbol on an Existing Message
Follow these steps if you use this method to create a new thread :
- Go to the Discord server's channel and hover your cursor over an existing message. You will notice an icon labelled Create Thread.

Once you click on the Create Thread icon, a menu similar to the previous method will appear. You can set the thread's name, inactivity period, and slow mode.
- Enter a message to start a conversation in the thread. You can now use threads in your channel.
You can change your notification settings on your thread by clicking on the bell icon at the top of the window.
From the menu that appears, you can decide to get notifications from All Messages, Only @mentions, and Nothing. There is also an option to mute the thread.
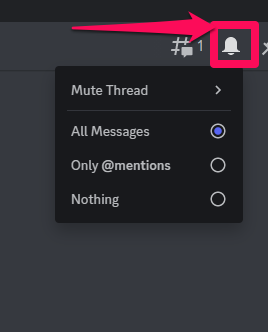
How To Find Existing Discord Threads
Follow these steps if you want to discover the existing thread in a single channel:
- Go to the channel where you can find the threads.
-
Click on the Thread Discovery Button denoted with a hash symbol on the top right of the channel.

-
A dropdown menu will appear. There, you will see the list of all the threads that exist in a channel.
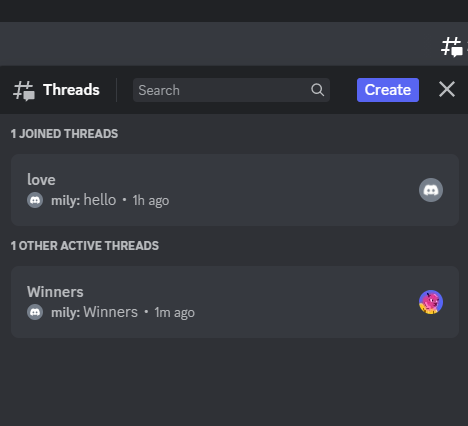
How Can You View Threads
The Discord thread feature can appear in either full or split view.
Full View
Clicking on a thread on the thread or channel list can cause it to appear in full view as if it is the main channel.
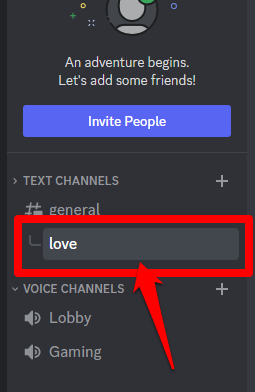
If you want to return to the main channel, just click on the channel's name located at the top of the window.
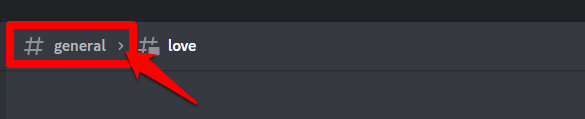
To switch to split view, click on the three dots at the top of the threads window and select the Open in Split View option.

Split View
Clicking on a thread from within the channel can cause it to appear in split view beside the main channel. Hover your cursor on the message related to the thread and click on the View Threads denoted by the hash symbol to access this feature.
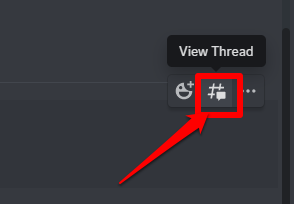
To switch to full view, click on the three dots at the top of the threads window and select the Open in Full View option.
To exit the split view, click on the X sign and return to the main channel.
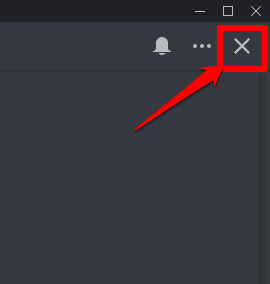
How To Join an Active Discord Thread
To join an active thread on Discord, click on the Thread button at the top right of the channel's window.
From the menu that appears, find the thread you want to enter under the Other Active Threads category.
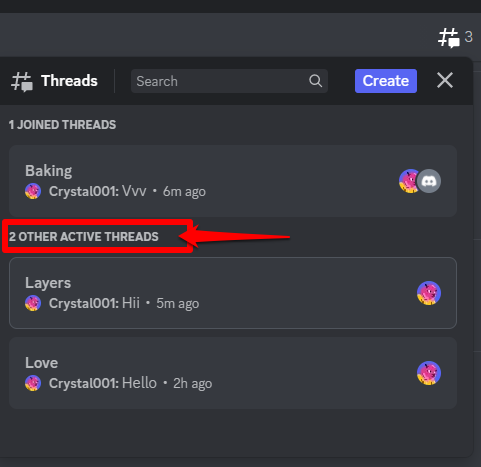
Click on the thread and select the Join button to participate in the thread, which you can find if you click on the three dots located at the top of the window.
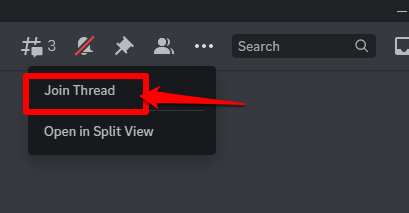
Note that if a thread is marked as private, you can't join it without permission from the thread members.
How To Leave Discord Threads
You can leave if you are tired of the conversation in a thread. Start by clicking on the three dots at the thread window's top right.
From the drop-down menu that appears, find and select Leave Thread. Once you click on this option, you have successfully left the thread.
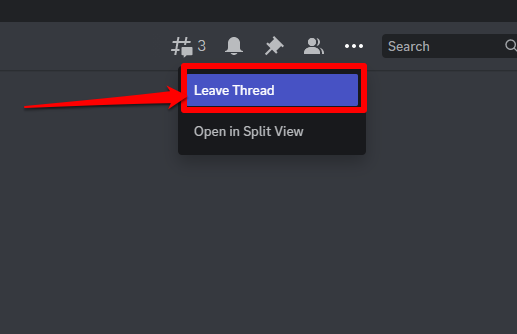
How to Archive or Close a Thread
Discord threads archive automatically if they become inactive for the period you set in the auto archive duration. However, you can begin the process of archiving a thread manually by clicking on the three dots at the top of the thread window.
Select the Archive Thread or Close Thread option on the drop-down menu.
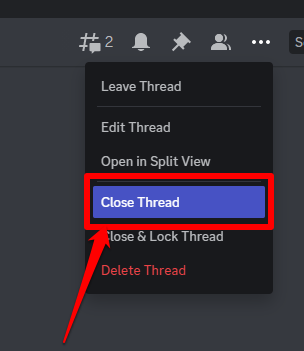
By clicking on that option, you have successfully archived your chosen thread.
How to Open Archived Threads
Locate the channel where you can find the archived thread to begin the process.
Once you enter the channel, click on the Thread Discovery Button and search for the archived thread on the search panel.
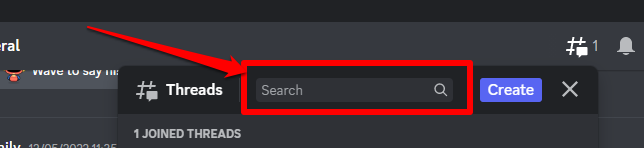
Right-click on the thread and select the Open Thread option from the drop-down menu that appears. This can help you open the thread again to use.
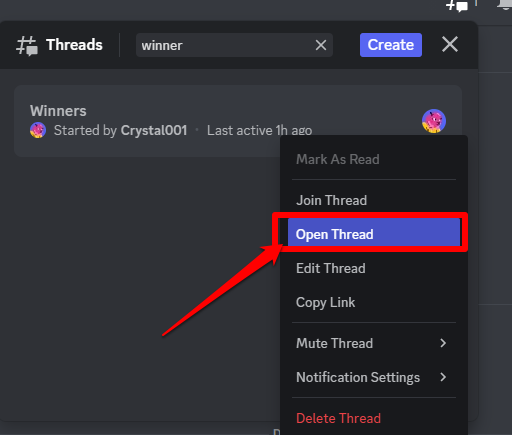
How To Delete Discord Threads
You can decide to delete a thread if you aren't interested in the ongoing conversations or if you feel it has been inactive for too long.
Click on the Delete Thread option, which you can find if you select the three dots located at the top of the thread window.
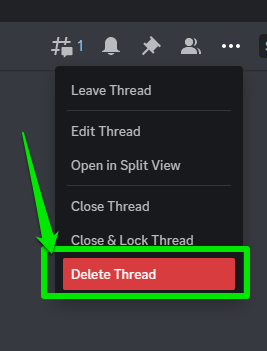
Note that you can't get a thread back after deleting it, unlike archived threads.
What is Discord Threads Early Access?
This was a feature when Threads was newly introduced to Discord. It means that threads were not enabled by default on public servers.
If the server owner enables it, you will see a server menu settings titled Threads Early Access on Discord. You can now activate it by clicking on Enable Threads from there.
From there, you can now customize the thread and set the permissions for each role or member in the channel.