How to change offline screen Twitch?
Written by: Hrishikesh Pardeshi, Founder at Flexiple, buildd & Remote Tools.
Last updated: Sep 03, 2024
TLDR
Steps to change Twitch offline banner for the Twitch channel:
-
Tap on your profile icon
-
Go to setting
-
Click on Channel and Videos from the drop-down menu
-
Tap on Brand
-
Click on Video Banner
-
Set a resolution and update it
Twitch is an interactive gaming platform where gamers create a live streaming channel. It allows you to stream sports, gamers, entertainment videos, and channel trailers. Typically, it works as an intuitive video player. Your channel grows with time and it garners new viewers. In addition, it is different than most social media platforms as you can use a Twitch channel to provide valuable information.
Do you know that you can create and add an offline screen on the twitch channel?
You read that right! So, let's decode more aspects of the Twitch offline screen and how to change Twitch offline screen size.
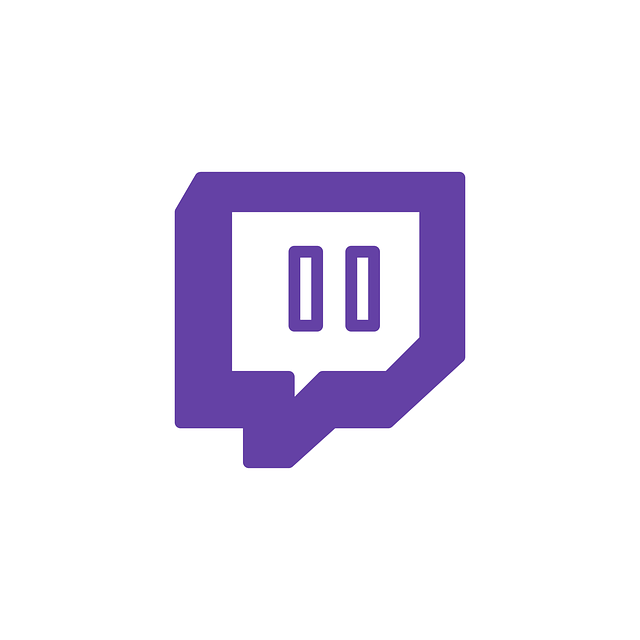
Table of Contents
What are Twitch offline banners?
A Twitch's own offline screen enables users to stream noteworthy content while they are offline. As a result, other streamers can view your Twitch offline screen via a video player banner. Also, anytime you are not streaming, your offline video player banner section will be visible on the creator dashboard.
A user must name their offline screen similar to social media accounts usernames. Also, you require to schedule a stream and link it with the Discord server. One massive advantage of the Twitch offline banner is that a new streamer can learn about your channel and videos when you are not streaming live or offline.
Now, we'll understand more about Twitch offline screen size and aspect ratio.
What is the Twitch offline banner size?
The default offline screen on twitch is 1920 x 1080 pixels. Hence, its size is 10MB. However, Twitch allows you to upload and own an offline screen of a size that may go less than 1920 x 1080 pixels. It should have a 16:9 aspect ratio. The uploaded file must be of GIF, PNF, and JPG.
Twitch recommends users keep the offline banner size up to 1920 x 1080 pixels. The offline screens look better with this resolution and are most suitable with small or large video players. After all, streamers wouldn't want their video player banner to appear stretched or unpleasant. Now, make your streaming more fun and entertaining with Twitch bots.
So, let's move further and understand how to add Twitch offline screen.
What is the step to add Twitch offline screen?
You are all set to add offline screen on your Twitch account once you have configured the ideal resolution, i.e., 1920 x 1080 pixels. Now, with a few tweaks in the Twitch setting, you can learn to upload and create a stream schedule.
Following are the steps to add Twitch offline screen.
Step 1
Open Twitch.TV and log in to your account.
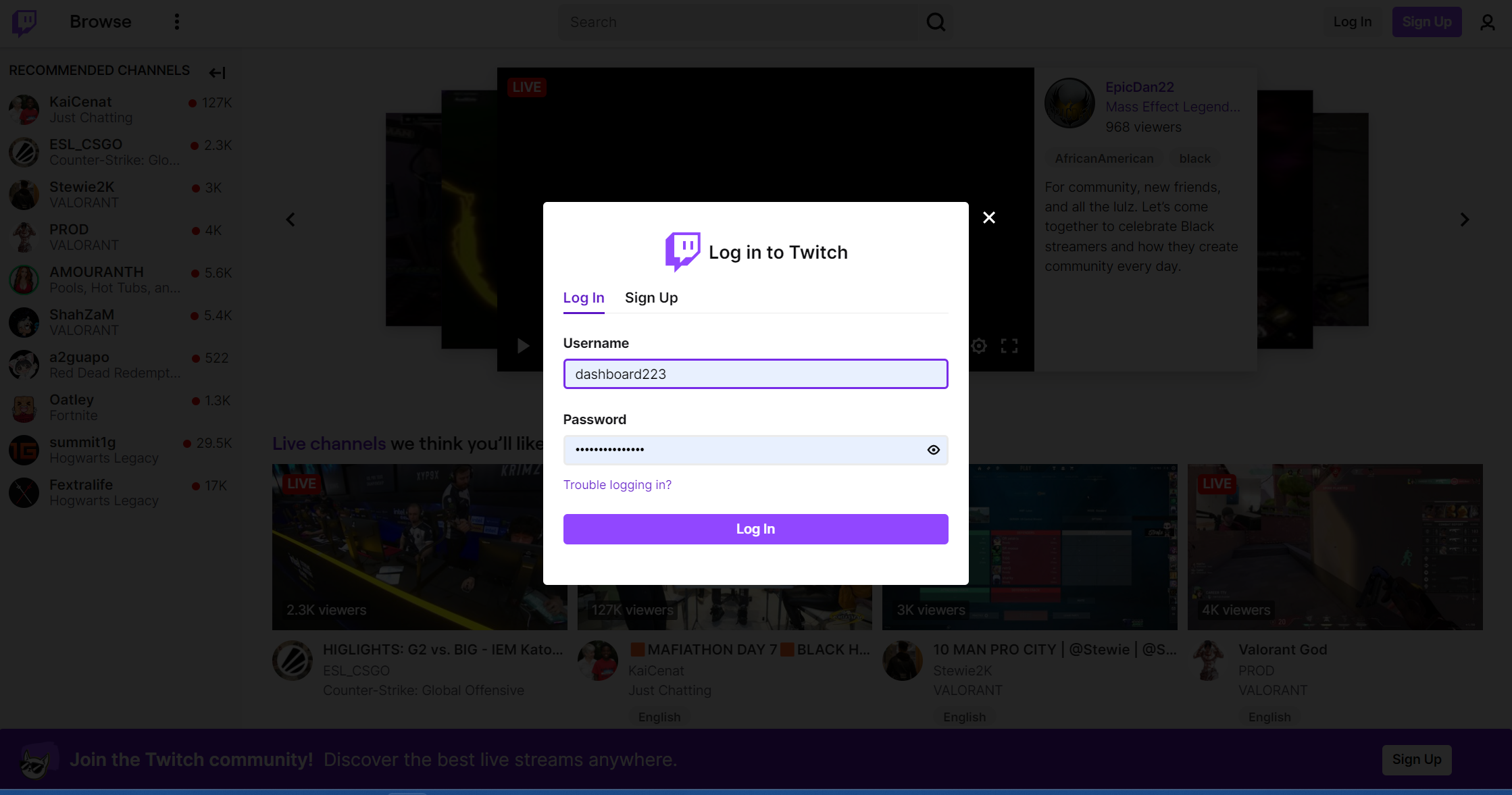
Step 2
Tap on your profile picture at the top right corner of your screen.
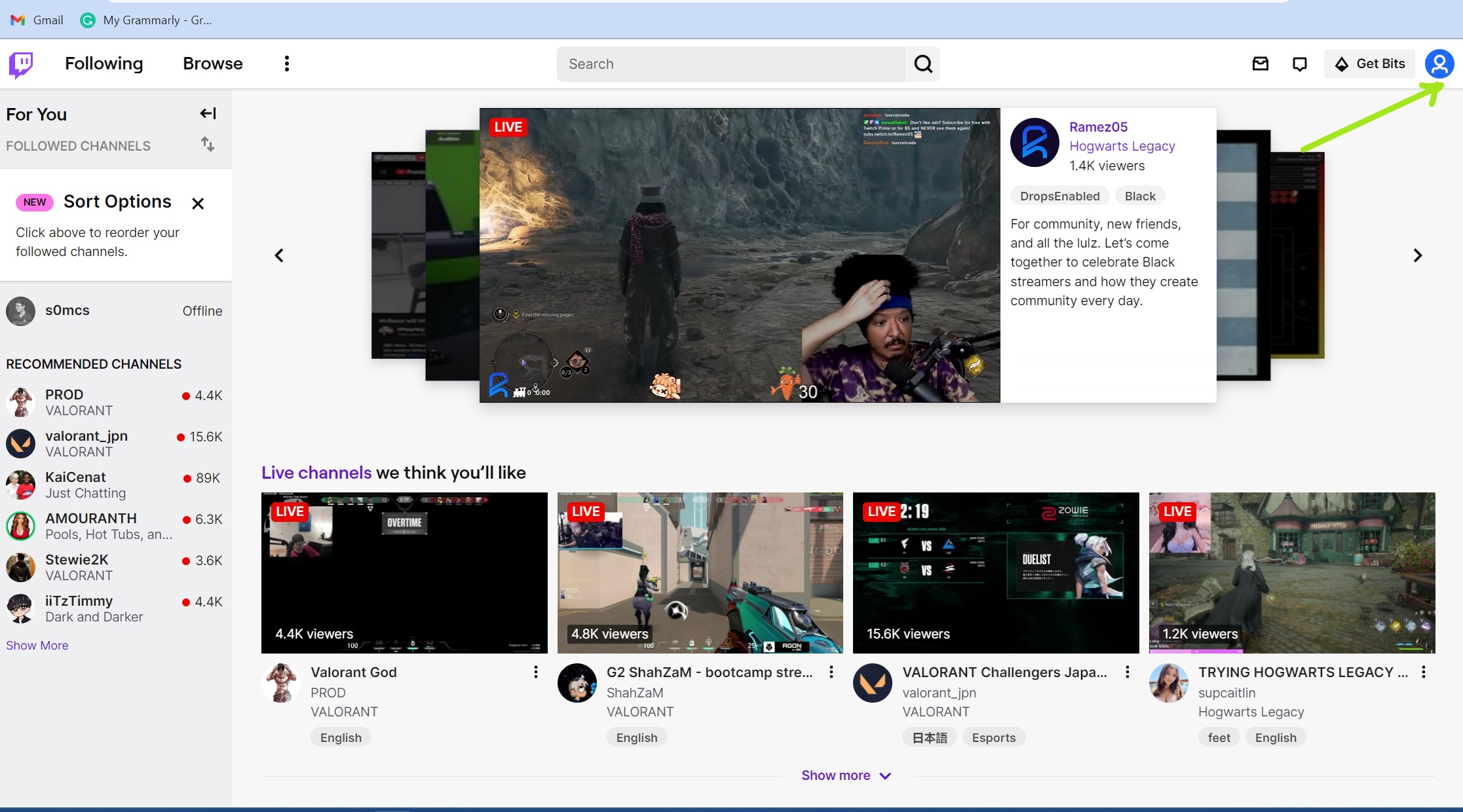
Step 3
Tap on "Settings."
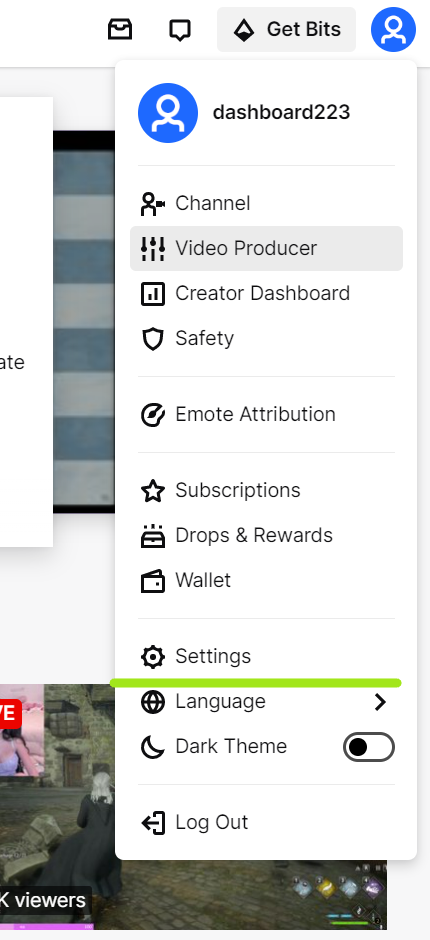
Step 4
Click on "Channel and Videos" section.
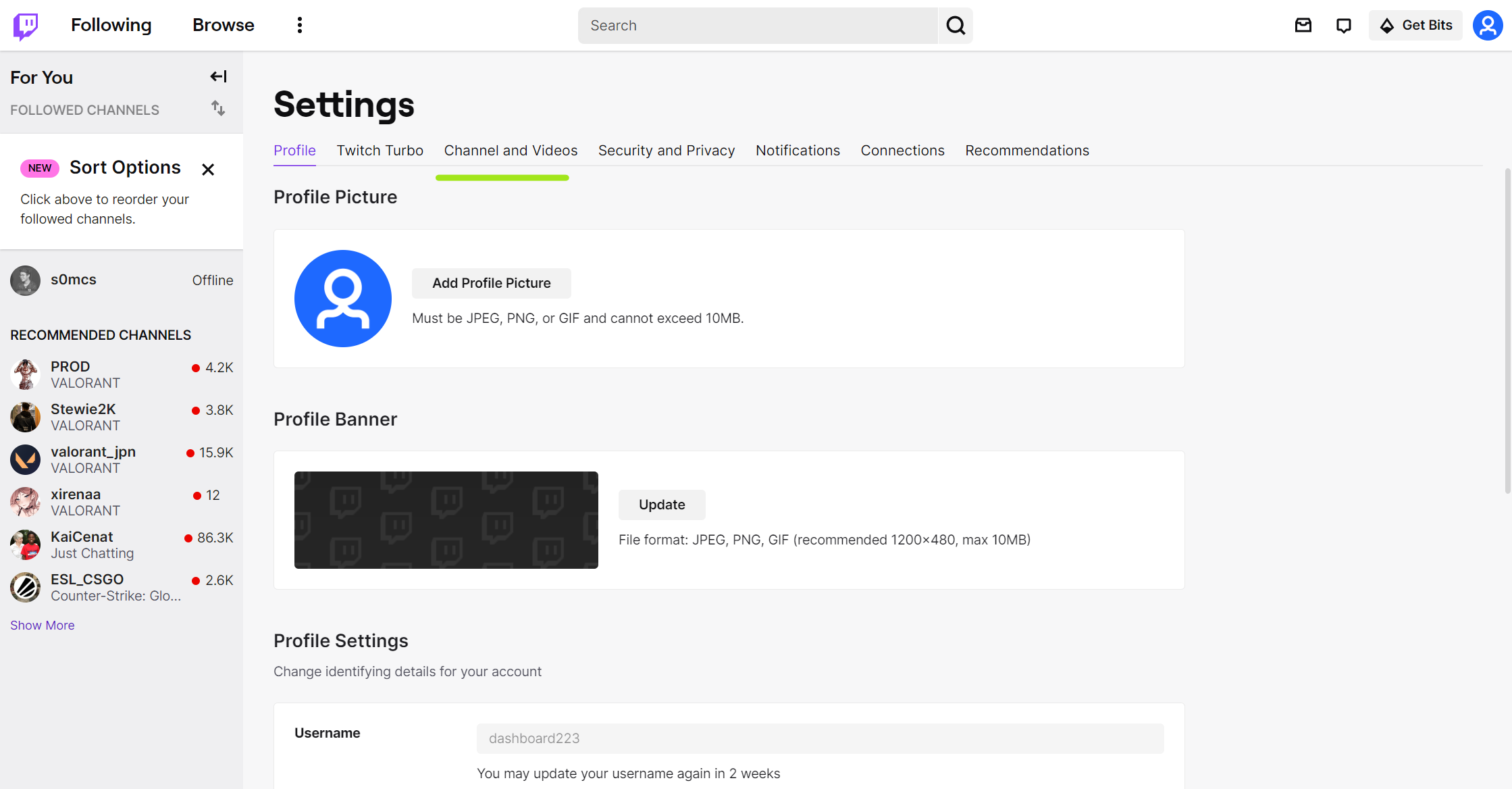
Step 5
Tap on "Brand" option present in the top.
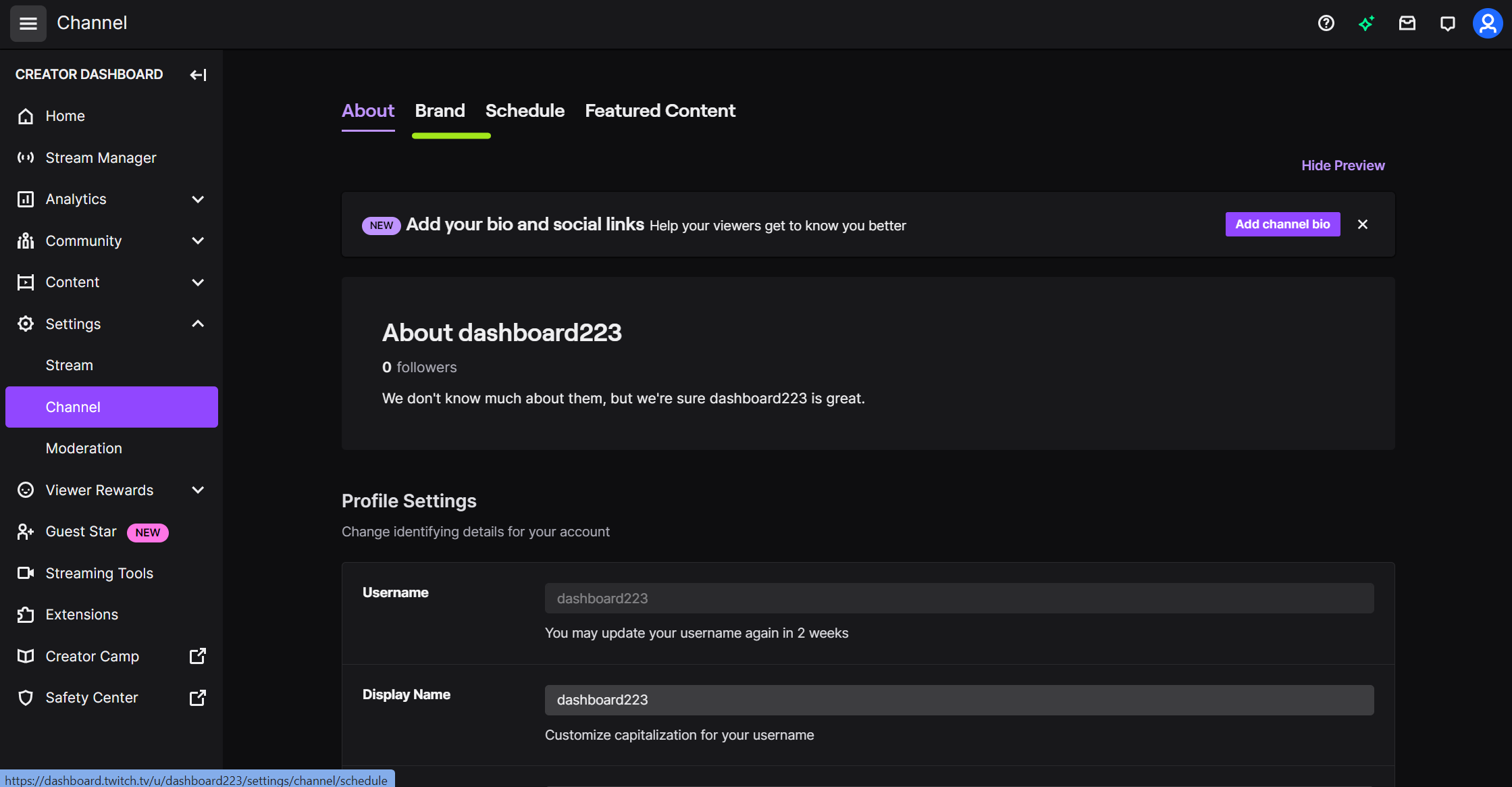
Step 6
Scroll down this page till you find "Video Player Banner" on the screen. Tap on "Update" button.
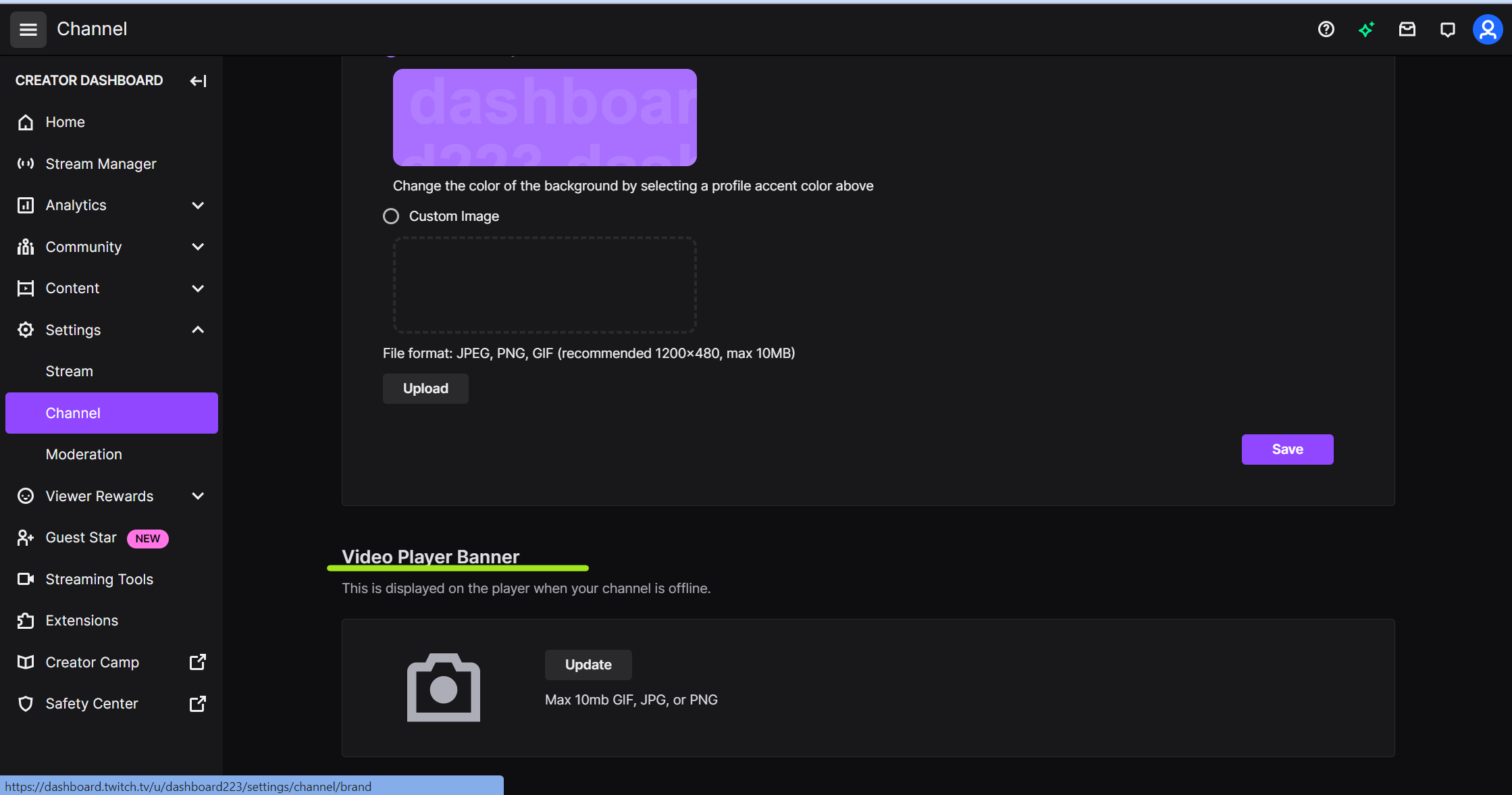
Step 7
Drag your Twitch offline banner for upload. You must upload it in JPG, PNG and GIF format up to 10MB. For the best resolution, download it in 1920 x 1080 pixels.
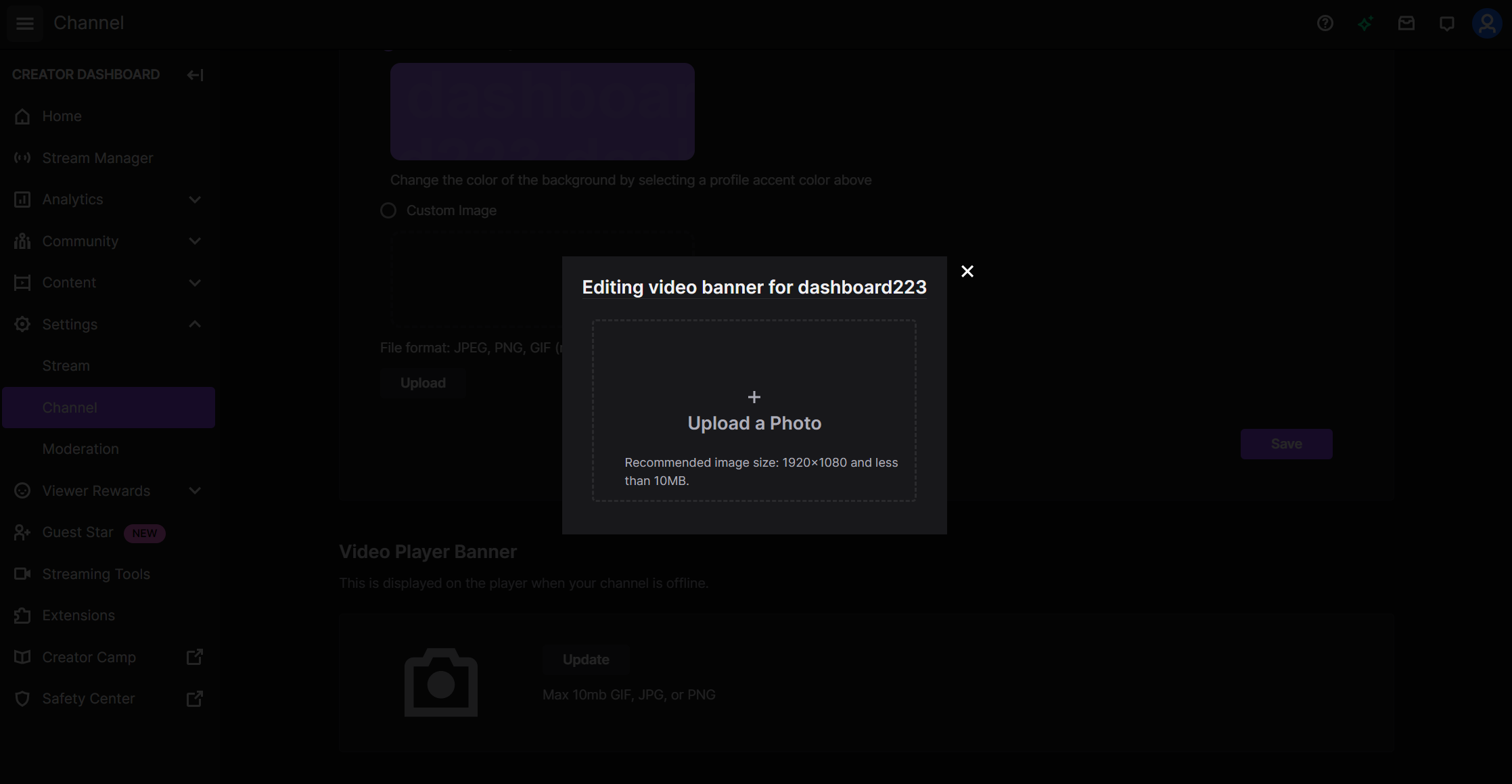
Voila! You have successfully uploaded an offline screen on your channel. Give it some time, i.e., approximately one hour to show on the creator dashboard. It will display to your viewers after an hour.
Note
Ensure that you have uploaded the offline screen in the settings tab only. Else, it won't show on your Twitch. Also, try to clear the browser's cache and incognito mode if you still cannot view your Twitch offline banner. It is advisable to view the channel in an incognito window.
Is using Twitch offline screen on the channel worth it?
Using a Twitch offline banner can benefit all streamers. Also, setting up Twitch offline banner is convenient and has no cons.
Therefore, having Twitch offline banner is recommendable. Let's discuss a few more reasons why your Twitch channel requires offline banners.
-
Twitch offline banner helps streamer's channel promotion.
-
A good offline screen makes you stand out from the rest streamers.
-
Viewer visits on your channel increase.
-
Your channel appears professional.
-
You get valuable insights into your visitors from the new offline screen.
So, even if you don't stream at the best time on Twitch, you can create a streaming schedule and upload an offline banner. Provide a cool offline banner image and name for your Twitch channel and start streaming. We'll now understand some cool ways to acquire Twitch offline banner.
How to get Twitch offline banner?
Several ways help you get offline banners for your channel. So, let's glance at some of them.
Customize your screen
You can customize your screen's image size for your potential viewers on graphic designing apps. Else, use photoshop to get started with designing an offline banner for your Twitch channel.
Seek graphic designer
You can pay an expert designer to create an offline banner for your Twitch channel if you really wish to grow your streaming.
Get started with your own Twitch offline banners
So, now you know that adding and changing Twitch's offline banner is straightforward. The interactive platform Twitch works similarly to other popular social media handles, such as YouTube and Instagram. You just need to click on the Brand tab under settings and add Twitch offline banners once it pops up.
Twitch also allows users to link their accounts with the Discord server. Numerous other streamers can view your live streaming. Twitch also enables users to decide whom they want to unfollow. So, change your offline screen and create a fascinating banner to display on other platforms.
FAQs
How to delete the image from the Twitch offline banner?
Delete the image in a few below-mentioned steps:
-
Tap on the trash icon
-
Remove the banner and keep a new image
How to edit the Twitch screen?
-
Tap on the Edit panel from the channel page
-
Scroll down and start editing the name, image, description, and link
-
Click Submit to save changes on your Twitch channel