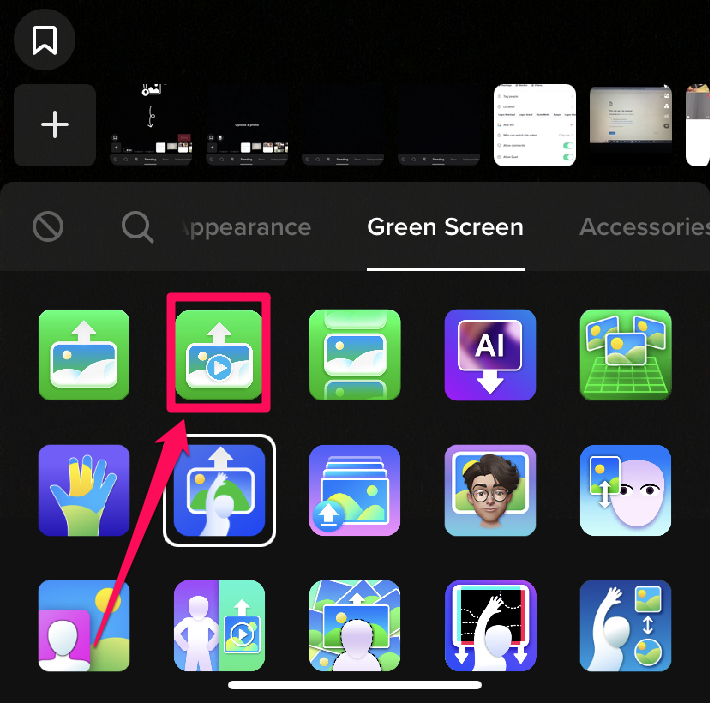How To Add Pictures to TikTok Videos in 4 Simple Ways
Written by: Hrishikesh Pardeshi, Founder at Flexiple, buildd & Remote Tools.
Last updated: Mar 20, 2023
TLDR
Here are the four different ways by which you can add pictures to TikTok from the camera screen:
-
Tap Upload and select the required images and videos or combine both.
-
Add pictures using Effects by tapping the landscape icon under the trending tab.
-
Use templates to add images to save time editing videos from scratch.
-
Employ tiktok's green screen option to use photo backgrounds for your posts.
Tiktok's popularity as a social media platform is mainly due to the app's various features and customizations. While primarily a video hosting and sharing platform, TikTok lets you personalize your videos by adding pictures and photo templates.
There are various ways to add pictures to a TikTok video, but they all fall under two main categories. You may add photos to a video while recording it or add them to the end of a recorded video.
If you want to know how to add pictures on the TikTok app, continue reading this article to find out.
Table of Contents
How to add pictures to TikTok videos using effects
Here are the steps to follow to add photos to TikTok videos:
-
Step 1: Open TikTok to record a video
Ensure the TikTok app is installed on your phone. If it's not, you may download it from your smartphone store.
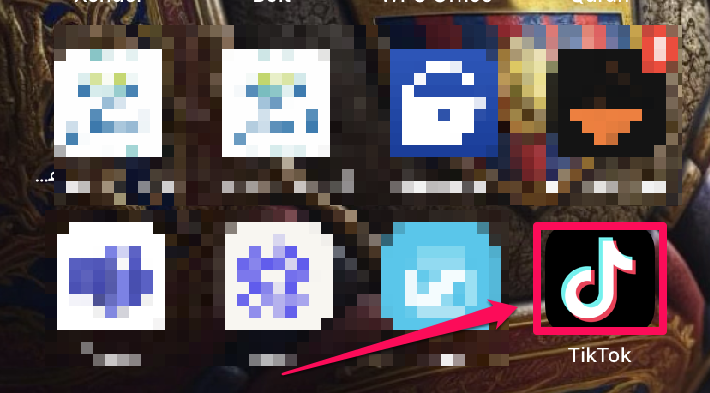
After installation, open it and tap the plus icon at the lower middle of the screen to record a new video.

-
Step 2: Go to effects and insert a photo
Tap Effects and scroll down to the landscape icon under the Trending tab.
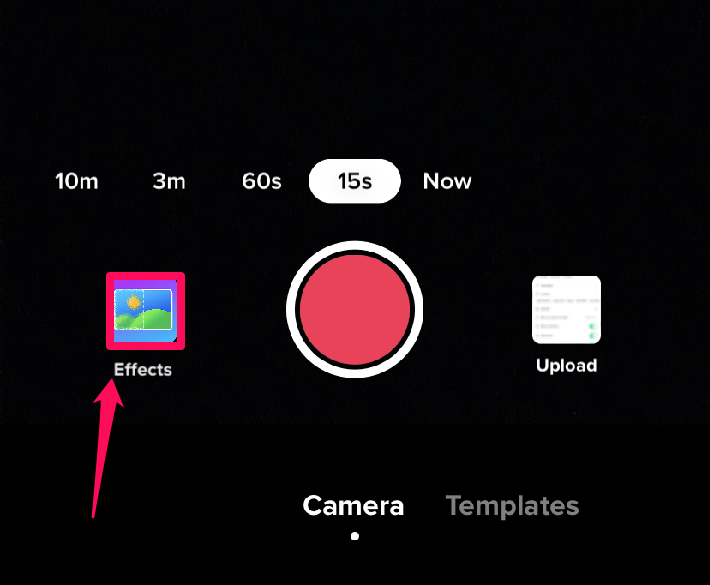
-
Step 3: Add the desired image
Tap the landscape icon and select the desired image. Go back to the video recording screen, tap the record button, and watch as your added picture slowly fills the screen.
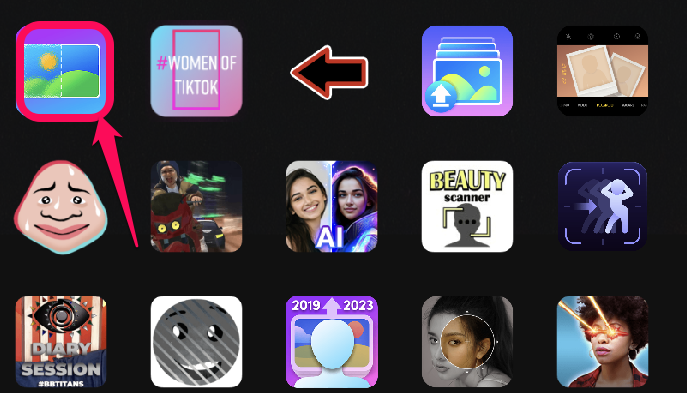
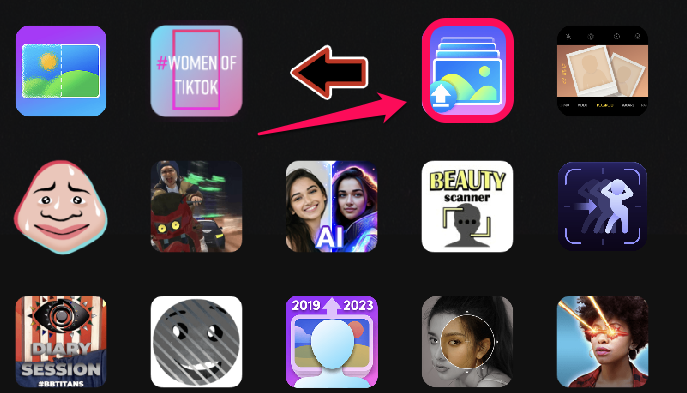
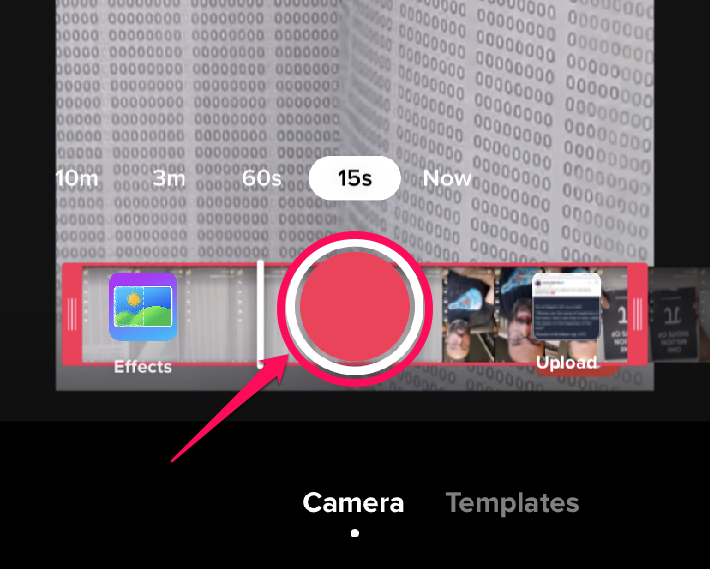
-
Step 4: Apply changes and post
Tap the red check icon to save your changes and move to the video upload tab. Add texts, emoji, and effects and tap the Next button to post your video.
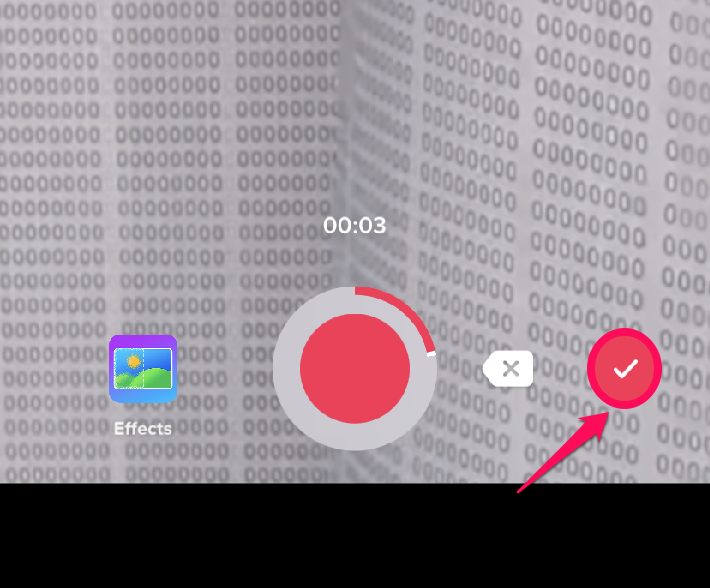
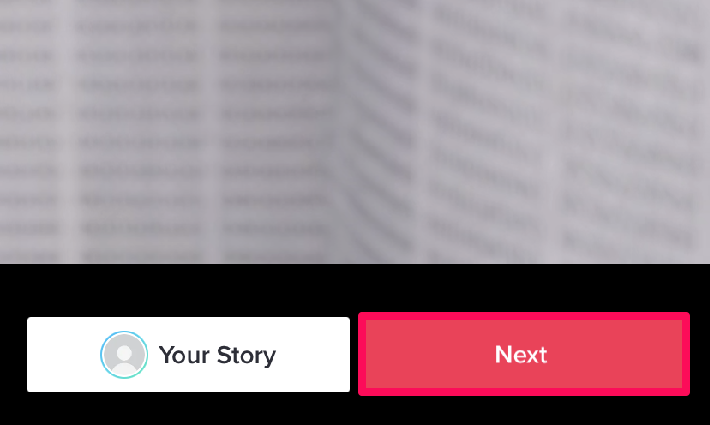
How to upload photos to TikTok
TikTok also enables you to add pictures alone without adding or recording any video.
Open the app and tap the plus icon to open the video record screen. Tap Upload at the lower right corner and select the image you wish to add.
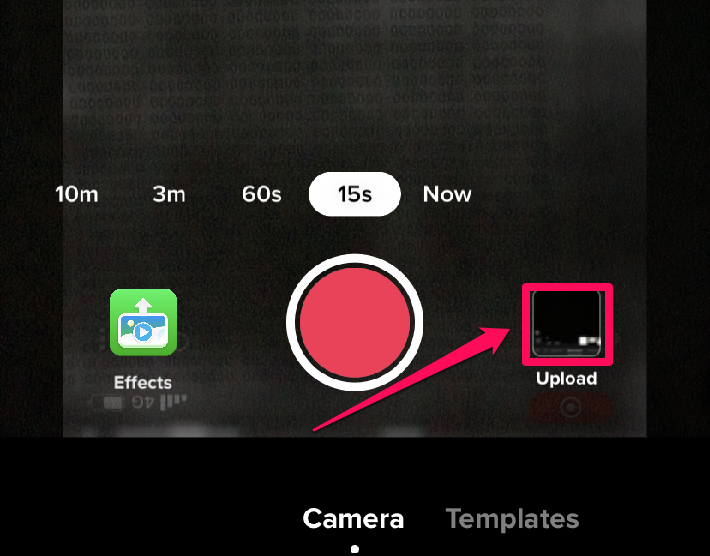
To select multiple images, tap Select multiple at the lower left corner of the screen and pick as many photos as you wish.
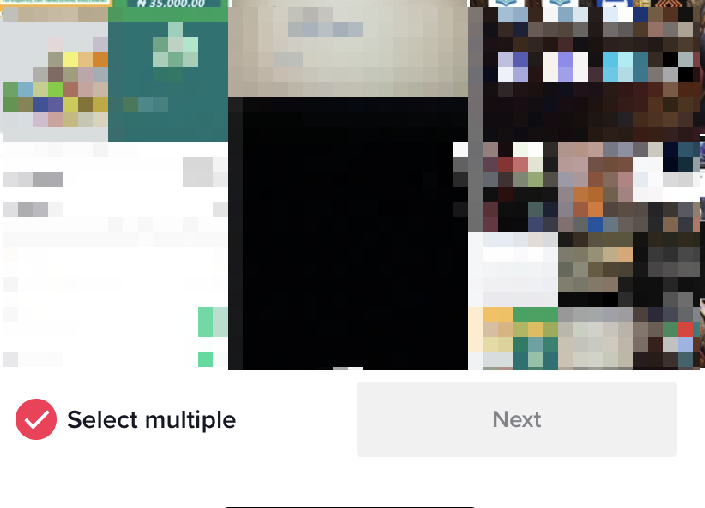
After your selection, tap Next to start the video editing process and Next once more to share your videos with your followers.
If you add multiple images, the app loops through them individually, like a collage, until they're all shown.
If you want your photos to display like a carousel so the viewer can swipe through them, you may tap Switch to photo mode at the bottom of your screen.
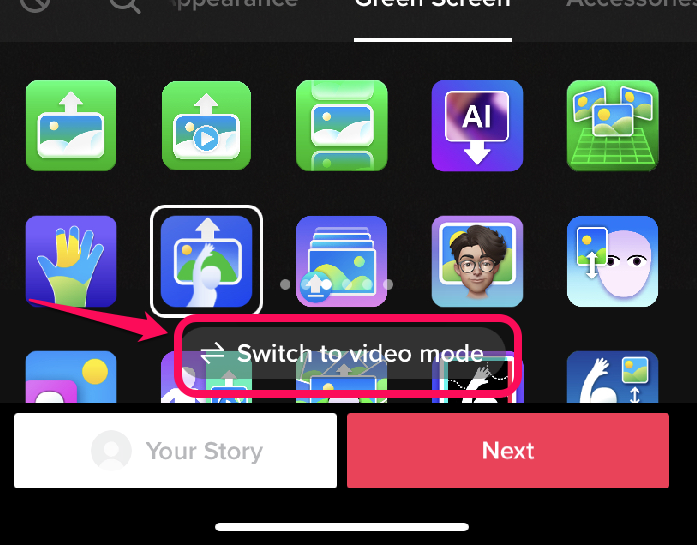
How to add photo templates to your TikTok videos
TikTok templates offer a convenient way to make videos quickly without starting from scratch.
To add a photo template to a video, open the app and tap the plus icon. Switch to Templates from Camera and scroll to your required template from the list of templates available.
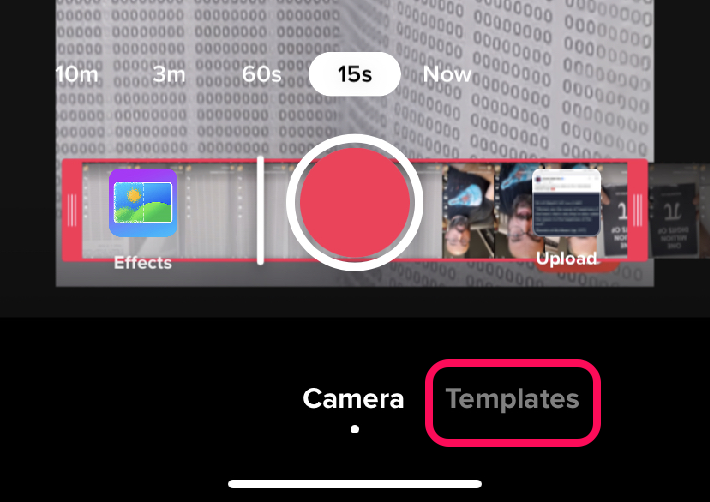
Tap Upload photos to open your camera roll and select the pictures you want to feature in your template.
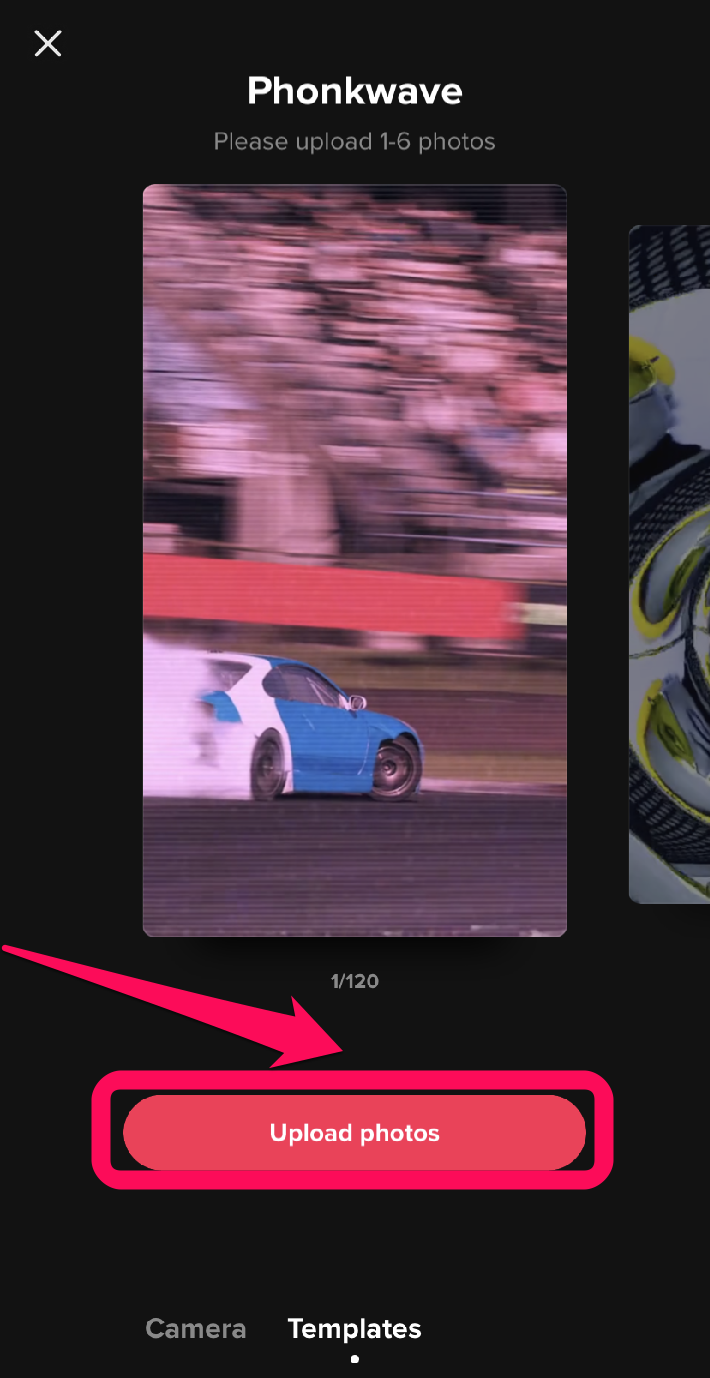
Each template has a different number of photos that you can add. That means it's essential to determine how many images you want in your post before choosing our template. The number of allowed photos and videos is usually indicated on the screen.
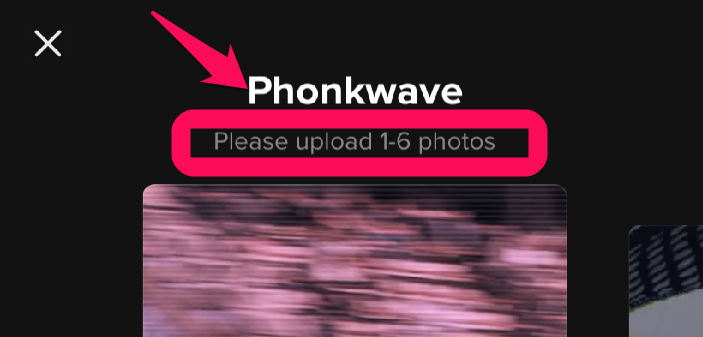
Press OK after selecting your photos and move to the next tab to add effects and edits. Press Next after editing your videos to go to the video upload page. Here you may tag people to your post or change its privacy settings.
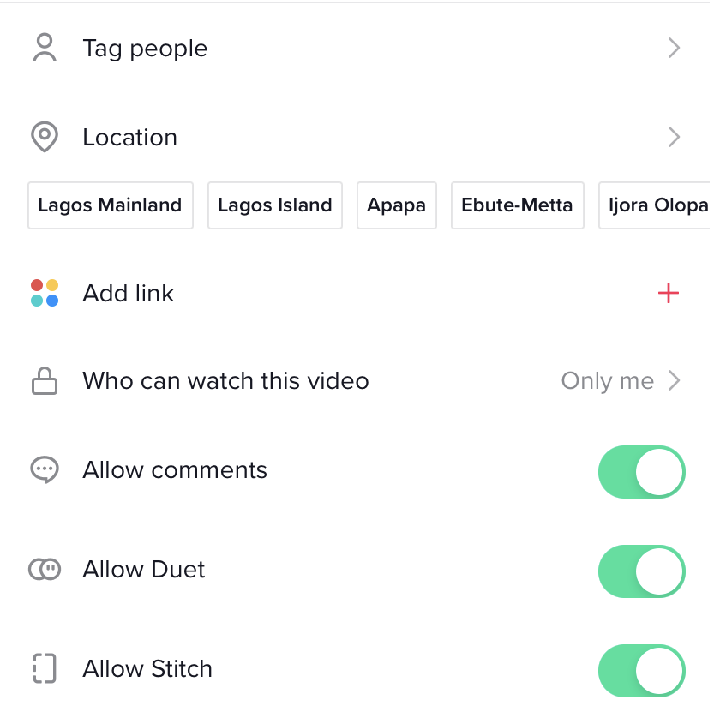
You may share your video when it's ready by tapping Post at the lower right corner 0f the screen.
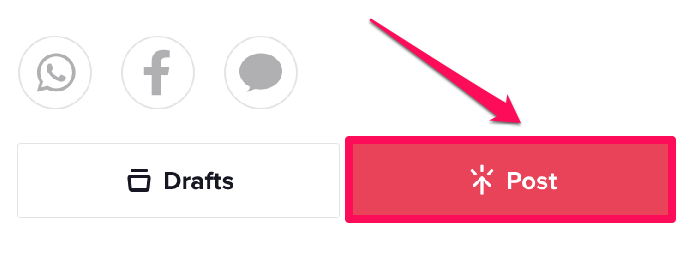
How to use the green screen feature to add pictures to a TikTok video
Another excellent way to add pictures to TikTok is to use the green screen feature. The green screen feature enables you to select a video from your device's camera roll and use it as a video background.
To use the green screen option, open TikTok and tap the plus icon to open the camera tab.
You may start recording, pause, tap Effects, and scroll to Green Screen. Under Green Screen, select the icon of a person waving his hands to view your pictures. Select the picture you wish to use as your background and continue recording.
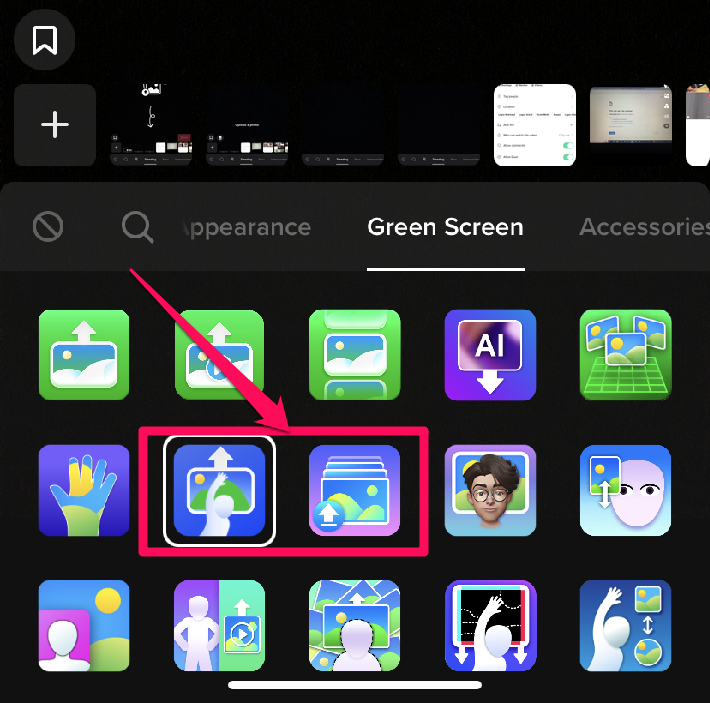
After recording your video, tap the red check icon to edit it and press Next to upload it.
FAQs about adding photos to TikTok
In this section, you may find answers to commonly asked questions about adding photos to TikTok videos:
Can you add pictures to TikTok to make a photo collage?
Tiktok allows you to add multiple photos that can be uploaded in either video or photo mode, but the app doesn't let you collide photos as most photo editing apps do.
You may also use the Templates feature, which isn't available in all religions and doesn't fit all needs.
If you want to make photo collages and access additional features unavailable on the TikTok app, you may download a third-party app.
There are numerous collage makers and video editing apps that you can use to enhance your video quality for TikTok. These apps often offer extra functionalities, such as different layouts, fonts, style patterns and custom watermarks, but usually as premium features.
With these apps, you may alter the aspect ratio for images in your collage, bypass TikTok templates, and create a custom slideshow.
How do you control the speed of each photo in your video
If you upload multiple photos to TikTok, the app typically rotates through them quickly and starts all over after showing the last picture. You can't set a duration to individual images in the same video by making one 10 seconds long and the other 20 seconds long.
You can use templates or let the photos cycle with the background music, but these options aren't often effective.
You may use the Green screen option to control the duration of photos added to TikTok videos completely.
Upload the first photo, point the camera away from you, so you don't appear in the image, then tap the record button. Pause the recording to upload the next image, then hit record and pause when you wish to add a new photo.
Can you add photos to TikTok from the Google Photos app
Adding pictures to TikTok from the app typically shows the photos and images in your camera roll. To upload pictures from Google photos, you may open the app, select multiple images and share them directly to TikTok.
You may use a workaround if you wish to add photos from both your camera roll and the Google photos app.
First, take screenshots of the images from Google photos, crop and save them to your device. This enables you to add them from TikTok, then edit and post them.
Can you add videos with your pictures?
To upload a video using the Upload button, swipe to the video tab and select the video to upload. Similar to photos, you may also upload multiple videos.
You may use Effects to add videos, but this only lets you select one video at a time. To add another one, you may first upload the chosen one. You can also apply videos using the green screen option by selecting the video upload icon.