How to Reboot Snapchat on Your Mobile Device
Written by: Hrishikesh Pardeshi, Founder at Flexiple, buildd & Remote Tools.
Last updated: Sep 03, 2024
TLDR
You can try one of these methods to reboot your Snapchat app on your mobile devices:
-
Restart your mobile device
-
Reinstall Snapchat
-
Clear your Snapchat cache
-
Reset the Snapchat app storage data
-
Check your Snapchat permission
If your Snapchat act app starts acting up, the surest way of troubleshooting is to reboot the application. Snapchat is a popular social media app that allows users to share photos and videos with friends and followers.
However, like any app, Snapchat can sometimes encounter issues that require a reboot. Whether it's a frozen screen, a login issue, or other technical glitches, rebooting the app on your mobile device can often help solve the problem.
In this article, we will provide step-by-step instructions on rebooting Snapchat on your mobile device, whether you are using an Android or iOS device. By following these simple steps, you can run your Snapchat app smoothly in no time.
Table of Contents
Can You Reboot Your App To Fix Snapchat?
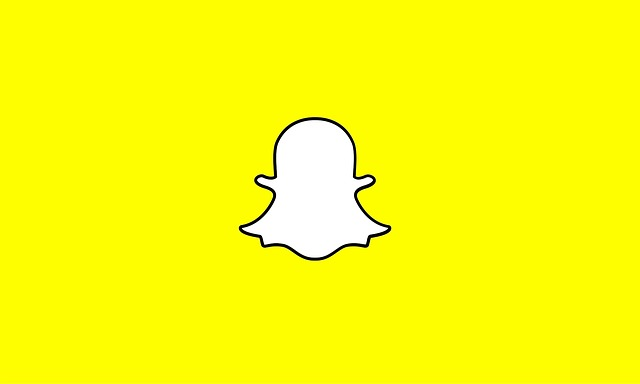
Yes, rebooting the Snapchat app is a simple and effective solution to fix Snapchat. This process involves force closing the app and then reopening it. By doing so, you are allowing the app to restart and clear any temporary data that may be causing it to malfunction. Rebooting the app can fix various issues, such as freezing, crashing, or slow performance. If you're experiencing problems with Snapchat, try rebooting the app before trying more advanced troubleshooting methods.
How To Restart Your Snapchat App on Your Android Phone or iPhone
Consider trying one of these simple methods to help you restart Snapchat on your ios or android device:
Method 1: Restart Your Phone
Restarting your phone is a quick and easy first step that can often resolve Snapchat issues and get you back to snapping with friends in no time. Restarting your phone essentially closes all running applications. It clears the device's cache, which can help free up memory and remove any temporary bugs or glitches affecting Snapchat's performance.
For android devices, all you need to do to restart your phone is to press your power button for at least four seconds. This will lead you to a window with two options: Power off and Reboot. Slide the switch on the reboot option to restart your phone.
For iPhones, iOS require you to simultaneously press your power button and volume button until the power option off appears on the screen. Tap Power off and wait a few seconds for the device to shut down completely. Then, press the power button again to turn your phone back on.
Once your phone has restarted, try opening Snapchat again to see if the issue has been resolved. If it hasn't, read on to discover more methods.
Method 2: Reinstall Snapchat
You will need to uninstall Snapchat and install it again on your mobile device to use this method. Firstly, locate the app on your home screen or in your app library, then press and hold the app icon until a menu appears.
From there, select the option to delete the app. If you are using an android device, click on the Uninstall option.
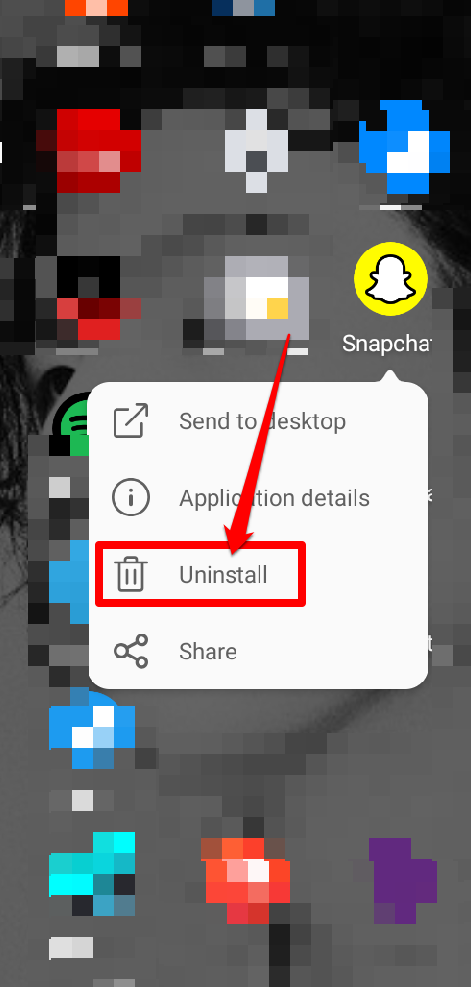
But if you are using an iPhone, select the Remove App option.
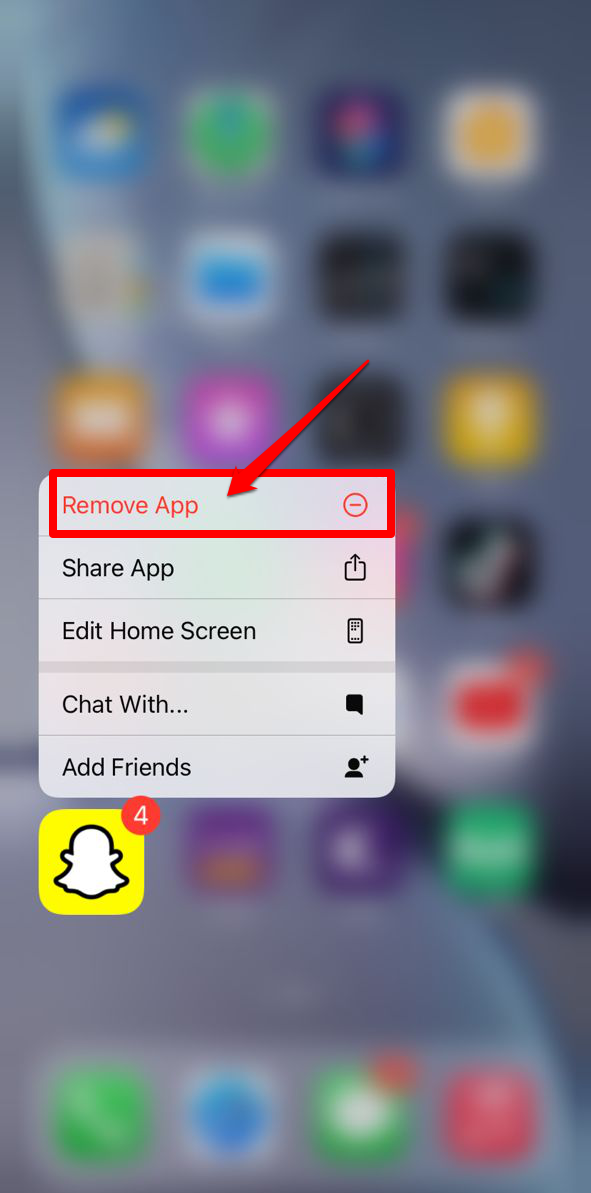
Once the app is uninstalled, visit the app store for iPhone users or the Google play store for android users and search for Snapchat. Download the app and sign in with your account information.
Reinstalling Snapchat can help fix issues with the app and provide a fresh start to ensure that the app is functioning correctly. It is also a good idea to check for any available updates to the app before or after reinstalling it, as this can also help address any bugs or issues.
Method 3: Clear Snapchat App Cache
You can also try clearing your Snapchat app cache if the above methods does not fix your Snapchat problem. The app cache saves data that originates from junk files, bugs, and corrupted data that can cause Snapchat to act up.
For Android users
You can follow these steps on your Android device to clear your corrupted Snapchat app cache:
-
Go to your phone's settings app.
-
Scroll down until you see the Apps tab. Click on it to see all the applications available on your mobile device.
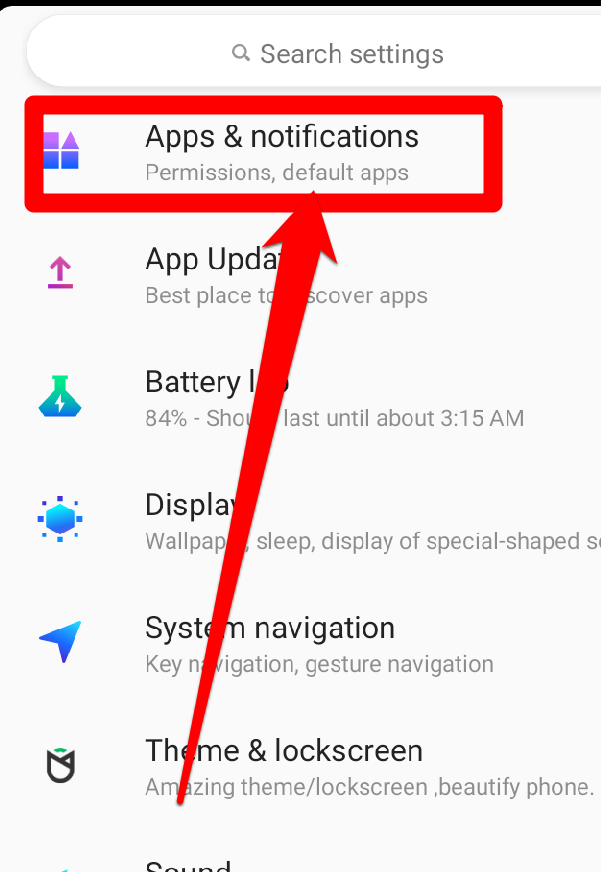
-
Select Snapchat.
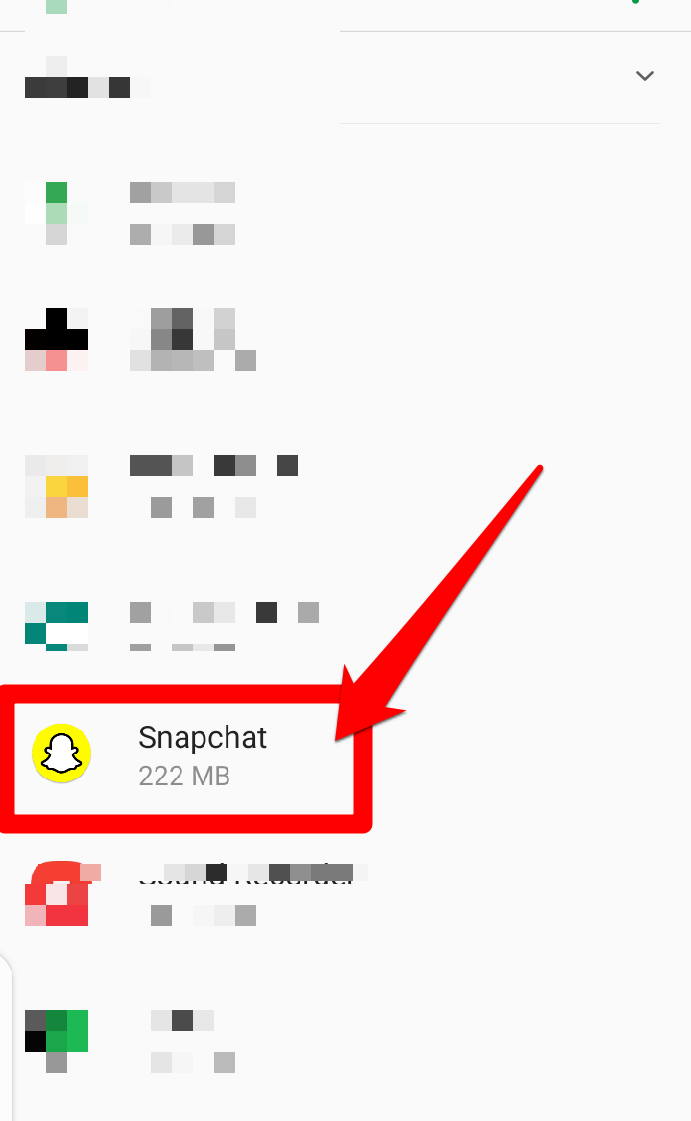
-
Tap on Storage in the next window.
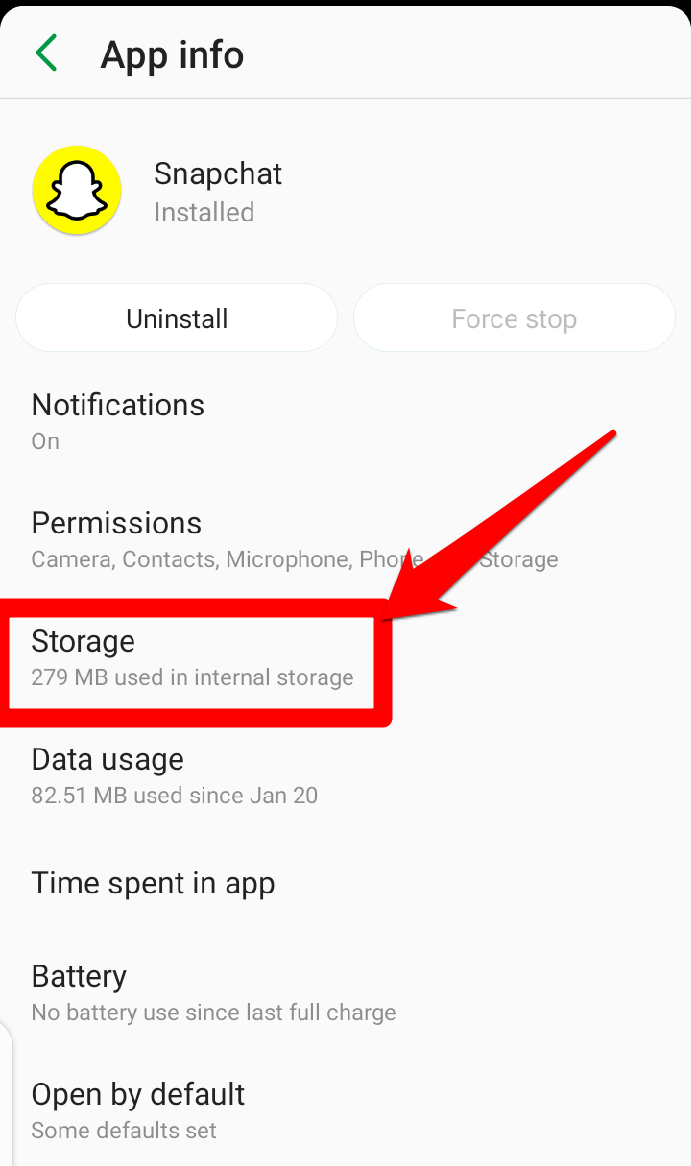
-
Click on Clear Cache.
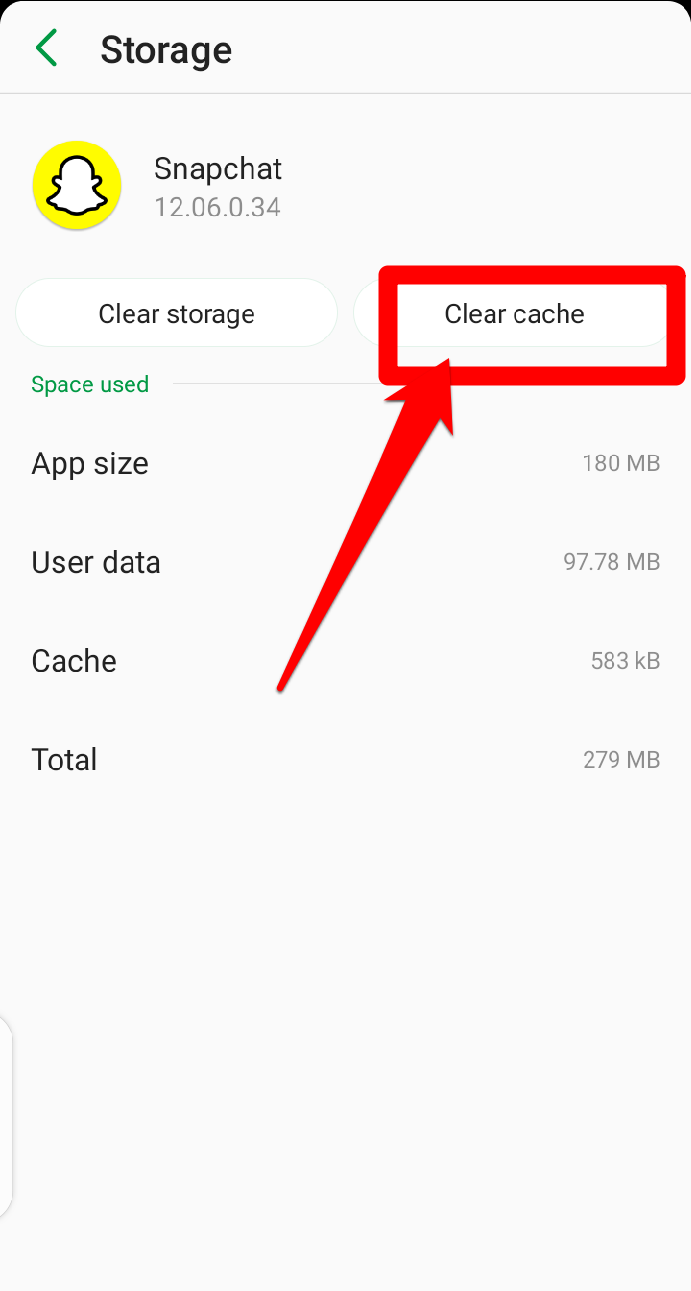
for iPhone users
You can follow the steps below on your iOS device to clear your Snapchat app cache:
-
Go to your Snapchat app and click on your profile icon at the top right corner of your phone screen.
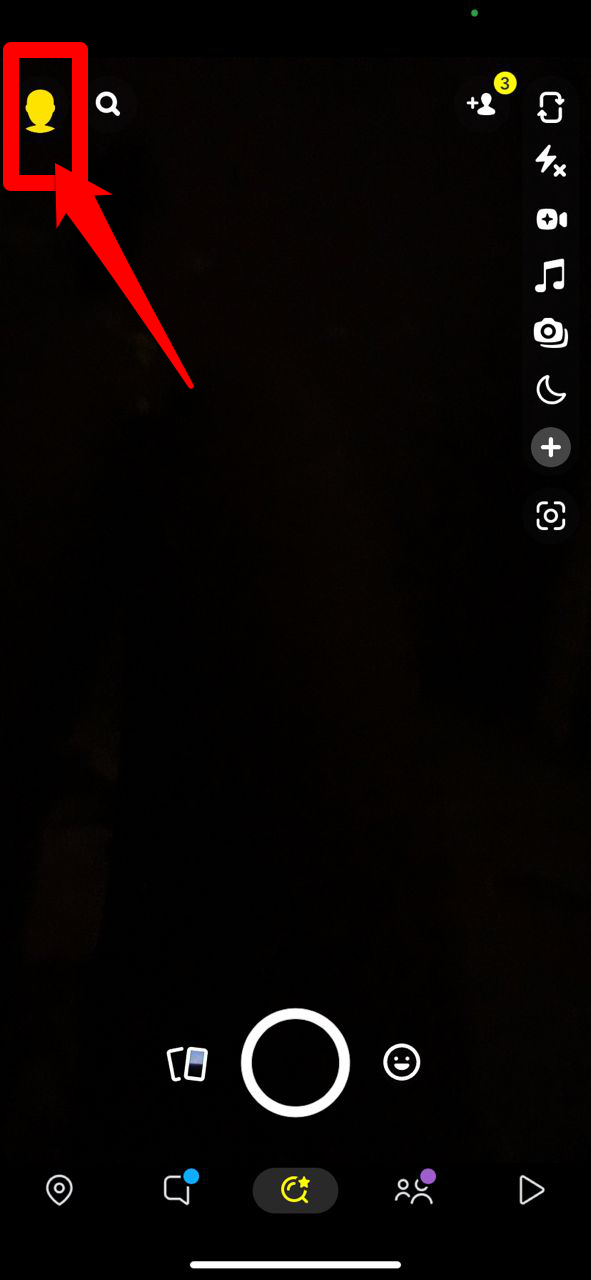
-
Tap on the gear icon, which will lead you to Snapchat settings.
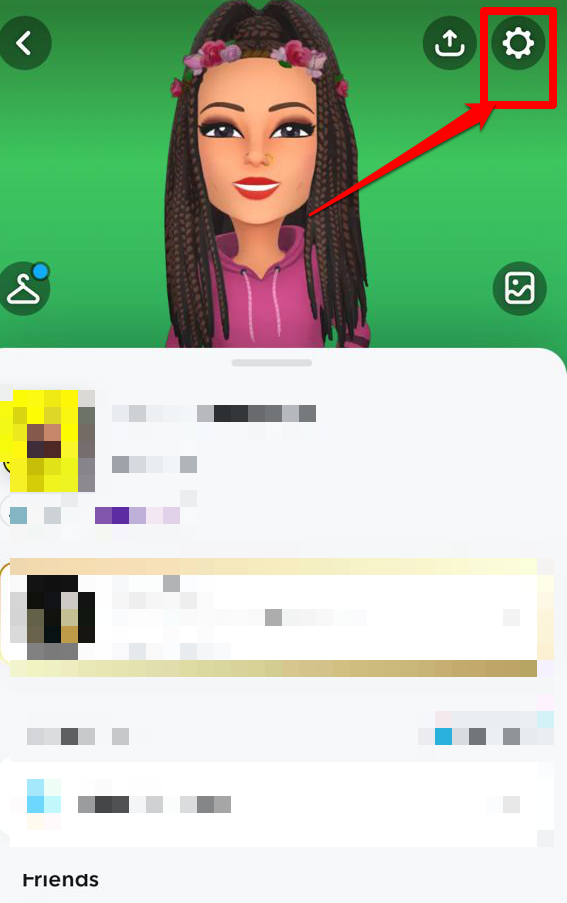
-
Scroll down until you locate the Account Actions Category.
-
Click on Clear Cache.
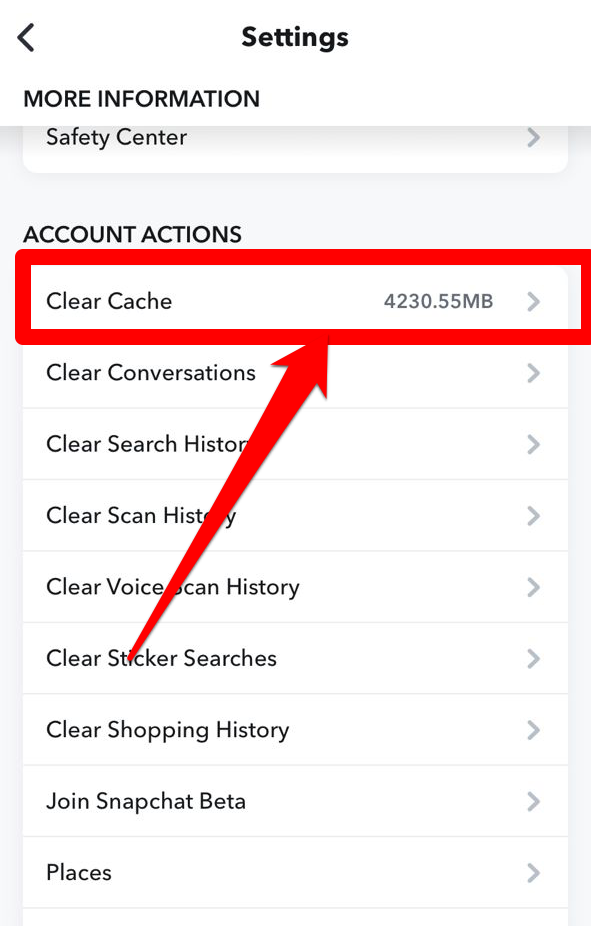
-
Select Continue to clear your Snapchat cache.
Following the above steps can help you to clear the Snapchat app cache successfully. If this method doesn't solve your Snapchat issue, continue reading to discover an alternative method.
Method 4: Reset the Snapchat App Data
If you tried the above methods and still haven't got a solution, you can try resetting or clearing your Snapchat data. Doing this would delete your saved data, chats and login details. But resetting Snapchat can also help you clear corrupt files, bugs, and glitches.
For Android Users
To clear your Snapchat data on your Android device, follow the steps below:
-
Go to your phone's settings app.
-
Locate the Apps and Notifications option.
-
Click on Snapchat.
-
Select Storage.
-
Tap on Clear Storage or Clear Data to reset your Snapchat app data. Confirm by tapping OK in the pop-up window.
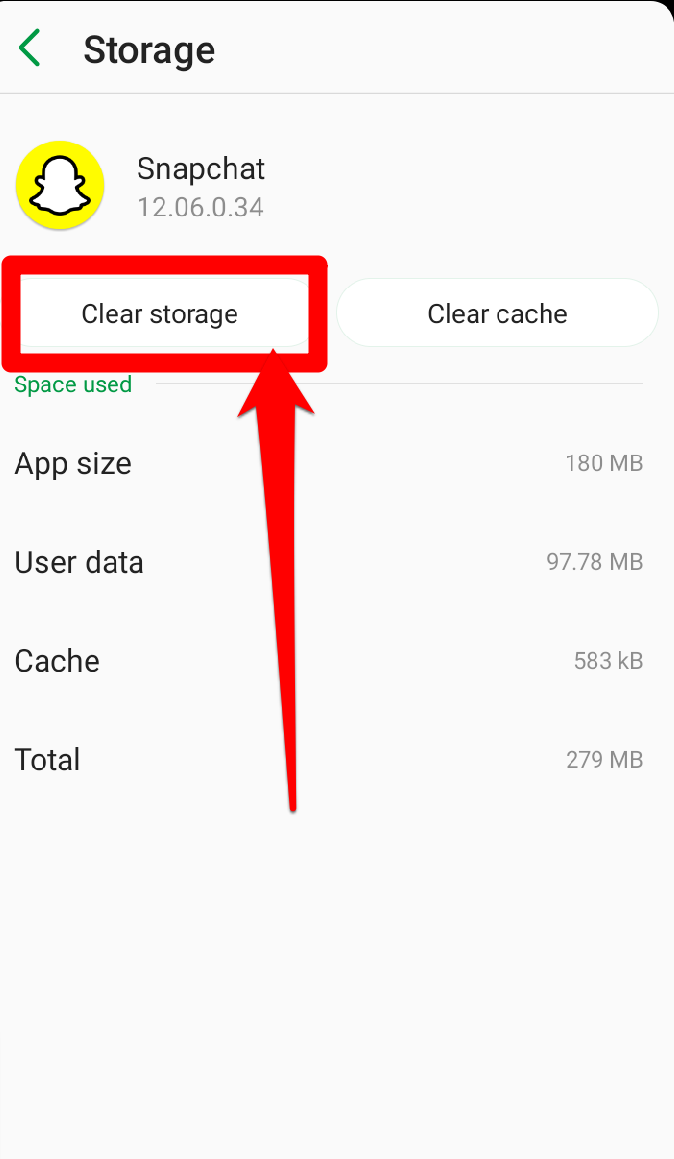
Please note that resetting the app data will clear all locally stored data, such as login information, saved Snaps, and other settings. After resetting the app, you must log back in and set up any previously configured preferences. By performing this process, you may also need to re-enable the Snapchat app preview if you previously disabled it.
Method 5: Check Snapchat’s Permission
Another step to fix Snapchat issues is to check the app's permission settings. If the app doesn't have the necessary permissions, it may not work correctly.
For Android Users
On an Android device, follow the steps below:
-
Go to your device's settings.
-
Select Apps & Notifications.
-
Select Snapchat.
-
Click on Permissions.
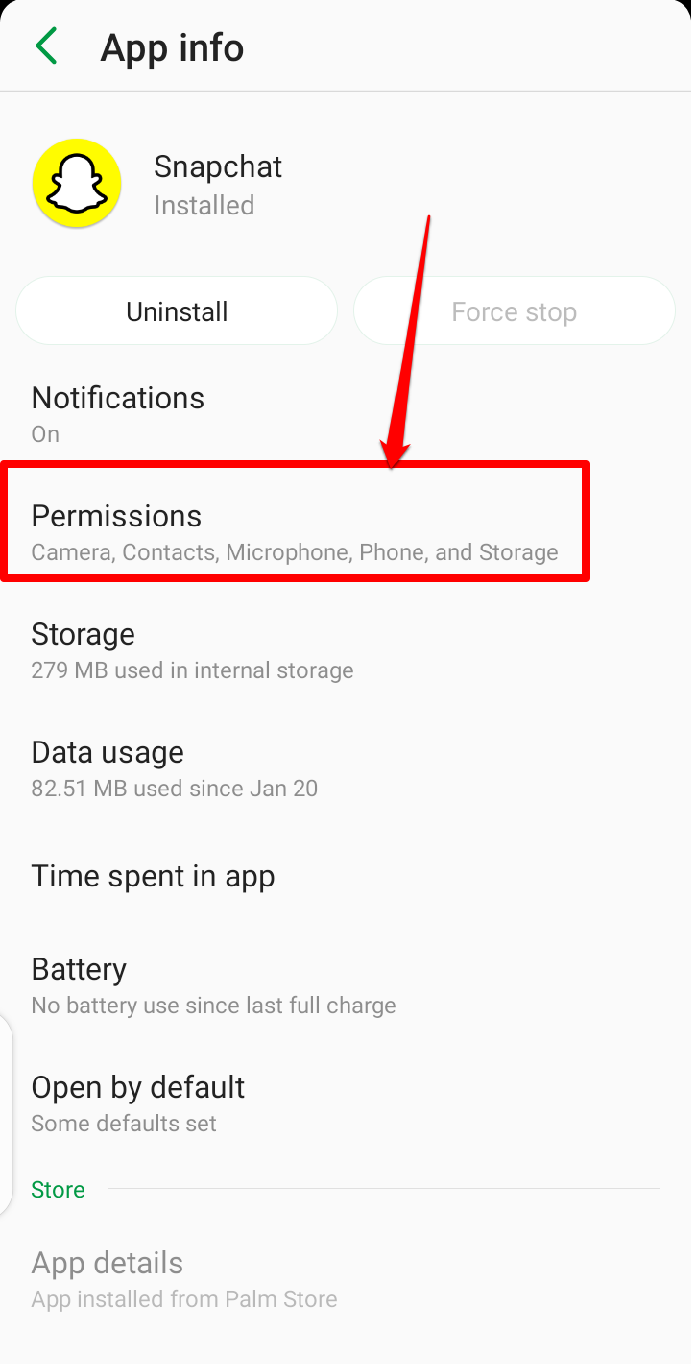
-
From there, ensure all the necessary permissions are enabled, such as camera, microphone, storage, and notifications.
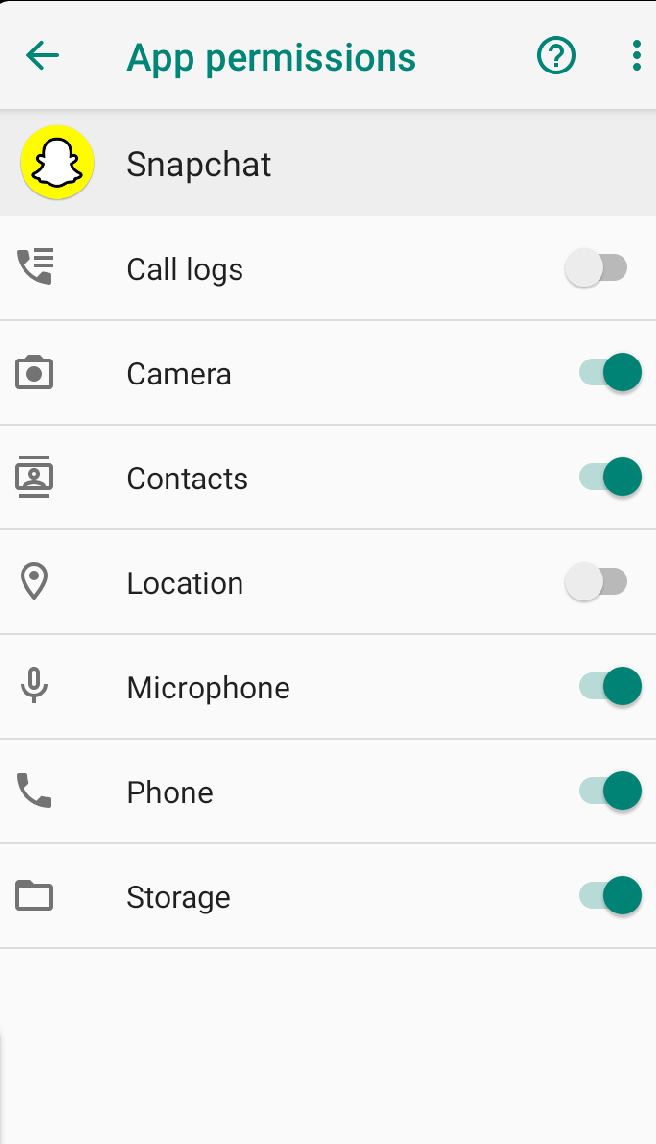
For iPhone Users
To check Snapchat's permissions on an iOS device, follow the steps below:
-
Go to your device's settings.
-
Select Snapchat.
-
Ensure that all the necessary permissions are enabled. For example, you may need to allow the app to access your camera, microphone, and Snapchat notifications.
By checking Snapchat's permissions, you can ensure that the app has the right to function correctly, which can help resolve issues you may be experiencing.
How Long Does Snapchat Take to Restart?
The time it takes for Snapchat to restart on your mobile device can vary depending on several factors, such as the speed of your device and the complexity of the app's cache and data. In general, restarting Snapchat should only take a few seconds to complete. When you force close the app and reopen it, the app will need to reload its data and resources, which can take a bit longer if you have a lot of snaps or messages stored.
However, as long as your device functions properly and you have a stable internet connection, Snapchat should restart relatively quickly. If you are experiencing long loading times or other issues with Snapchat, it may be a sign of a more severe problem, and you may need to try more advanced troubleshooting methods or contact Snapchat support.