Drop Pin on Google Maps: Comprehensive guide to pin locations on Google Maps
Written by: Hrishikesh Pardeshi, Founder at Flexiple, buildd & Remote Tools.
Last updated: Sep 03, 2024
TL;DR & Summary
You can pin locations on Google Maps to not search for it again and again. Anyone with the Google Maps app can pin location, but only on mobile devices. On Google maps web version, you can send the location to mobile phones then pin it on mobile devices.
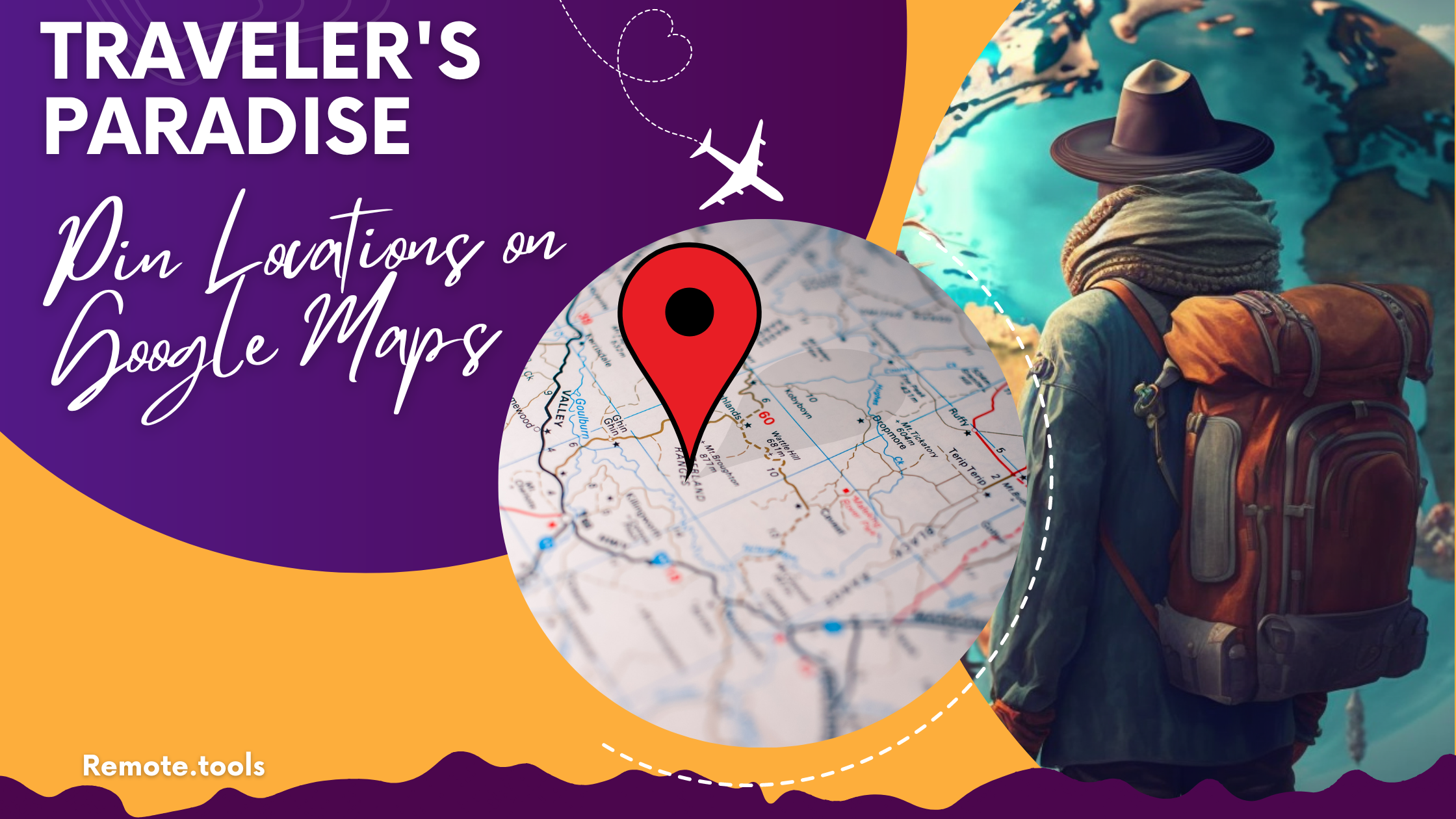
Table of Contents
- Why is Google Maps so important?
- Importance of pinning locations on Google Maps
- Prerequisites for pinning locations on Google Maps
- How to drop a pin on a location on Google Maps for Android?
- How to drop a pin on a location on Google Maps for Apple devices?
- How to drop a pin on a location on Google Maps on the web?
- Best Practices & Tips for pinning locations on Google Maps
- How to use the pinned locations on Google Maps?
- Create lists to organize your pinned/saved locations on Google Maps?
- Use cases of pinning location on Google maps
- How to remove dropped pins on Google Maps?
- Frequently asked questions
Why is Google Maps so important?
Google Maps has revolutionized the way we navigate the world. With just a few clicks, we can explore new cities, plan our routes, and find our way to unfamiliar destinations. This powerful tool has become an indispensable companion for travelers, commuters, and even locals.
Whether you're looking for a new restaurant or trying to find your way through a maze of city streets, Google Maps has got you covered. As someone who loves to travel and explore new places, I can't imagine life without it. It has truly changed the way we experience the world around us, and the world can't wait to see what new features and innovations the future holds.
Importance of pinning locations on Google Maps
Pinning locations on Google Maps has become an essential tool for many individuals and businesses. It allows users to easily mark a specific location on the map, making it easier to find or navigate to that location later.
This can be particularly useful for businesses looking to attract customers to their physical location, or for individuals trying to keep track of their favourite spots.
Additionally, pinning locations can also be a helpful feature for planning travel routes, sharing locations with friends or colleagues, and for personal record-keeping purposes. Overall, pinning locations on Google Maps has become an integral part of modern-day navigation and location-based services.
Related: How to use Find & Replace in Google Docs
Prerequisites for pinning locations on Google Maps
There are no specific prerequisites for pinning locations on Google Maps. However, to access the feature, you must have a Google account and be signed in to Google Maps. You will also need a device with internet access and a GPS system for accurate location tracking.
Additionally, you may need to enable location services on your device and allow Google Maps app access to your device's location data. It's also a good idea to familiarize yourself with the various features and tools available in Google Maps to make the most of pinning locations.
How to drop a pin on a location on Google Maps for Android?
Steps to pin a location on Google Maps for Android
-
Open the Google Maps app on your Android smartphone. Make sure you’re connected to a working internet connection
-
Tap on the search bar to search for the location you want to pin. You can also surf around to find the location you want to pin
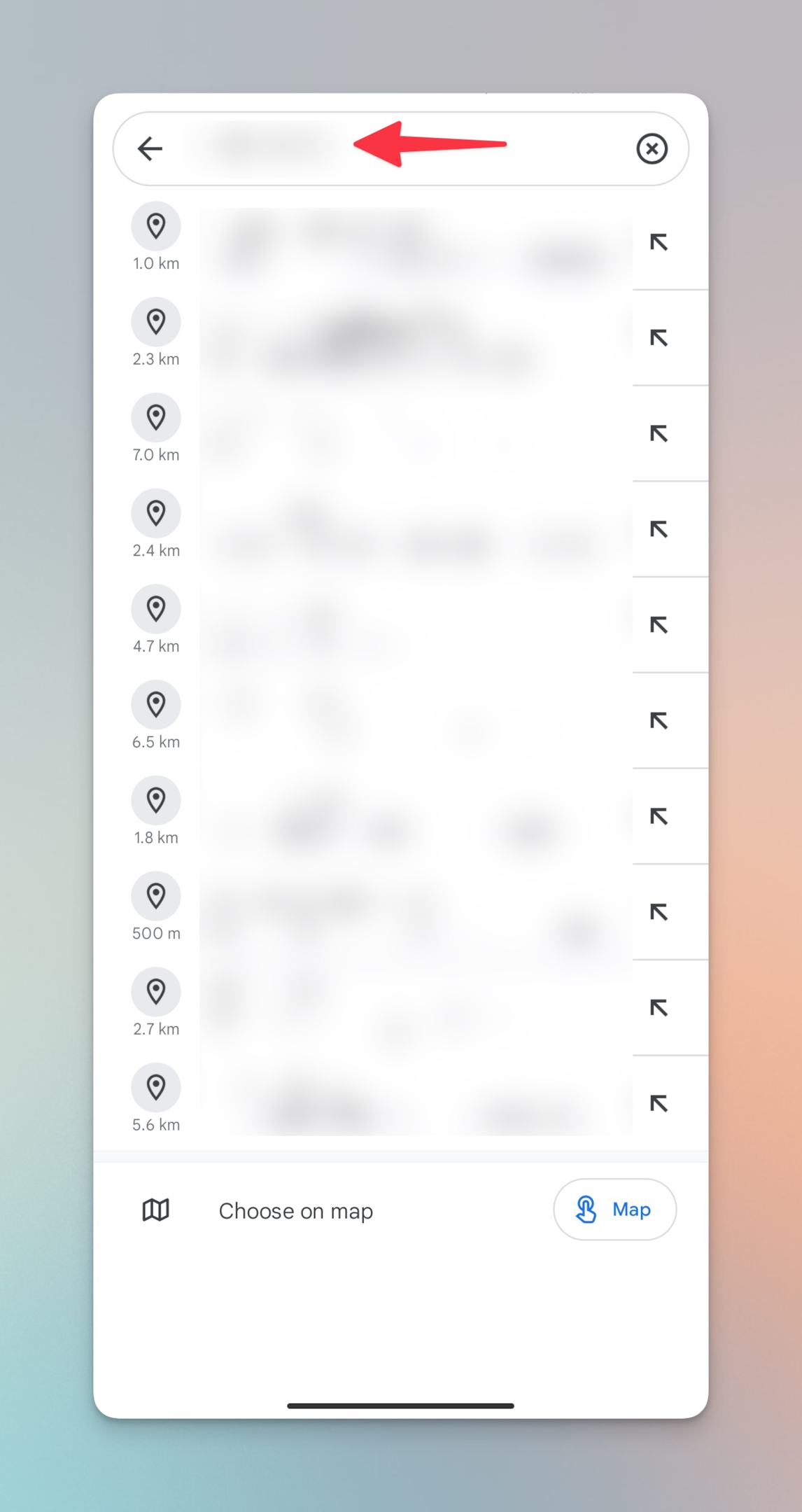
-
Tap on "Directions"
-
Tap Pin at the bottom of your screen
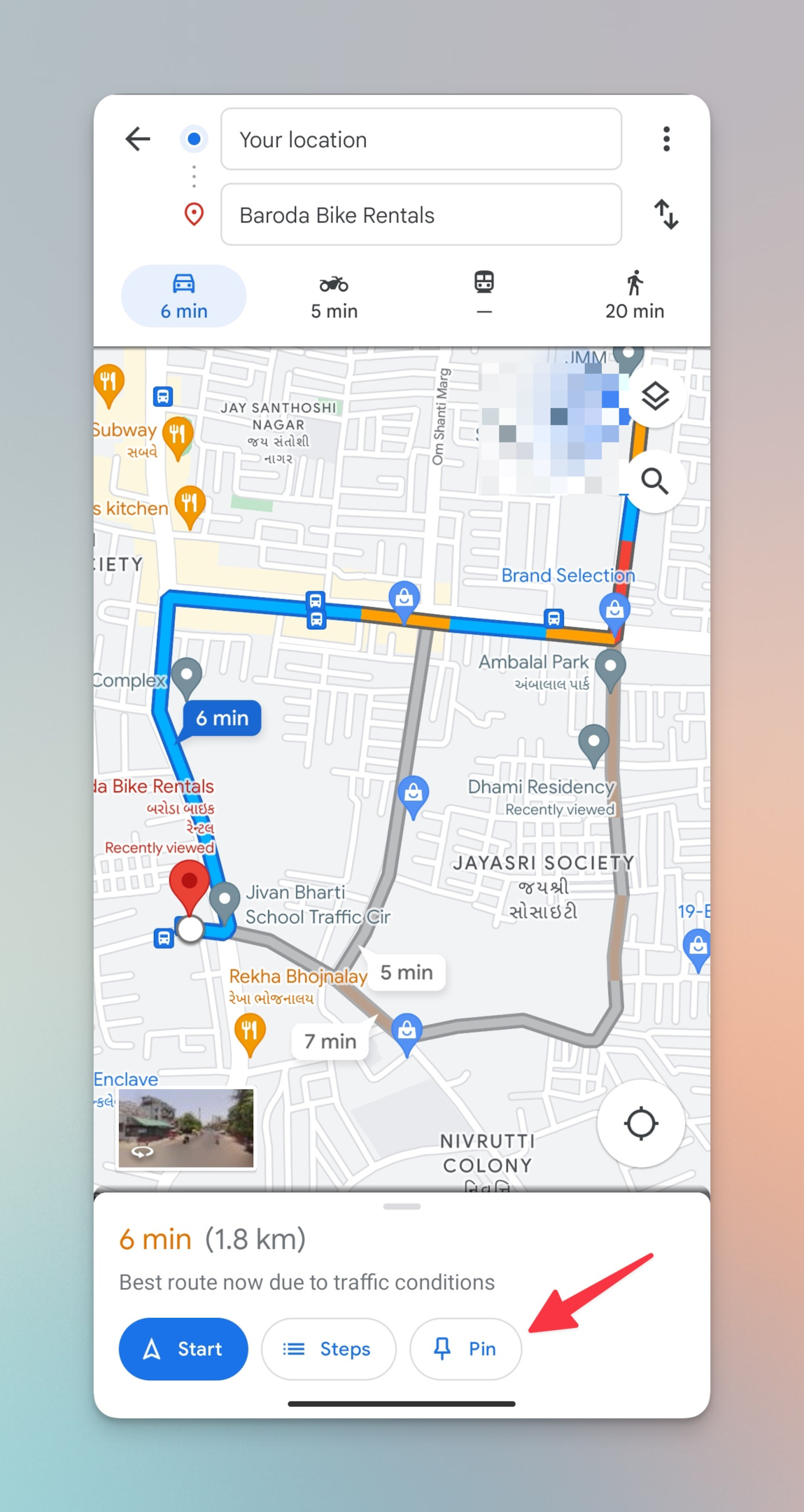
-
Once pinned, exit the directions menu to get directions, share the location with your friends and family, add labels and more.
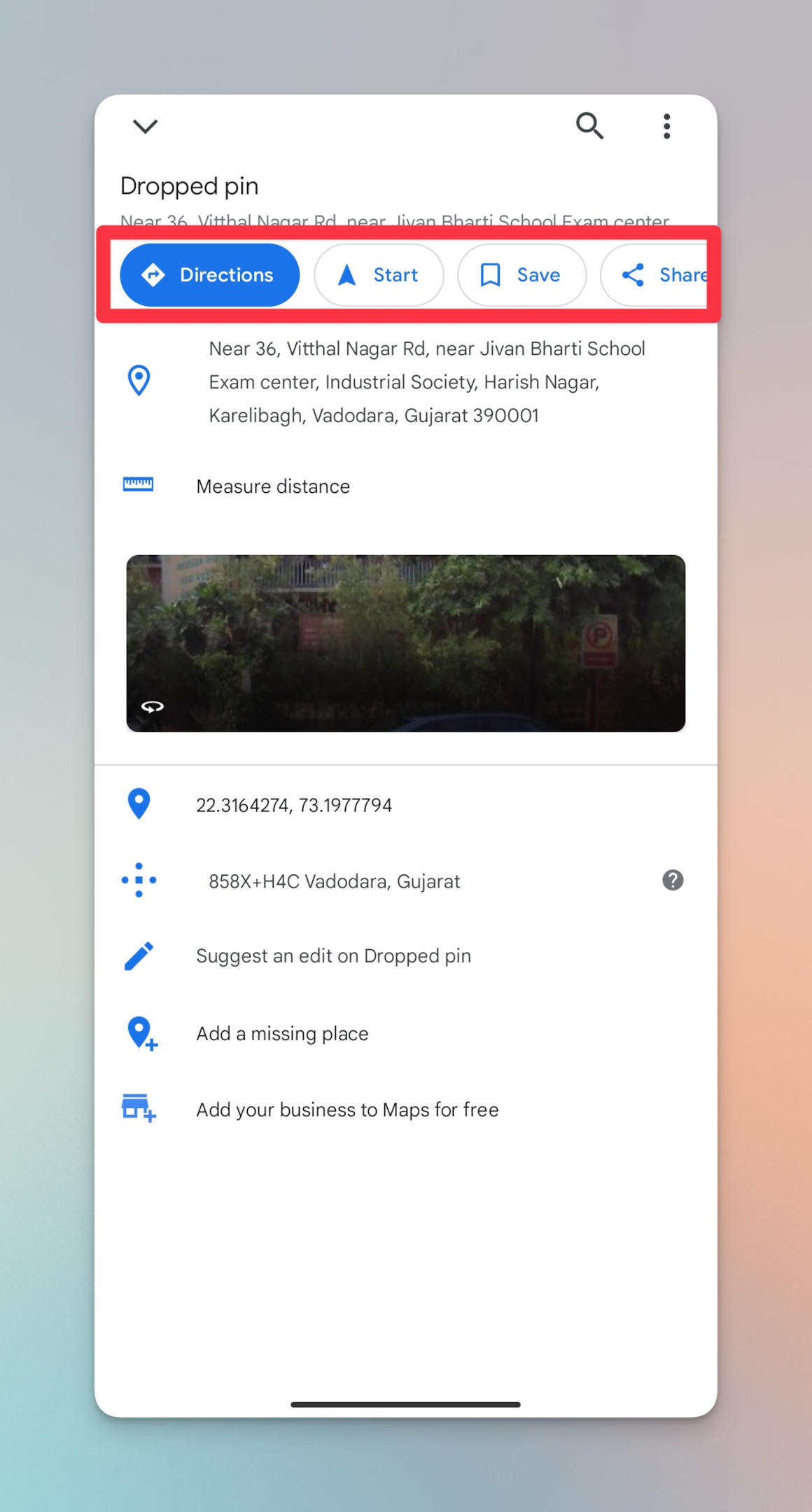
Different ways to access Google Maps
There are different ways to access Google Maps, depending on your preferences and needs. You can access it through a web browser on your computer, through the Google Maps app on your mobile device, or through other apps and services that use Google Maps as their mapping platform.
Additionally, some devices, such as smartwatches and in-car navigation systems, also have Google Maps integrated. You can also access Google Maps in different languages and can use its various features, including searching for locations, getting directions, and exploring satellite and street views.
Related: Google Docs vs Notion: Which one is better for you?
How to drop a pin on a location on Google Maps for Apple devices?
-
Open the Google maps apps
-
Either search for a location or surf around to find the location you want to pin on Google Maps
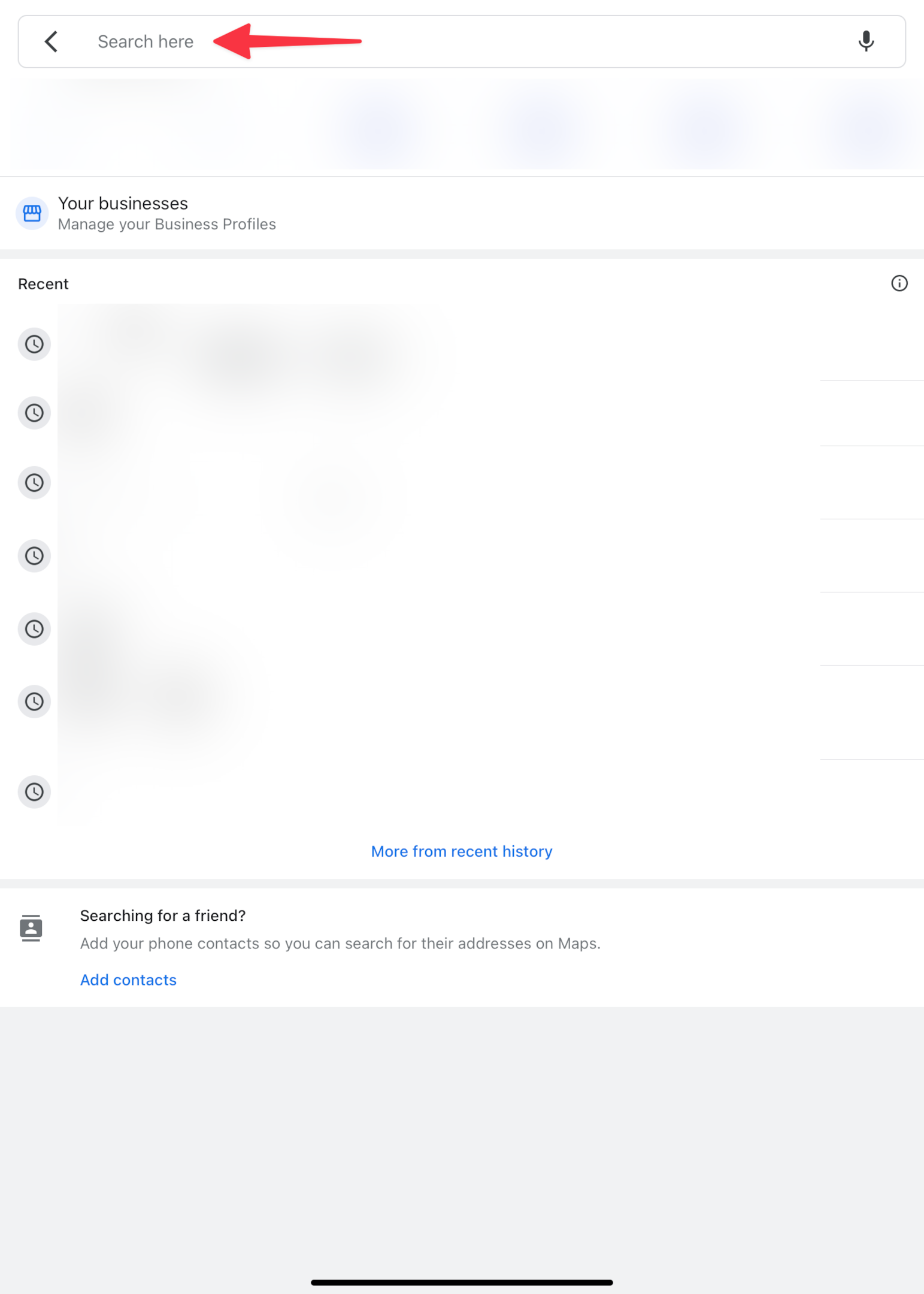
-
Tap "Directions" then tap on "Pin" button to pin it on Google Maps for iPad/iPhone
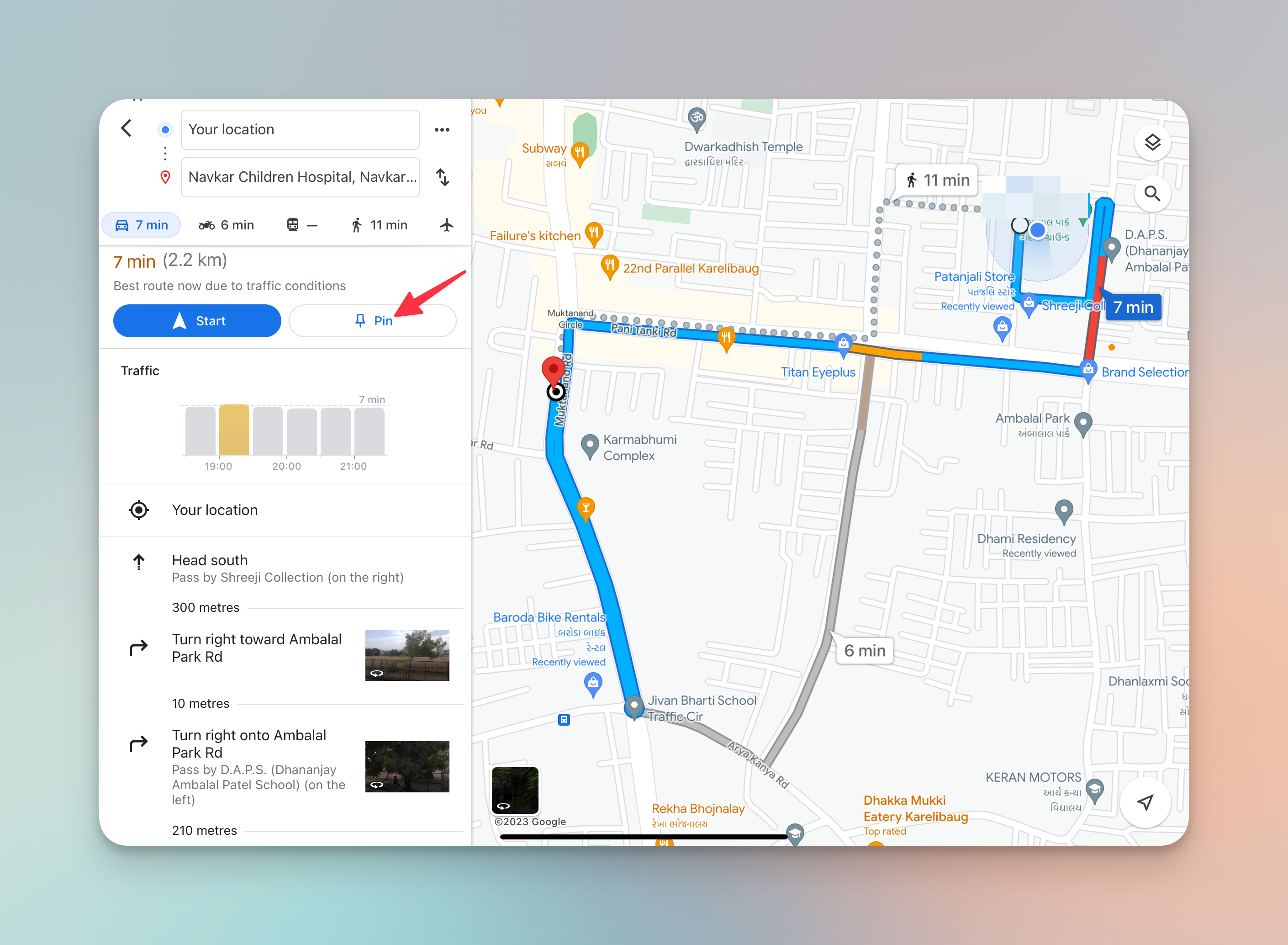
-
Once pinned, exit the "Directions" screen to see all the details at the bottom
-
You can now find directions, start navigator, call, save & more
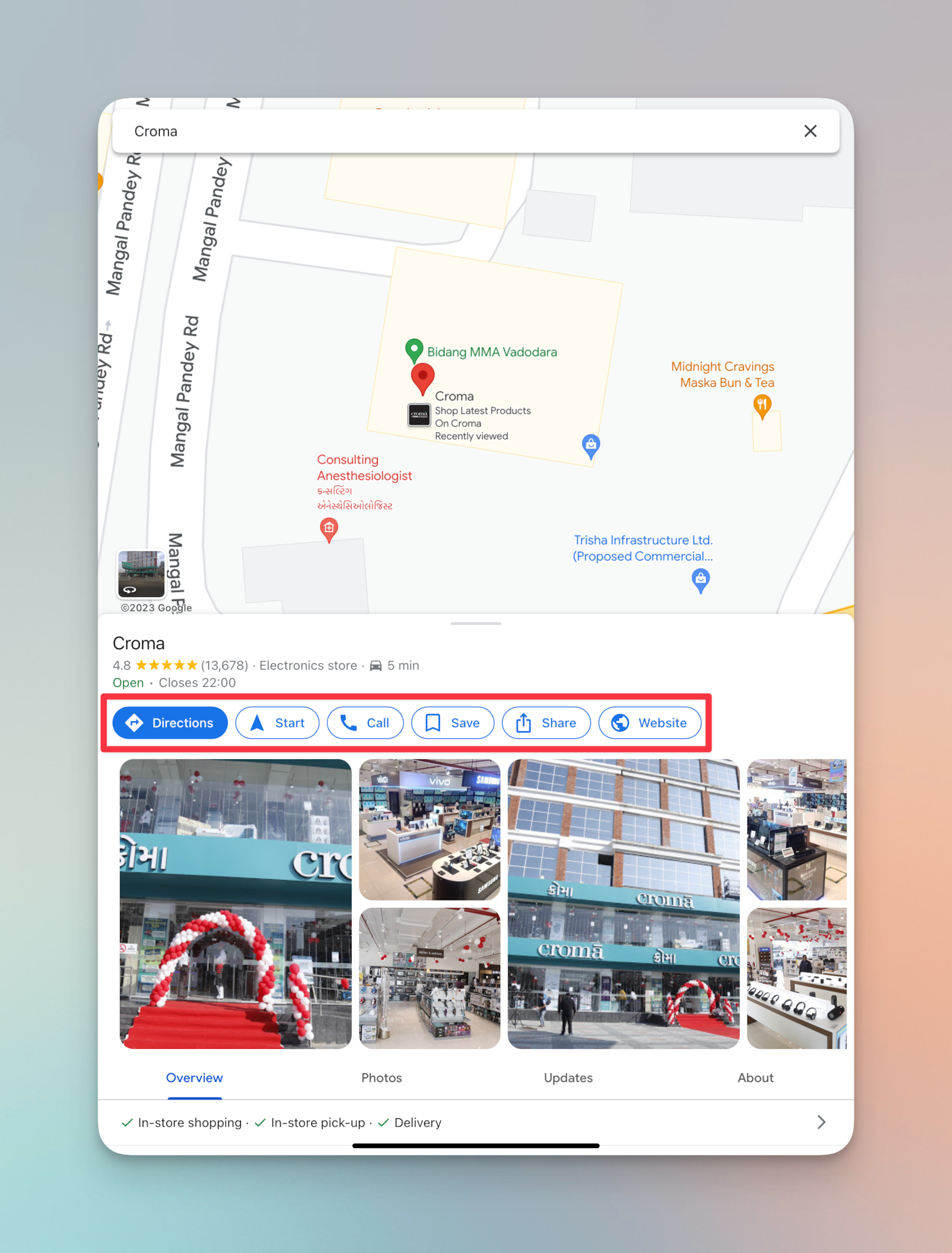
How to drop a pin on a location on Google Maps on the web?
There's no direct way to drop a pin on a location on Google Maps. However, you can find a location on desktop/laptop and send the directions to your smartphone where you can pin the location.
-
Open Google Maps web app in your preferred browser on desktop/laptop
-
Find the location by searching or surfing around the maps
-
Left click on the location you want to share to your phone
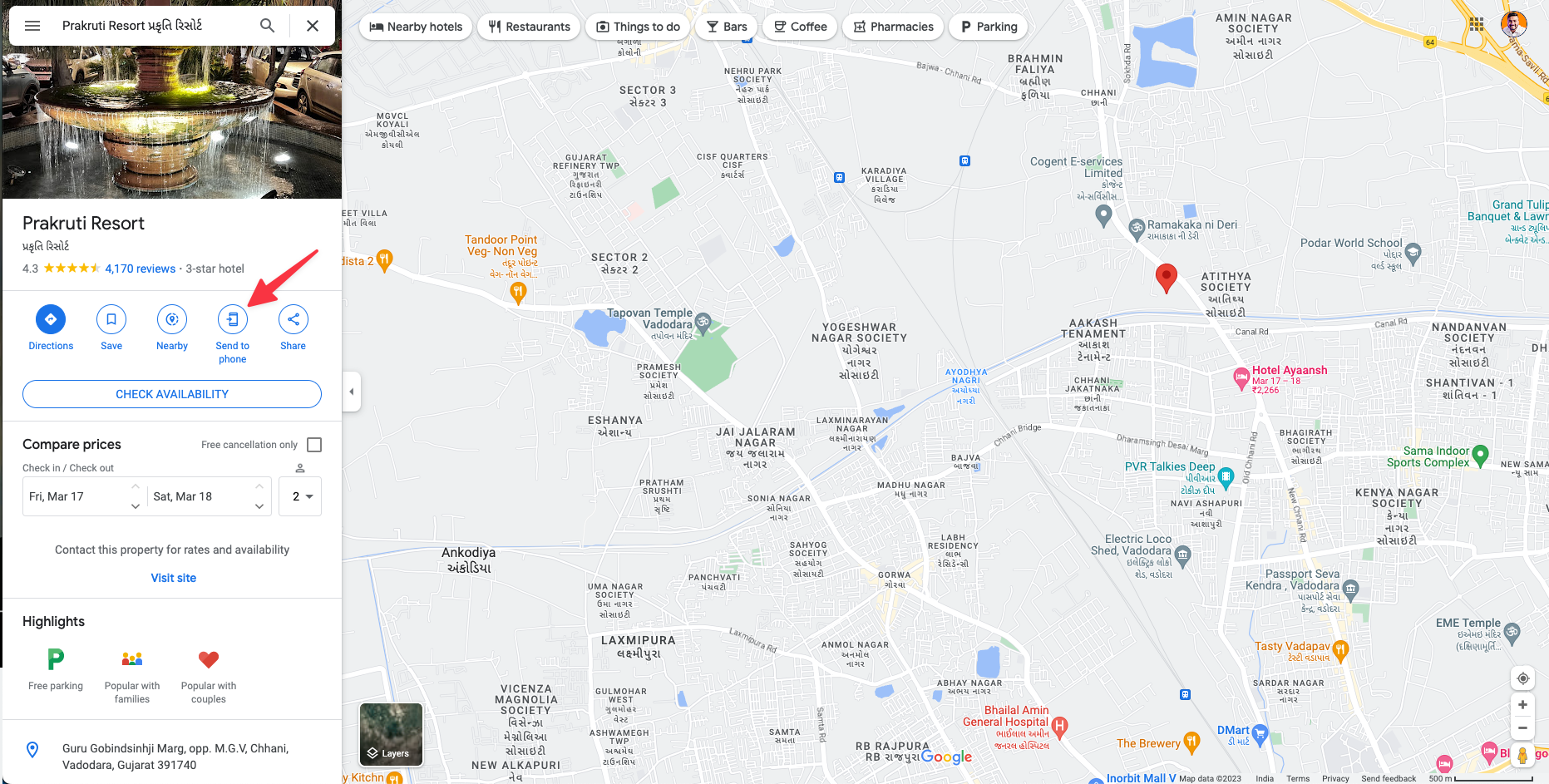
-
Once pinned on your phone, you can see all the details of that location on the pop up on the left of your screen
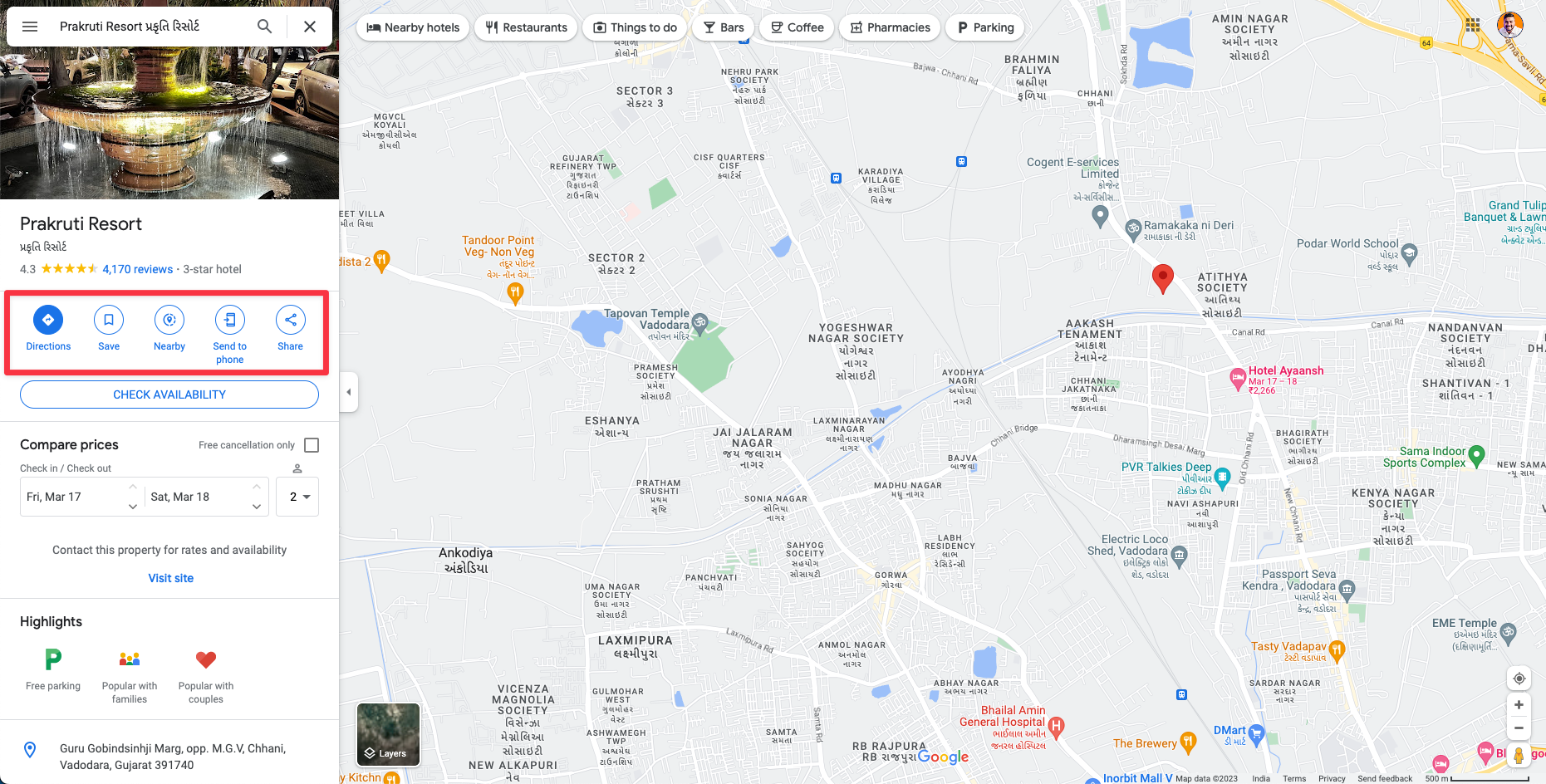
Related: How to use superscript & subscript in Google docs?
Best Practices & Tips for pinning locations on Google Maps
-
Include photos: Adding photos to your pinned locations can help you remember what the location looks like and provide context. You can upload photos directly to the pin.
-
Use lists: Google Maps allows you to create lists of locations, such as "My Favorite Coffee Shops" or "Must-Visit Museums." Organizing your pins into lists can make it easier to find specific locations later on.
-
Share your pins: If you want to share your pinned locations with others, you can create a custom map and share the link. This is a great way to share recommendations with friends or plan a group outing.
-
Use the "Measure distance" tool: If you need to measure the distance between two locations, use the "Measure distance" tool. You can access this by right-clicking on the map and selecting "Measure distance."
-
Use the "Directions" tool: If you want to get directions to a pinned location, use the "Directions" tool. You can access this by clicking on the pin and selecting "Directions."
-
Add labels: If you have multiple pins in the same area, it can be helpful to add labels to each pin to help differentiate between them. For example, if you have several restaurants in the same neighborhood, add a label to each pin with the restaurant name.
-
Use layers: Google Maps offers a variety of layers that can be turned on or off, such as traffic, public transit, and satellite view. Using these layers can provide additional context and help you better understand the area you're exploring.
Double-checking the accuracy of the location
Double-checking the accuracy of a location on Google Maps is important to ensure that you are getting accurate information about the location. Here are some tips to help you verify the accuracy of a location on Google Maps:
-
Check the address: Make sure that the address listed for the location matches the address of the physical location. If there are any discrepancies, it could indicate that the location is not accurate.
-
Check the satellite view: Use the satellite view feature on Google Maps to view the location from above. This can help you verify that the location exists and matches what is listed on the map.
-
Check the street view: If available, use the street view feature on Google Maps to see the location from ground level. This can help you verify that the location matches what is listed on the map and give you a better sense of the surrounding area.
-
Check user reviews: Look for user reviews of the location on Google Maps. If there are multiple reviews indicating that the location is inaccurate or difficult to find, it could be a red flag.
-
Cross-reference with other sources: Use other sources, such as the official website of the location or other mapping apps, to verify the accuracy of the location.
How to use the pinned locations on Google Maps?
#1 Sharing pinned locations with others
The best par of pinning a location on Google maps is that you can shares all those locations with any one in your contact.
When you pin a location, you will see a pop up menu with all the features available for that location.
At the bottom of your smartphone's screens, you will see a share button which you can use to share that location.
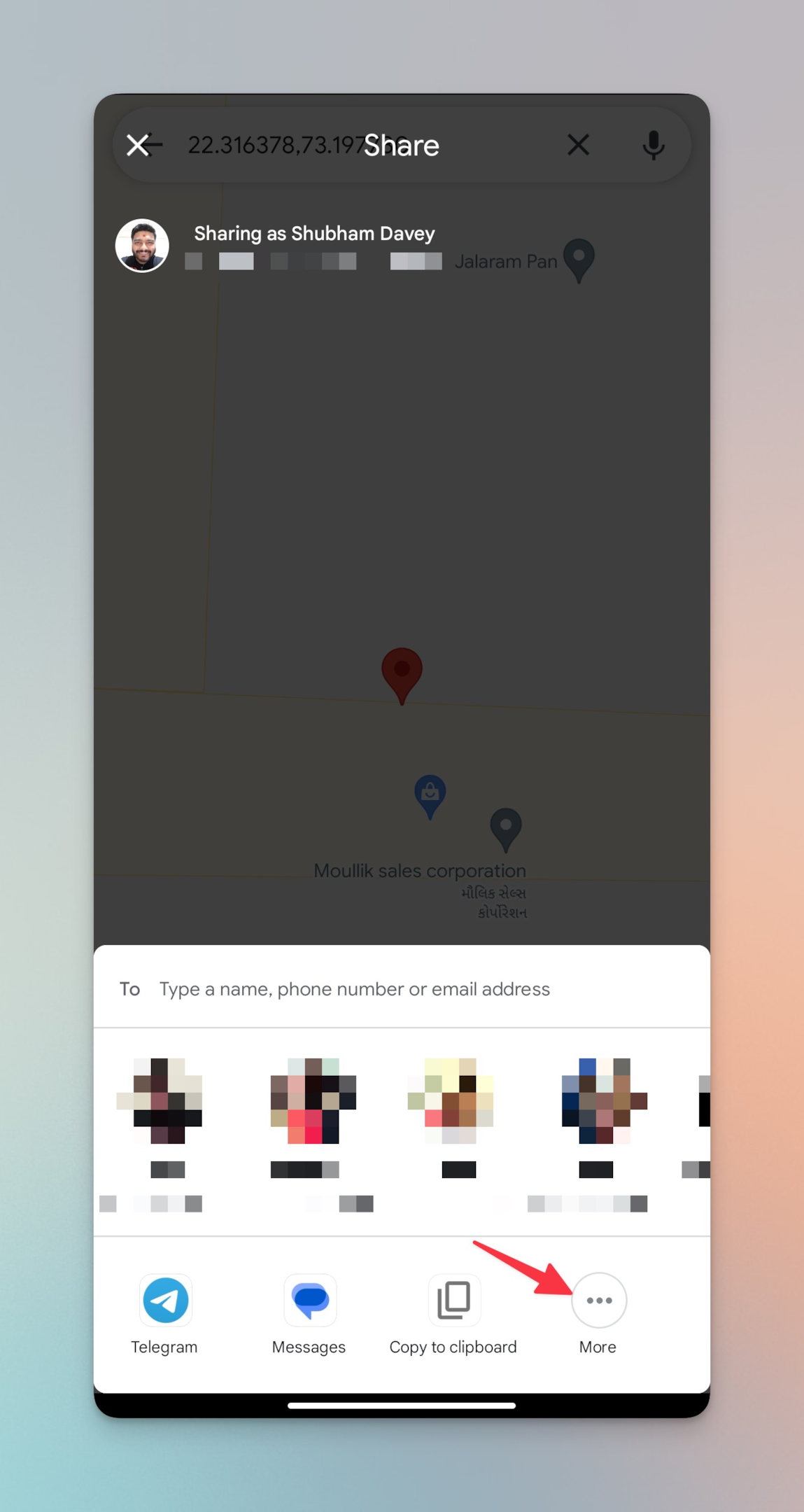
#2 Using the "save" function for future reference
All the pinned locations can be saved under your Google account. Just tap on Save icon after you pin a location on Google maps.
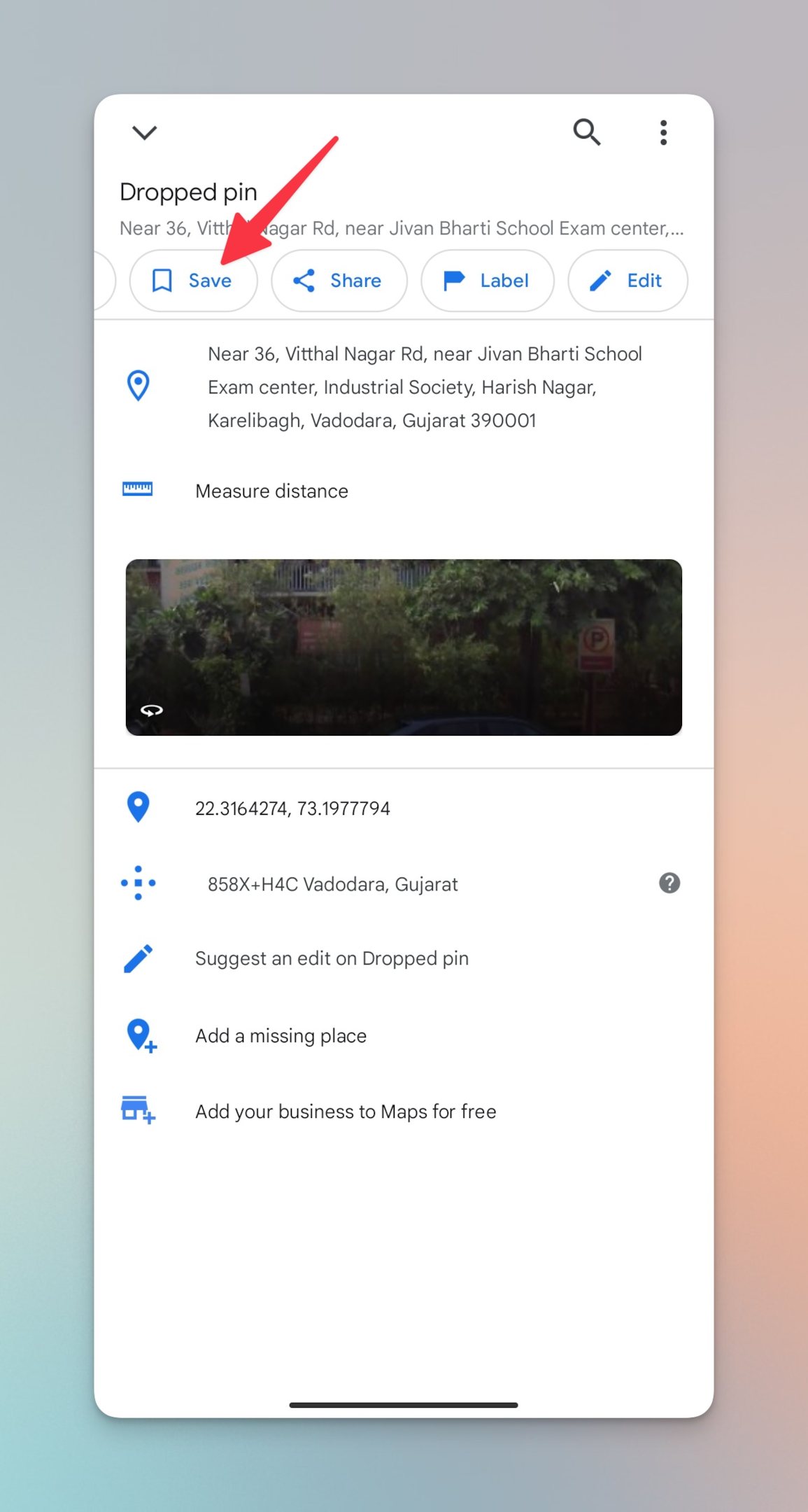
#3 Get directions to the pinned locations
Once you have pinned the location, click on directions button under the location details. If possible, checkout the directions on a desktop/laptop for best results.
If you're using on a smartphone, simply tap on "Directions" button on Google Maps for Android/iPhone/iPad
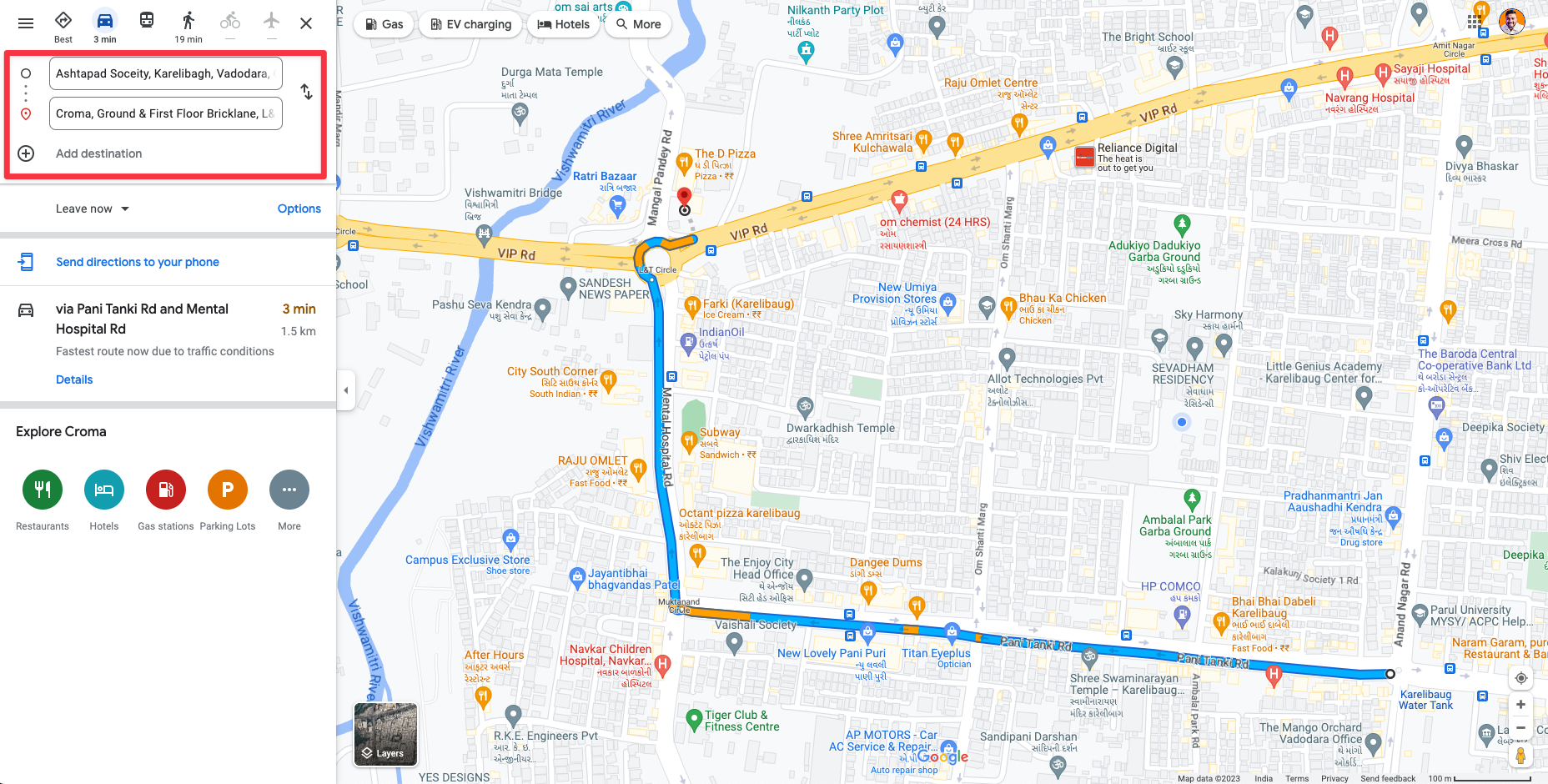
#4 Download the pinned location offline on Google Maps
You can download the pinned location offline if you plan to visit some place where internet connection is least likely to be in your favor.
-
To download the pinned location, tap on the pin icon.
-
Tap on three dot menu in top right corner
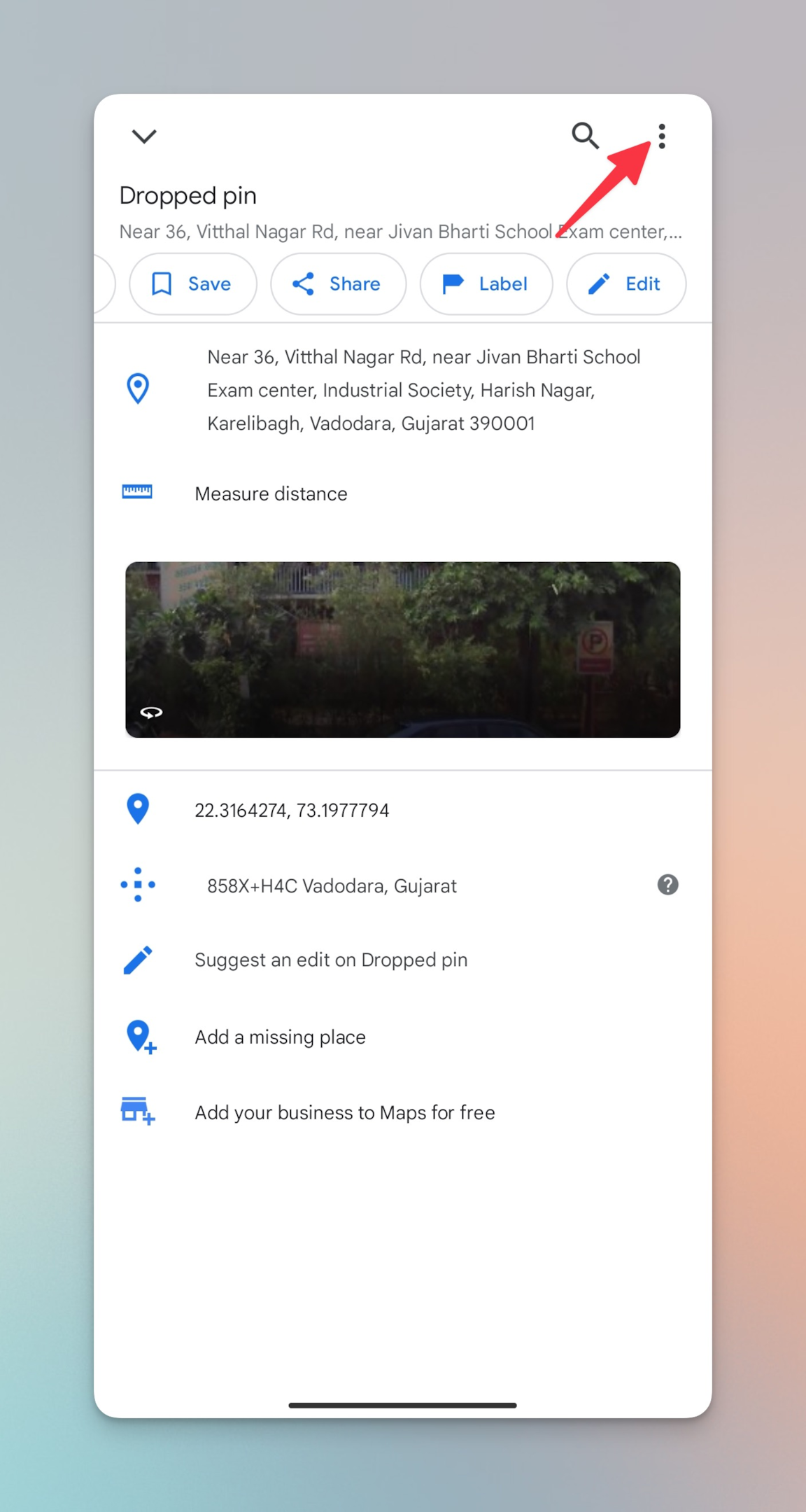
-
Tap Download offline. That's it!
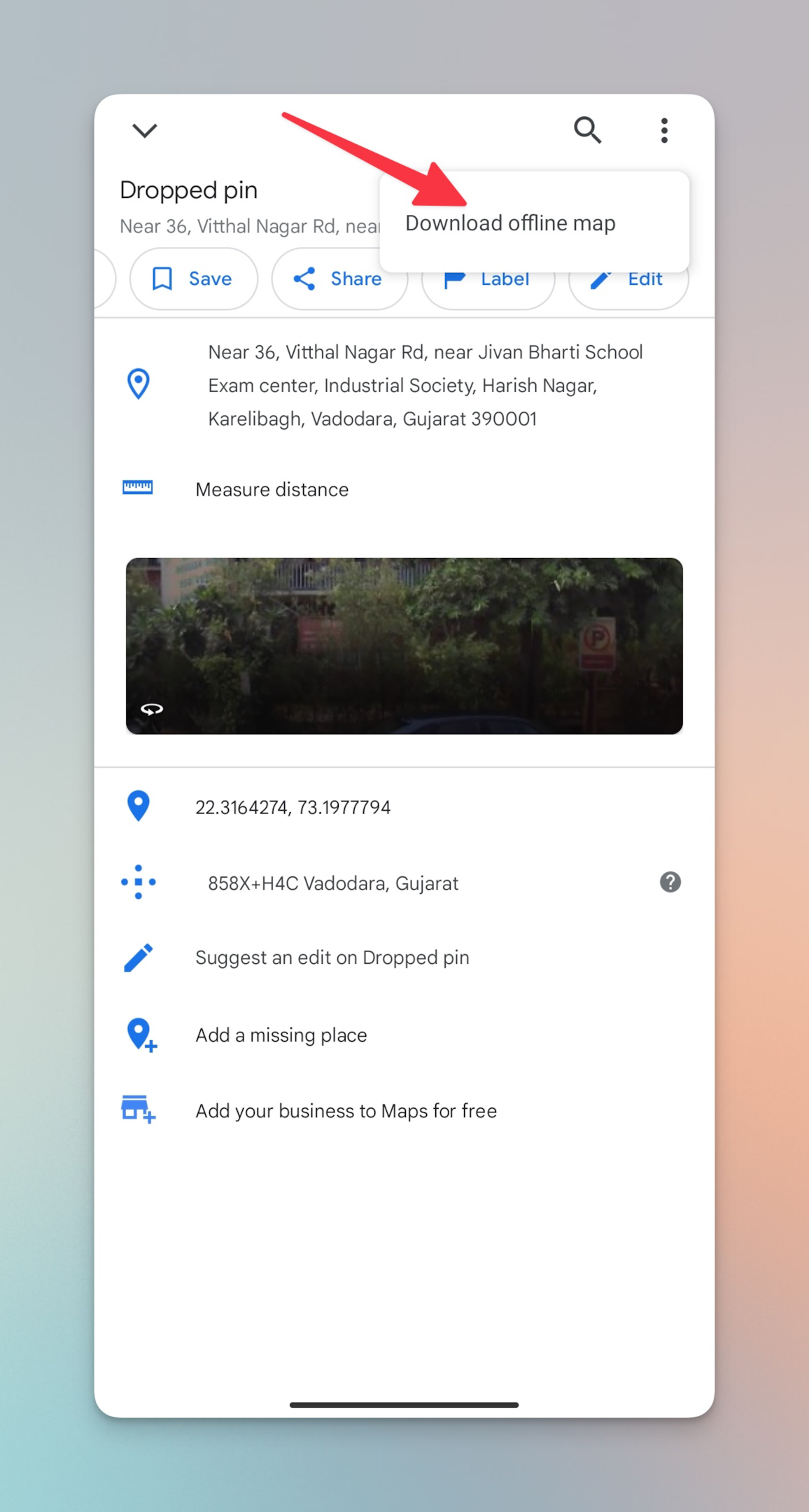
Create lists to organize your pinned/saved locations on Google Maps?
To organize all your locations on Google Maps, you can create lists. Only caveat is, you can create lists only on desktop/laptop. With that said, let's checkout the steps to create lists on Google Maps:
-
Open Google Maps on desktop/laptop
-
Click on the hamburger menu on your top left
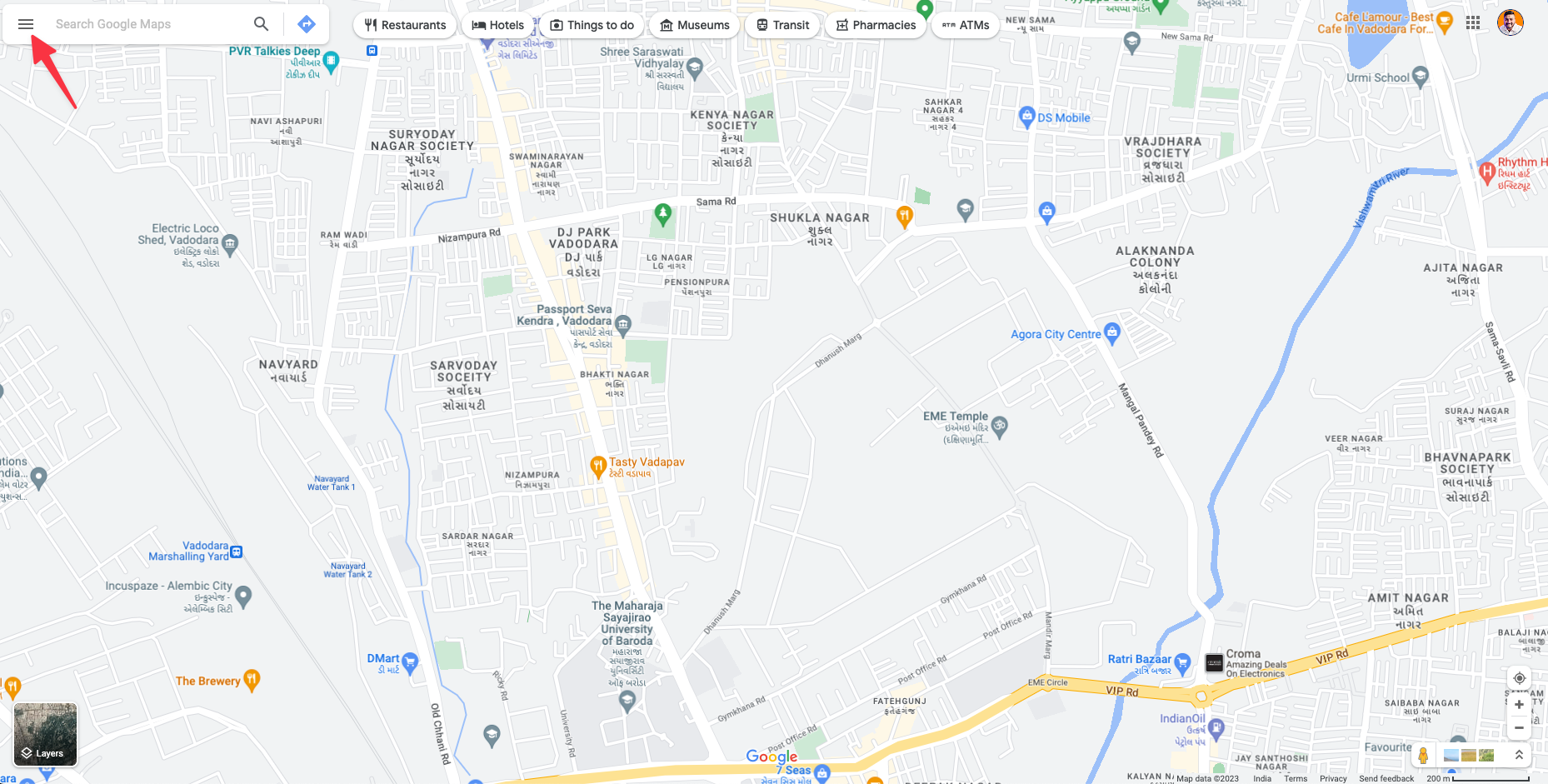
-
Click on "Saved"
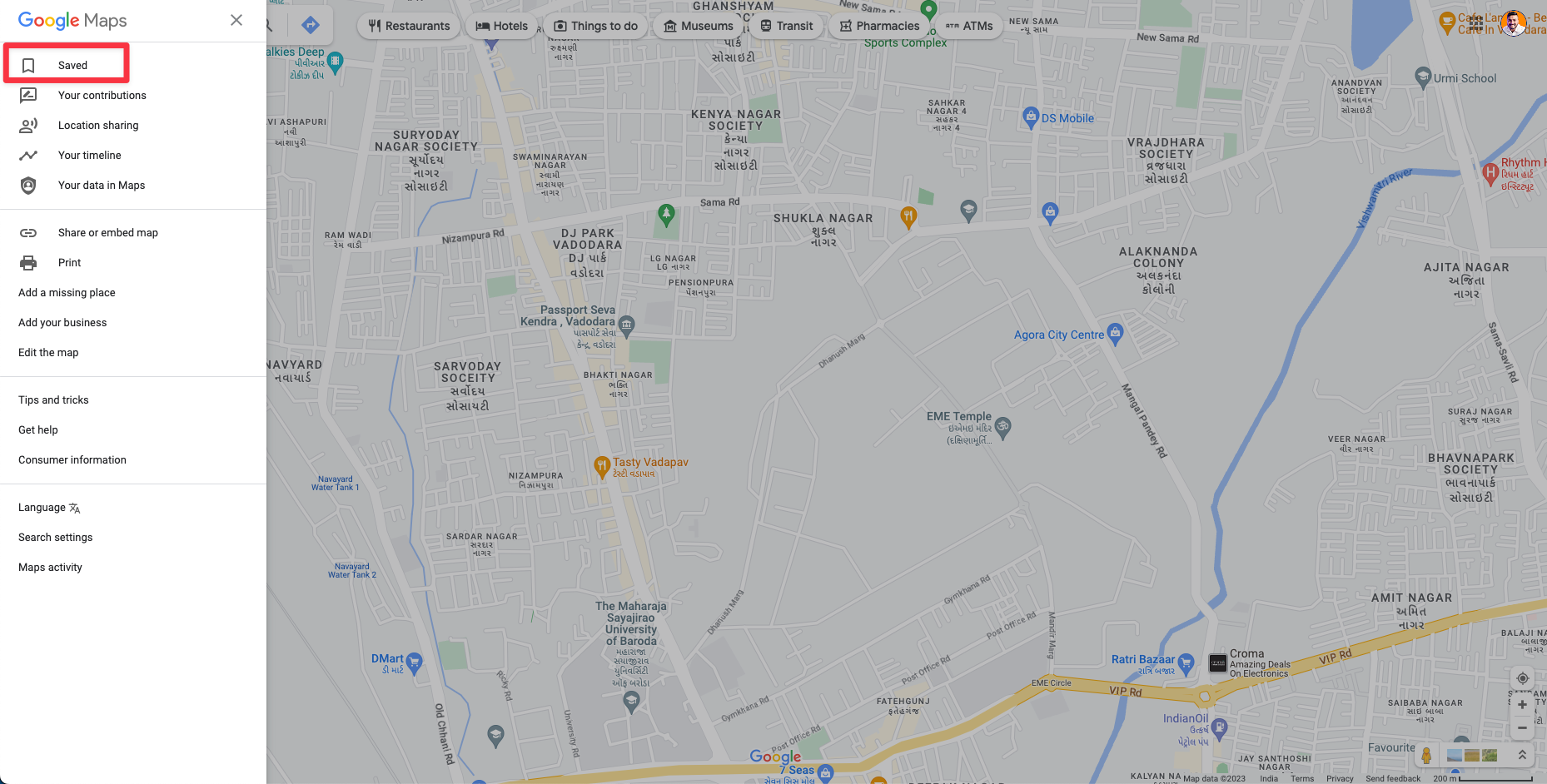
-
By default, 4 lists will be available. You can add new places those lists or create new list.
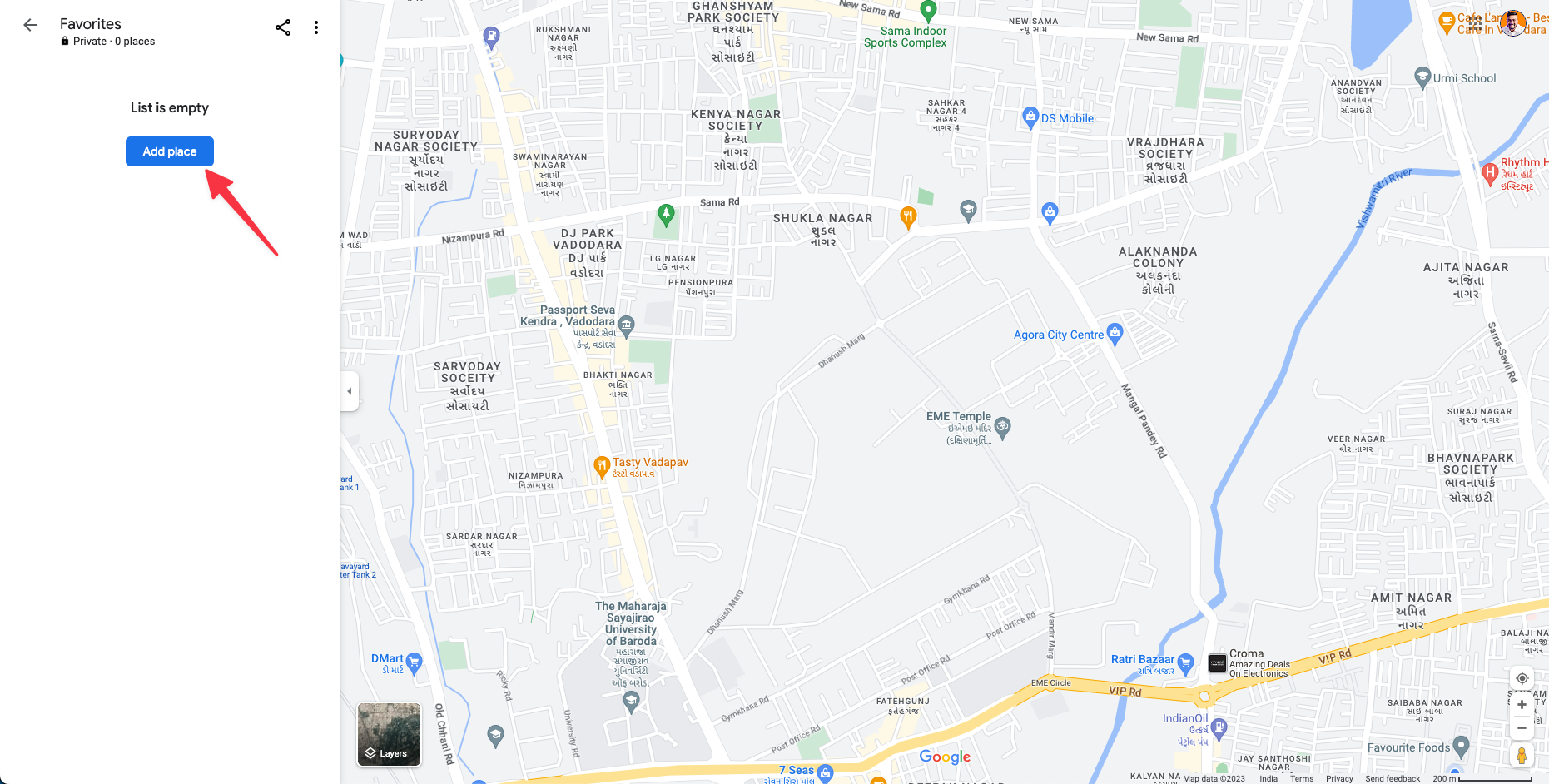
-
You can share the list with your friends & family. Click on share icon next to the List name.
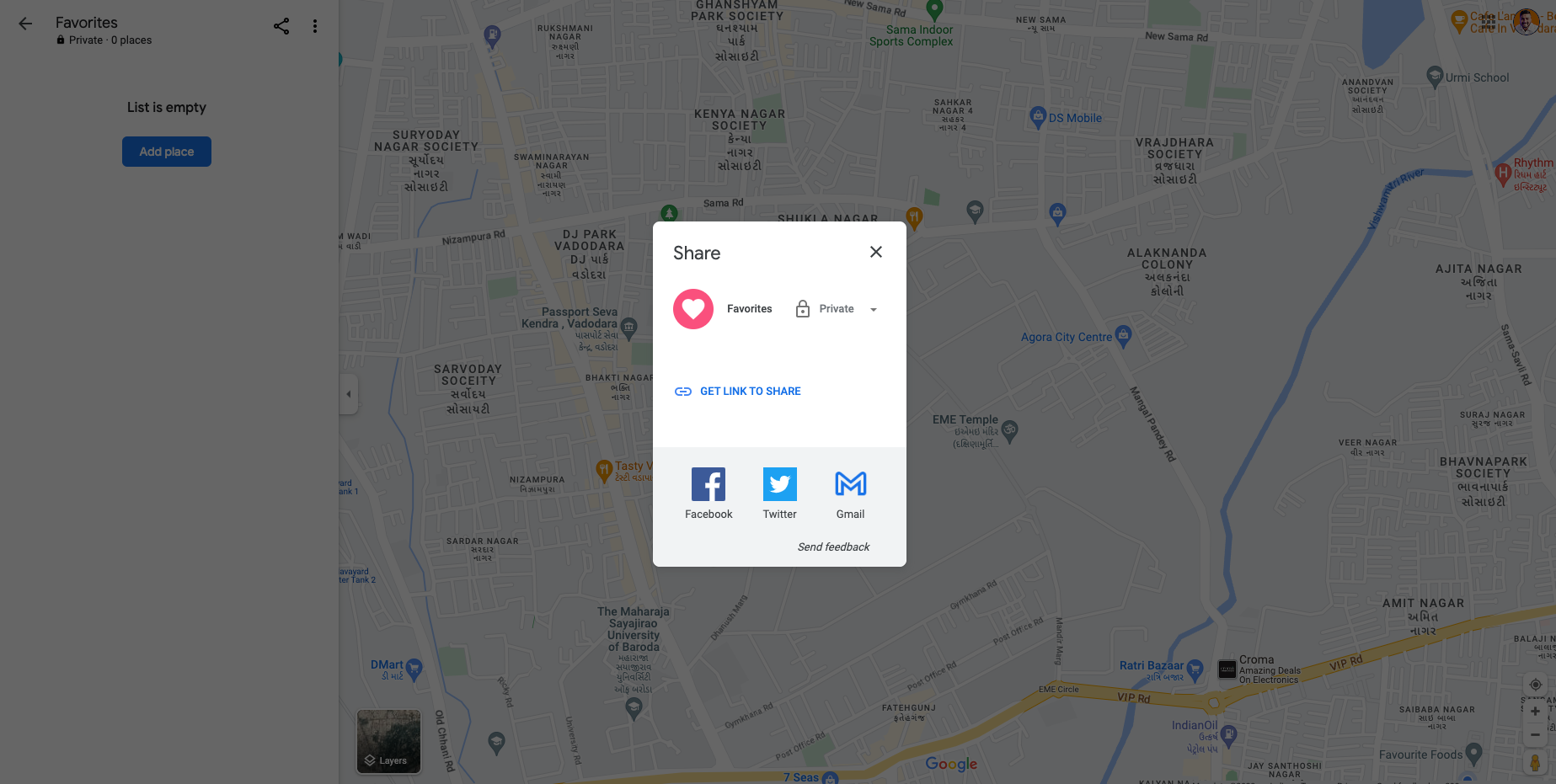
-
Click on New List to create custom lists
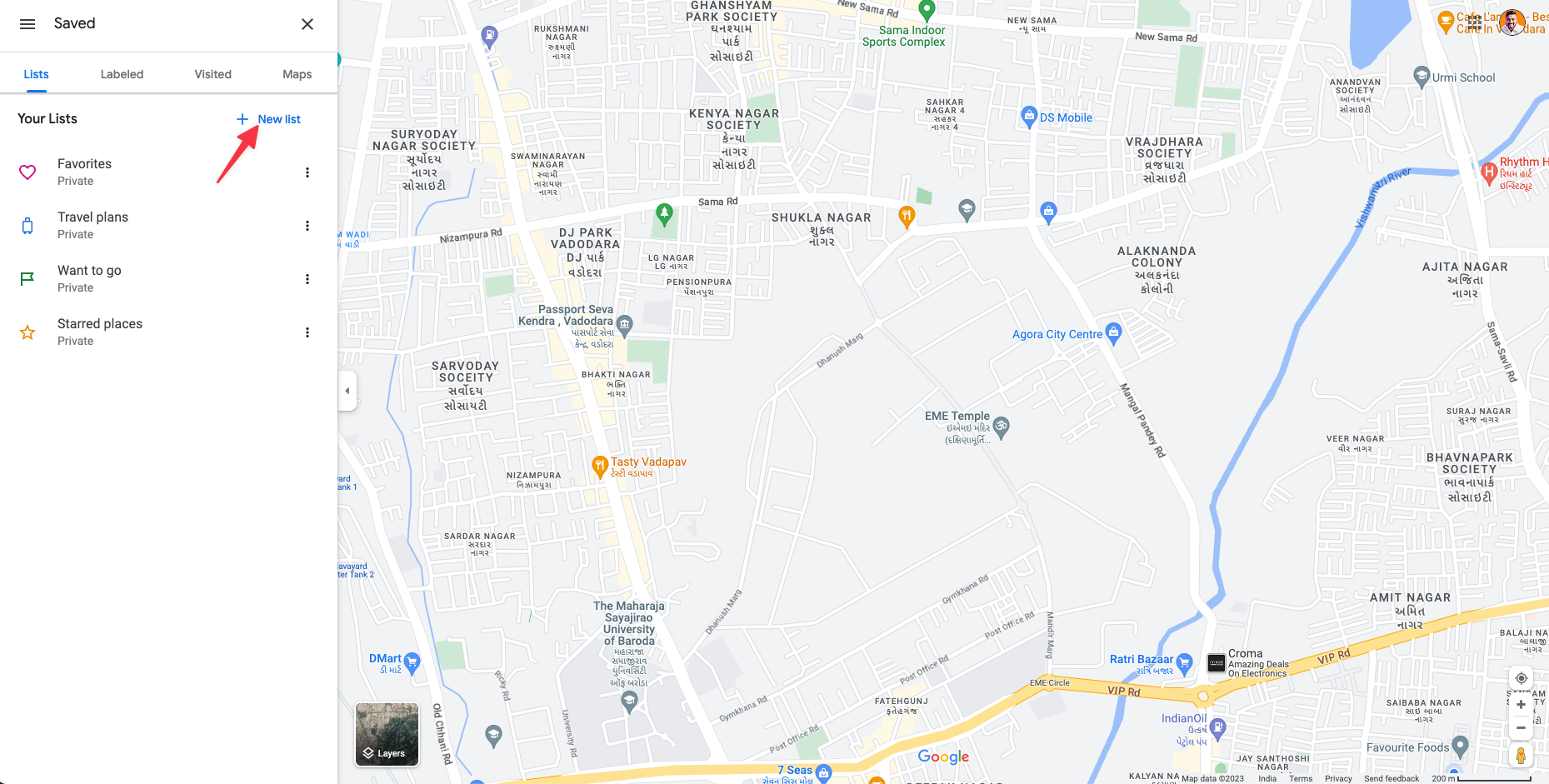
-
Name your list & then click on "Create"
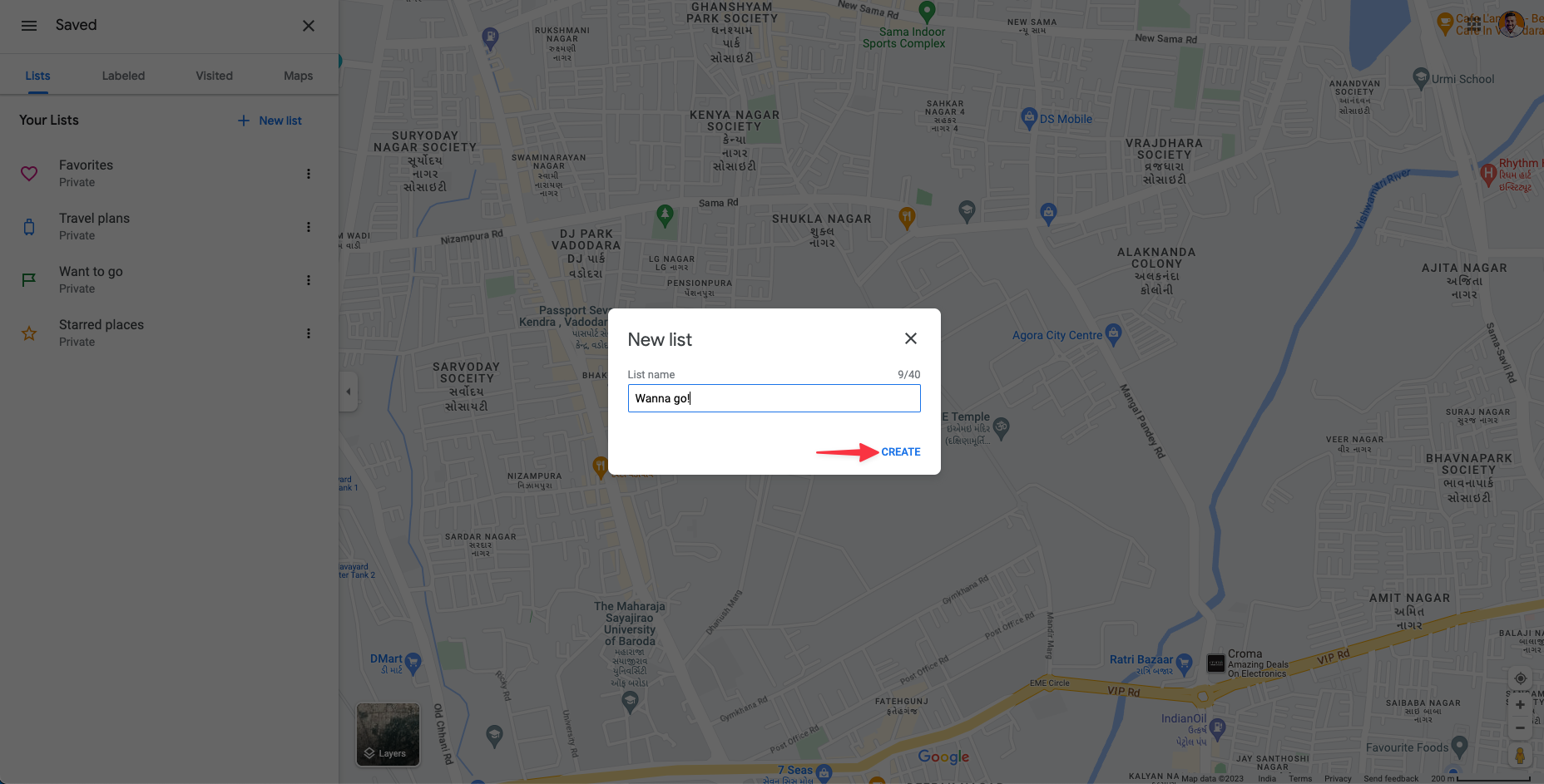
-
You can add description to the list and then add the places & description to that list
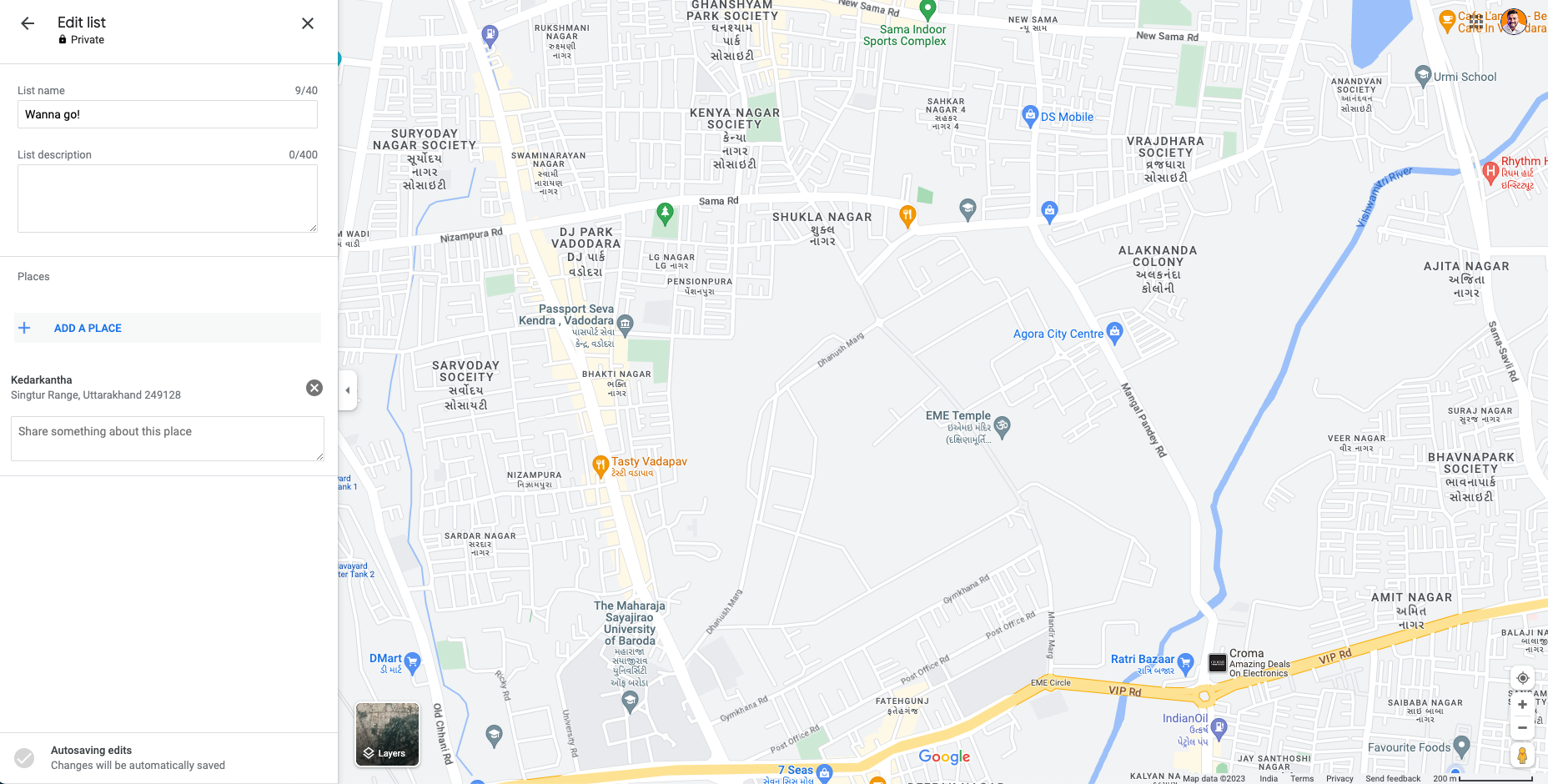
Notes:
-
All your changes are auto-saved. You can make the list private if you don't want other to find it
-
To delete all the pinned locations, open maps app, tap on profile picture then Settings. Then tap on "Pinned trips settings", then Delete pinned trips
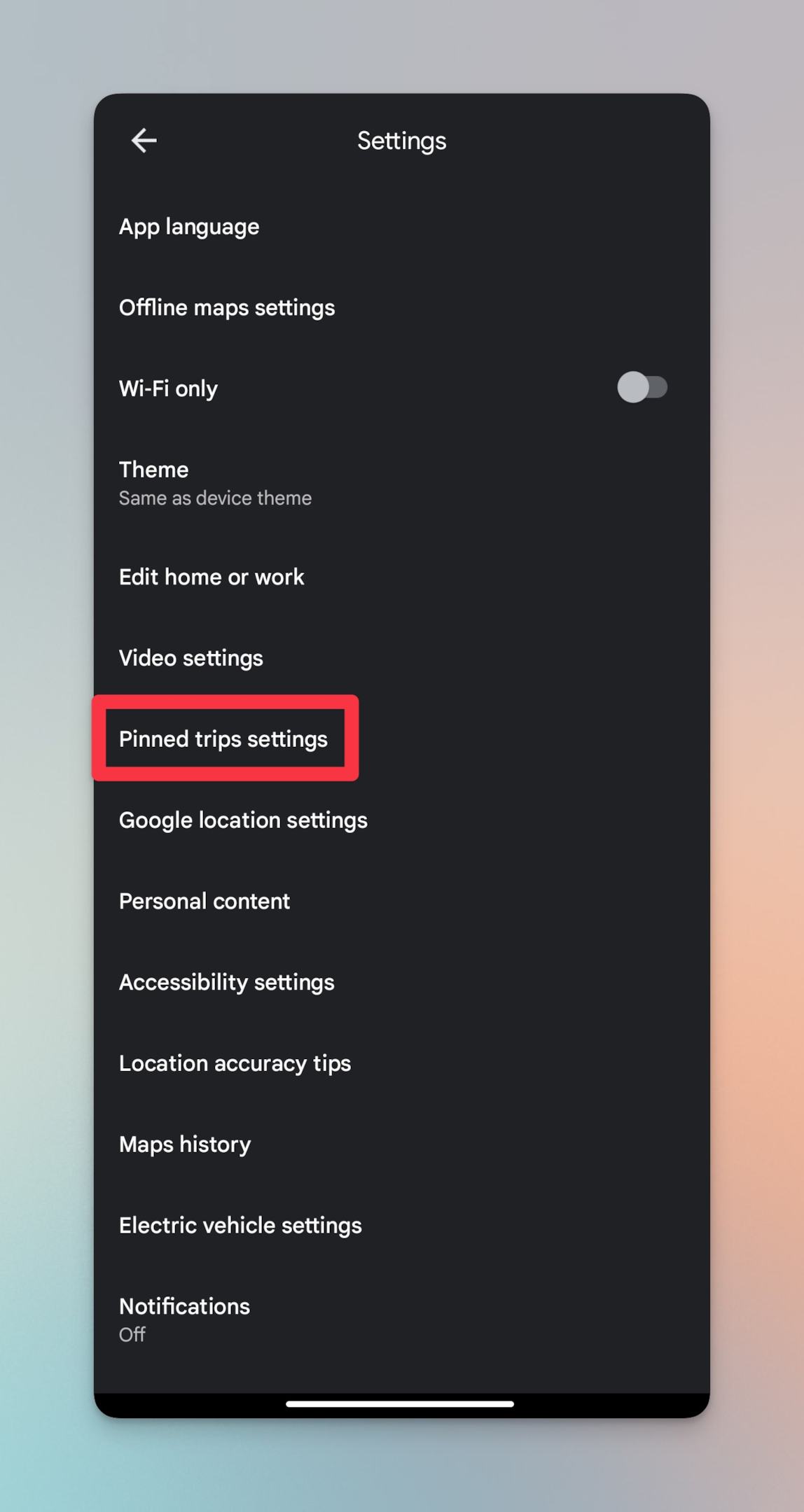
-
To view all your pinned locations (it can be viewed only on mobile devices), open your Google maps app. Tap on Go in bottom of your screen
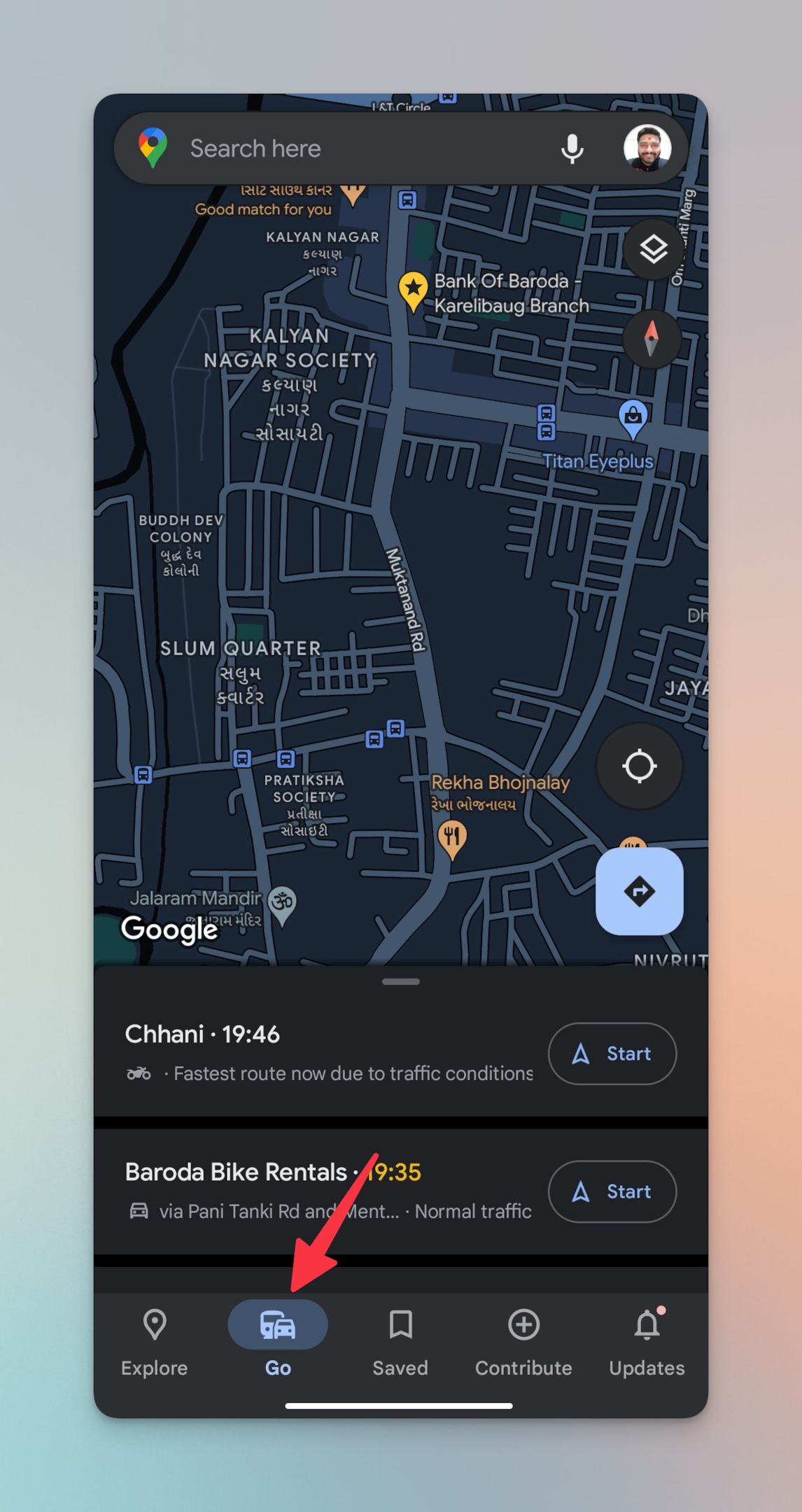
Use cases of pinning location on Google maps
There are numerous use cases for pinning locations on Google Maps, some of which include:
-
Finding directions: By pinning a location on Google Maps, you can easily find directions to that location from your current location or any other location.
-
Sharing locations: If you want to share the location of a particular place with someone, you can simply drop a pin on Google Maps and share the location with them.
-
Planning trips: Whether you're planning a road trip or a vacation, pinning locations on Google Maps can help you plan your itinerary and ensure that you don't miss any important attractions.
-
Business use: Businesses can use pinned locations on Google Maps to show the location of their storefront, office, or other places of interest to their customers.
-
Event planning: If you're planning an event, you can use Google Maps to pin the location of the event and share it with attendees to make sure everyone knows where to go.
-
Real estate: Real estate agents can use Google Maps to pin the location of properties for sale or rent to make it easier for potential buyers or renters to find them.
-
Geotagging: By pinning your location on Google Maps, you can add a geotag to your photos and videos to show where they were taken.
How to remove dropped pins on Google Maps?
You can remove a pinned location on Google maps by simply tapping x icon on right corner of the search bar.
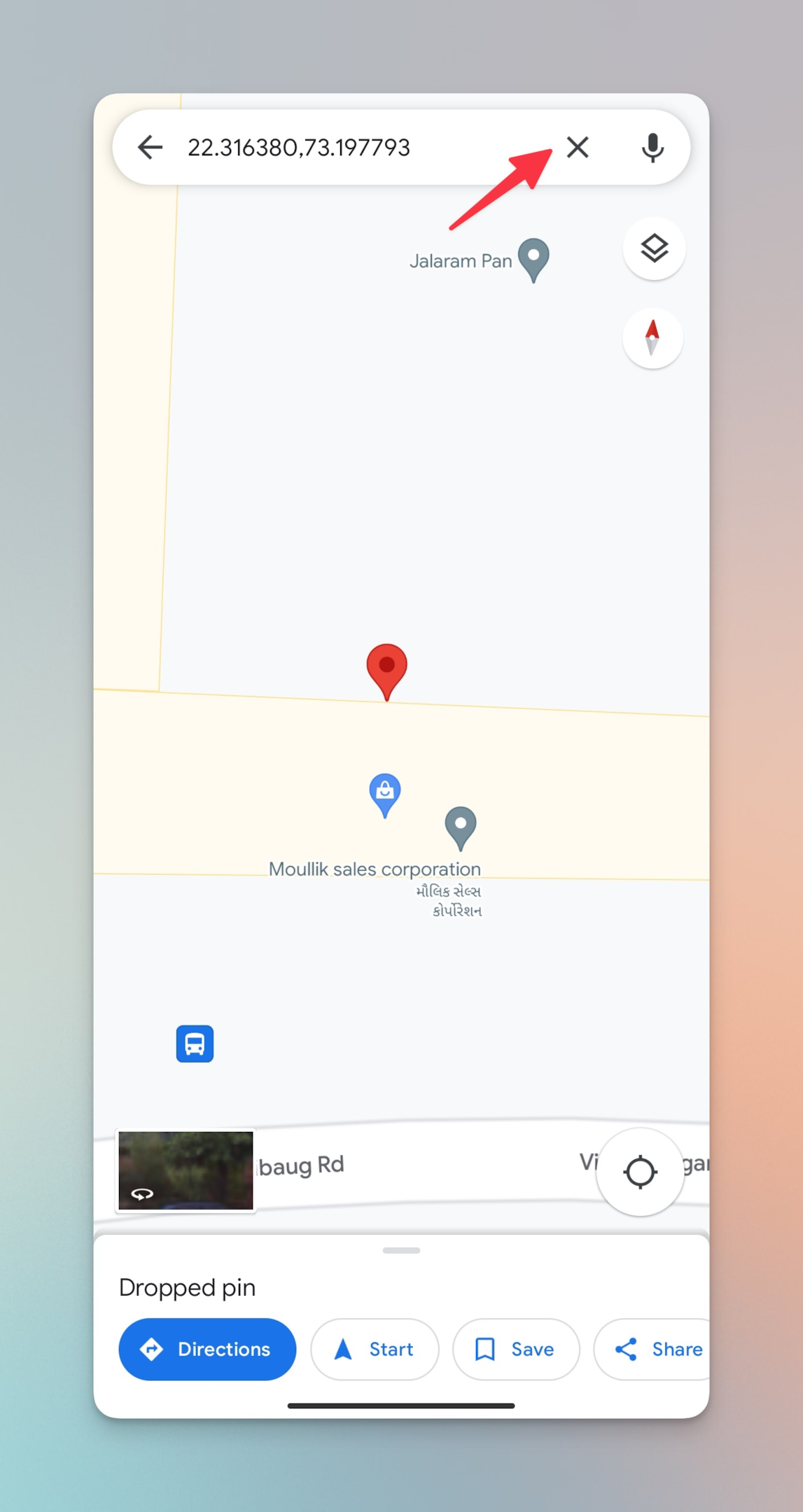
Frequently asked questions
Can I pin multiple locations on Google Maps?
Yes, you can pin multiple locations on Google Maps. You can add as many pins as you want to create custom maps with multiple locations.
How do I edit or remove a pinned location on Google Maps?
To edit or remove a pinned location on Google Maps, click on the pin and select "Edit" or "x" in the search box to remove the pinned location.
Is it possible to add notes or labels to a pinned location on Google Maps?
Yes, it is possible to add notes or labels to a pinned location on Google Maps. You can add labels by clicking on the pin and selecting "Label".
Can I share a pinned location with someone who doesn't have Google Maps?
Yes, you can share a pinned location with someone who doesn't have Google Maps. The browser will open with the map link.
Can I see other people's pinned locations on Google Maps?
It depends on the privacy settings of the other user. If their pinned location containing the list is public, you may be able to see their pinned locations. If it is private, you will not be able to see their pinned locations.