Clear search history from any browser (& Google account)
Written by: Hrishikesh Pardeshi, Founder at Flexiple, buildd & Remote Tools.
Last updated: Sep 03, 2024
TL;DR & Summary
Search history is too private thing to be left "undeleted". Delete search history on any browser (including your Google account).
On Computer: Tap on three dots menu, then "History" to clear search history for any predefined time available in the drop down.
On Android phone: Tap on three dots menu in top right, then tap History to delete search history of any specified time you wish for.
On iOS devices: Tap on three dots menu in top right, then tap History & then "Clear Browsing Data..." to delete search history of any specified time you wish for.
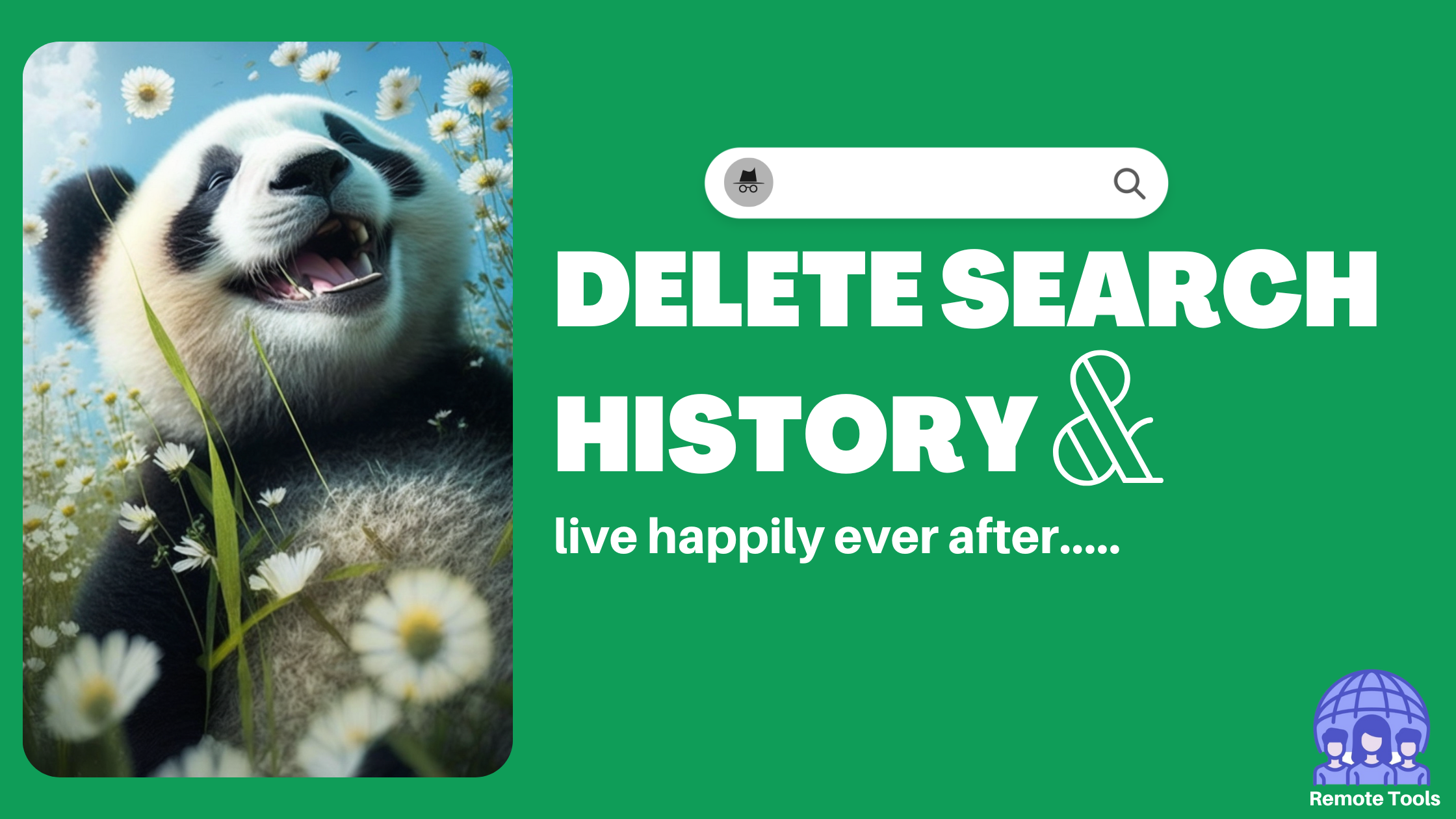
Table of Contents
- Why you should be clearing Google search history?
- How to delete search history on Google Chrome?
- How to delete search history from your Google Account?
- Various ways to view search history on Google Chrome
- What are journeys in Google Chrome search history?
- Best practices while surfing the web on Google chrome (from privacy point of view)
- Frequently asked questions
Why you should be clearing Google search history?
Google search history is a log of all the searches you make while using Google, including the websites you visited and the things you searched for.
Although this history can be useful for keeping track of your browsing, it can also pose a threat to your privacy and security. Therefore, it is important to regularly clear your Google search history.
Potential risks of not clearing your browsing search history:
-
Protect your privacy: Your search history contains a lot of personal information about you, including your interests, location, and even your identity. Clearing your search history can help protect your privacy and prevent your data from being tracked by third-party websites.
-
Prevent targeted ads: Google uses your search history to show you targeted ads, which can be annoying and intrusive. Clearing your search history can help prevent these ads from following you around the internet.
-
Free up space: Your search history takes up space on your device, which can slow down your browser and device. Clearing your search history can help free up space and improve your browsing speed.
-
Avoid embarrassment: Your search history can reveal embarrassing or sensitive information about you, such as medical conditions or personal problems. Clearing your search history can help prevent this information from being seen by others.
-
Improve search results: Clearing your search history can help improve the accuracy of your search results, as it removes any bias or personalization that may have been affecting your previous searches.
-
Reset your preferences: Clearing your search history can reset your search preferences and give you a fresh start. This can be helpful if you want to start seeing different types of search results or if you want to change your search habits.
Overall, regularly clearing your Google search history can help protect your privacy, improve your browsing experience, and prevent targeted advertising. It is a simple step you can take to keep your online activity more secure and private.
How to delete search history on Google Chrome?
#1 Computer
-
Click on three dot menu on top right of your chrome browser
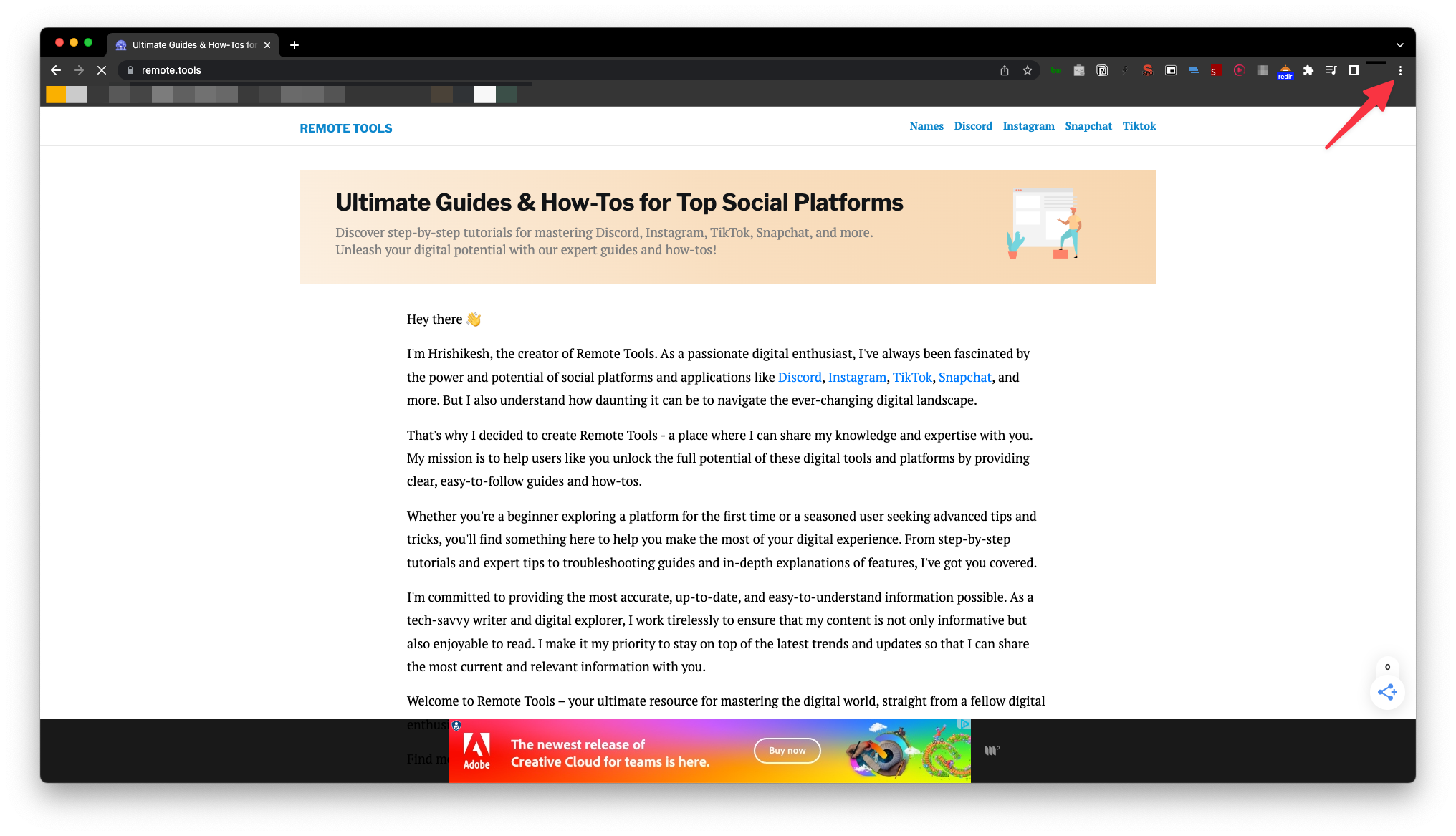
-
Click on History tab under the three dot menu
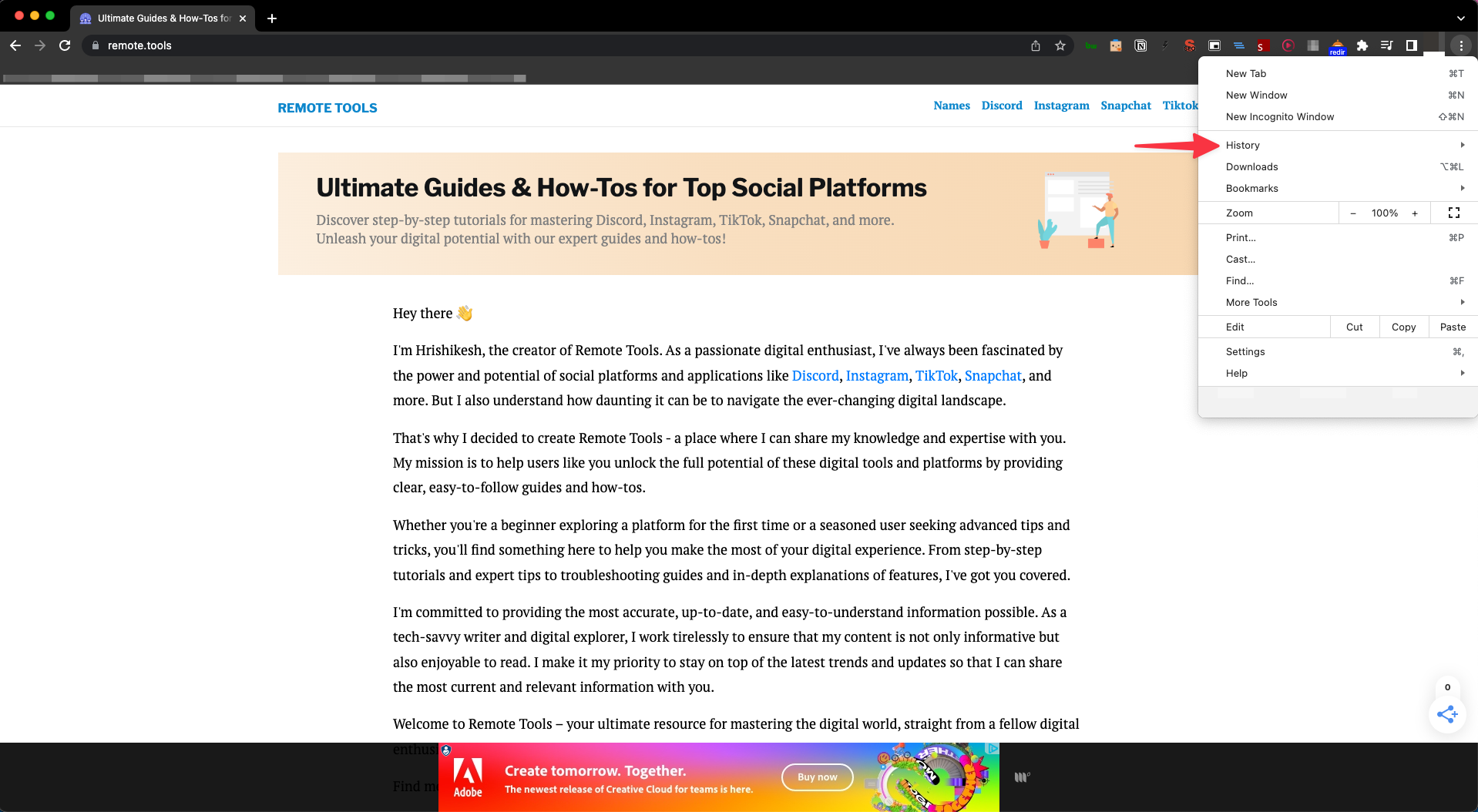
-
You can also press command+Y on mac & Ctrl+H on Windows to directly jump to history page on Google Chrome
-
Click on Clear browsing data link in the left hand panel
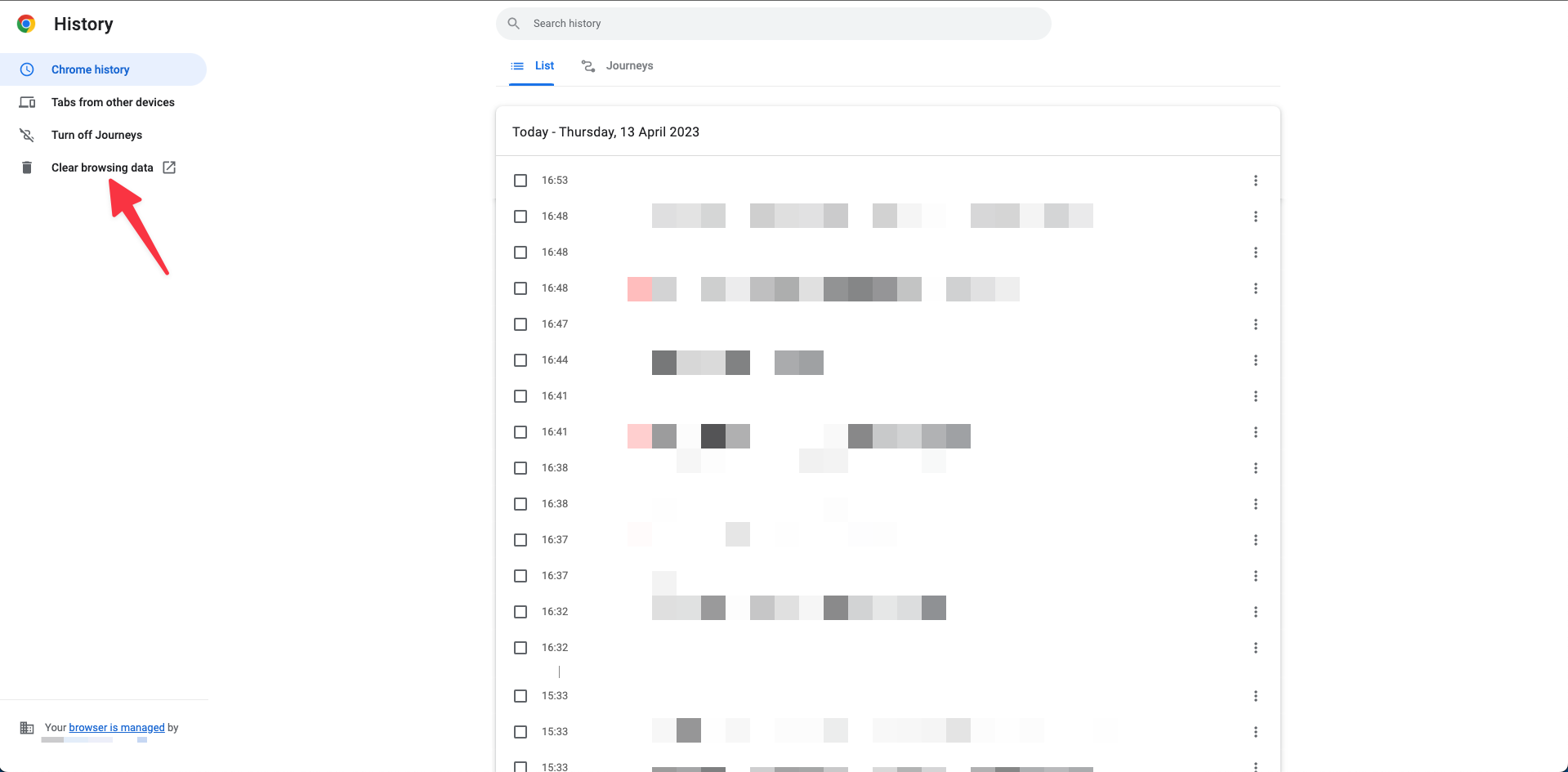
-
Choose what you want to clear & click on "Clear data" button
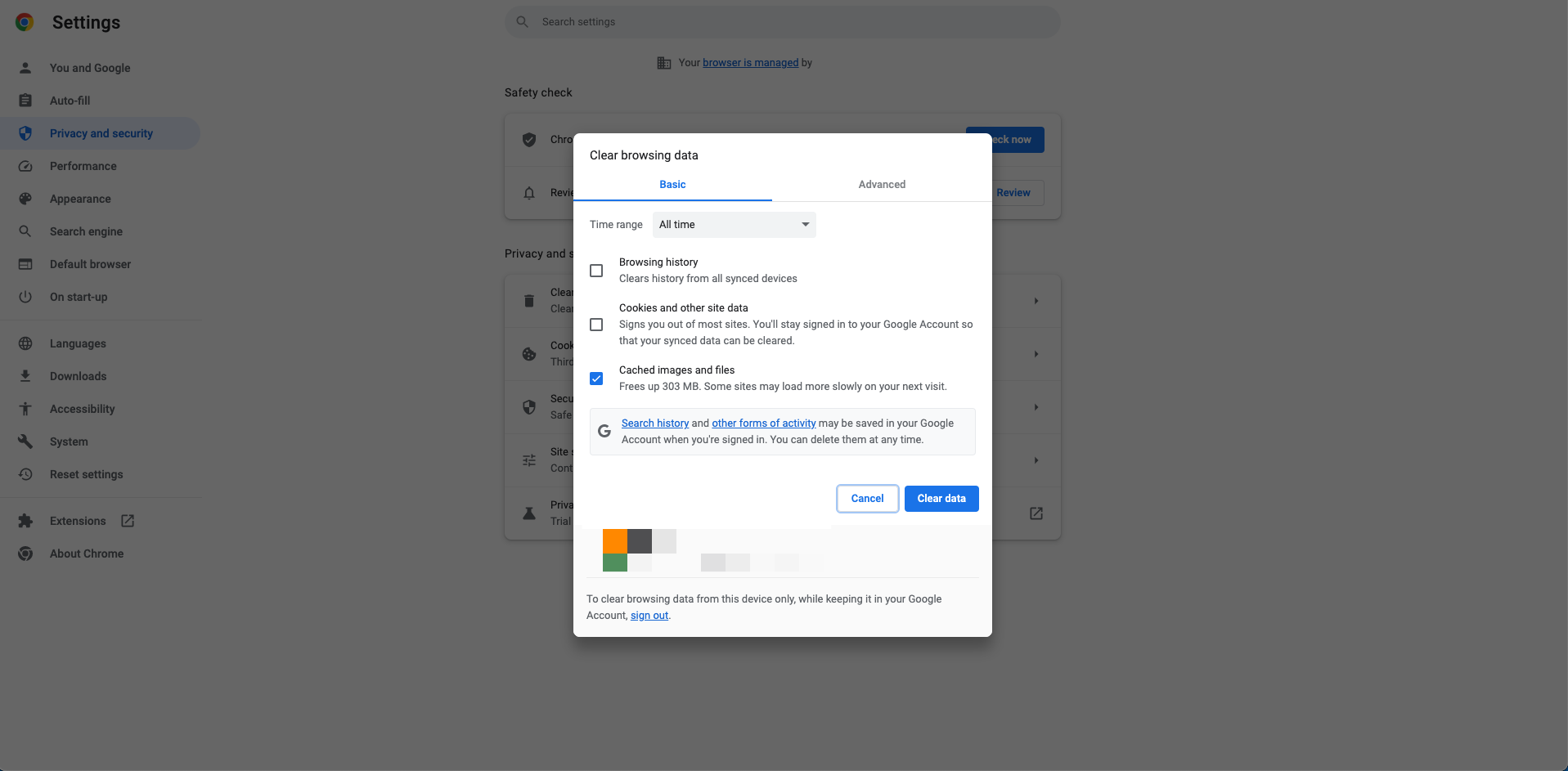
#2 Android
-
Open Google chrome app on your Android device
-
Tap on three dot menu in top right corner
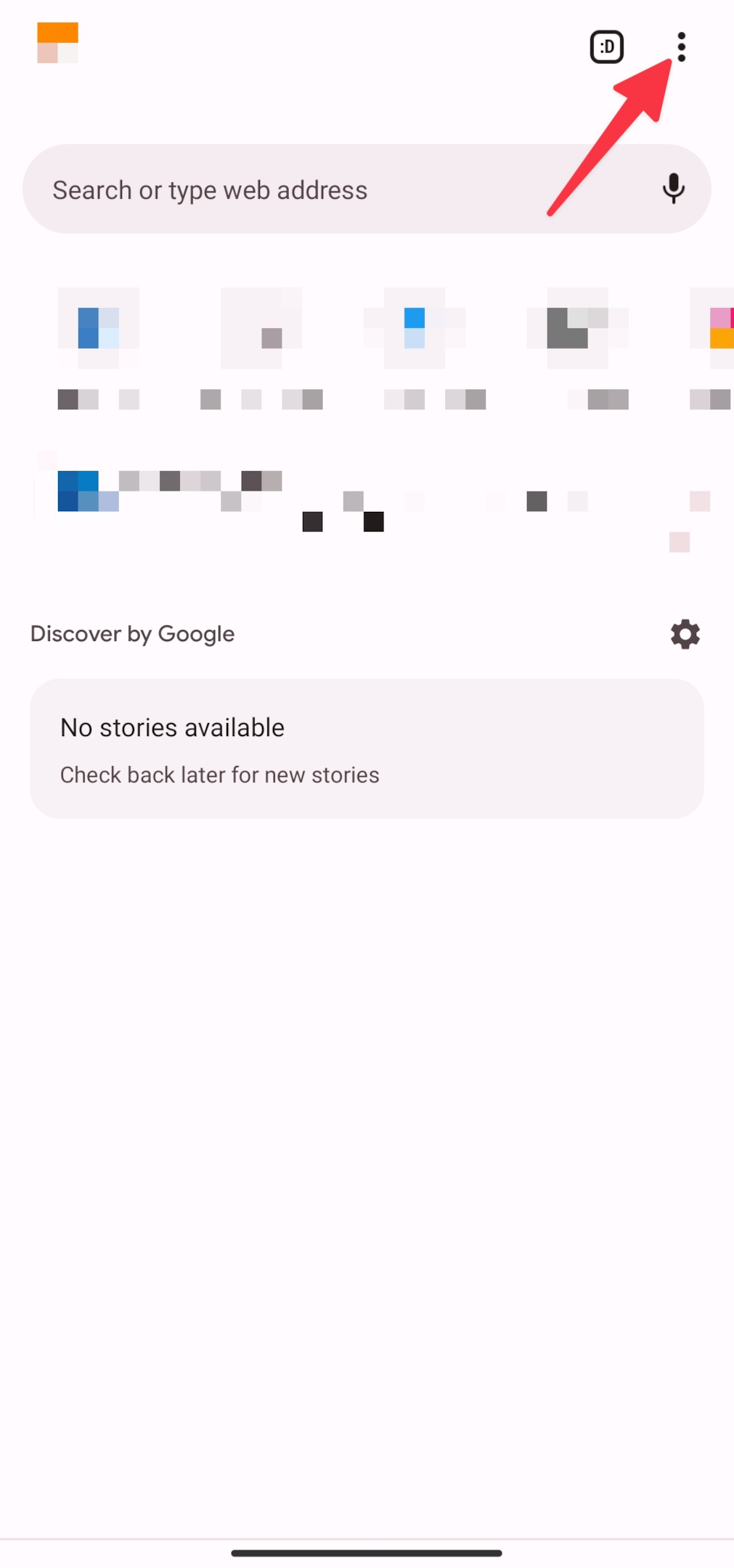
-
Tap on History
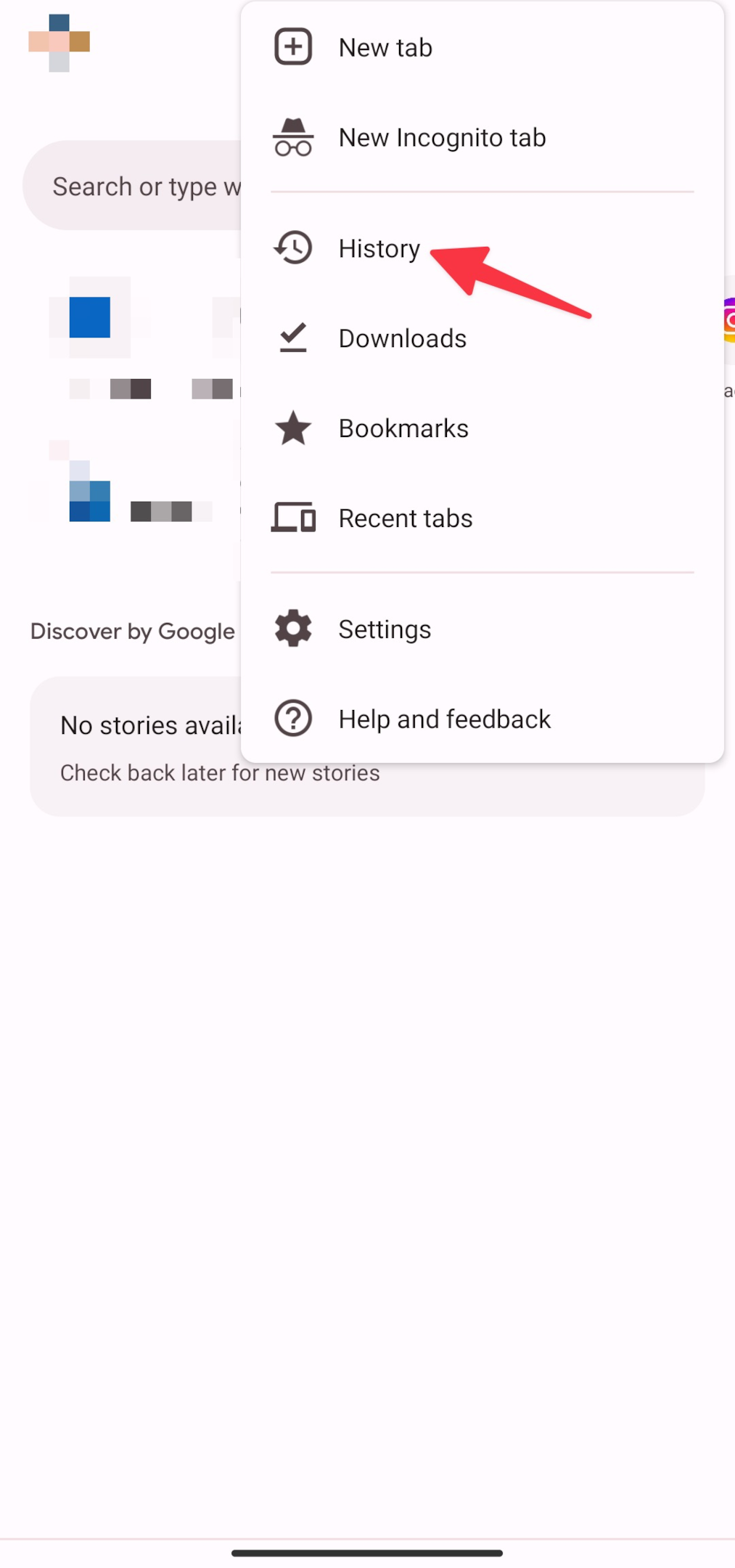
-
Tap on x to delete individual links or tap on "Clear browsing data" to clear search history in bulk.
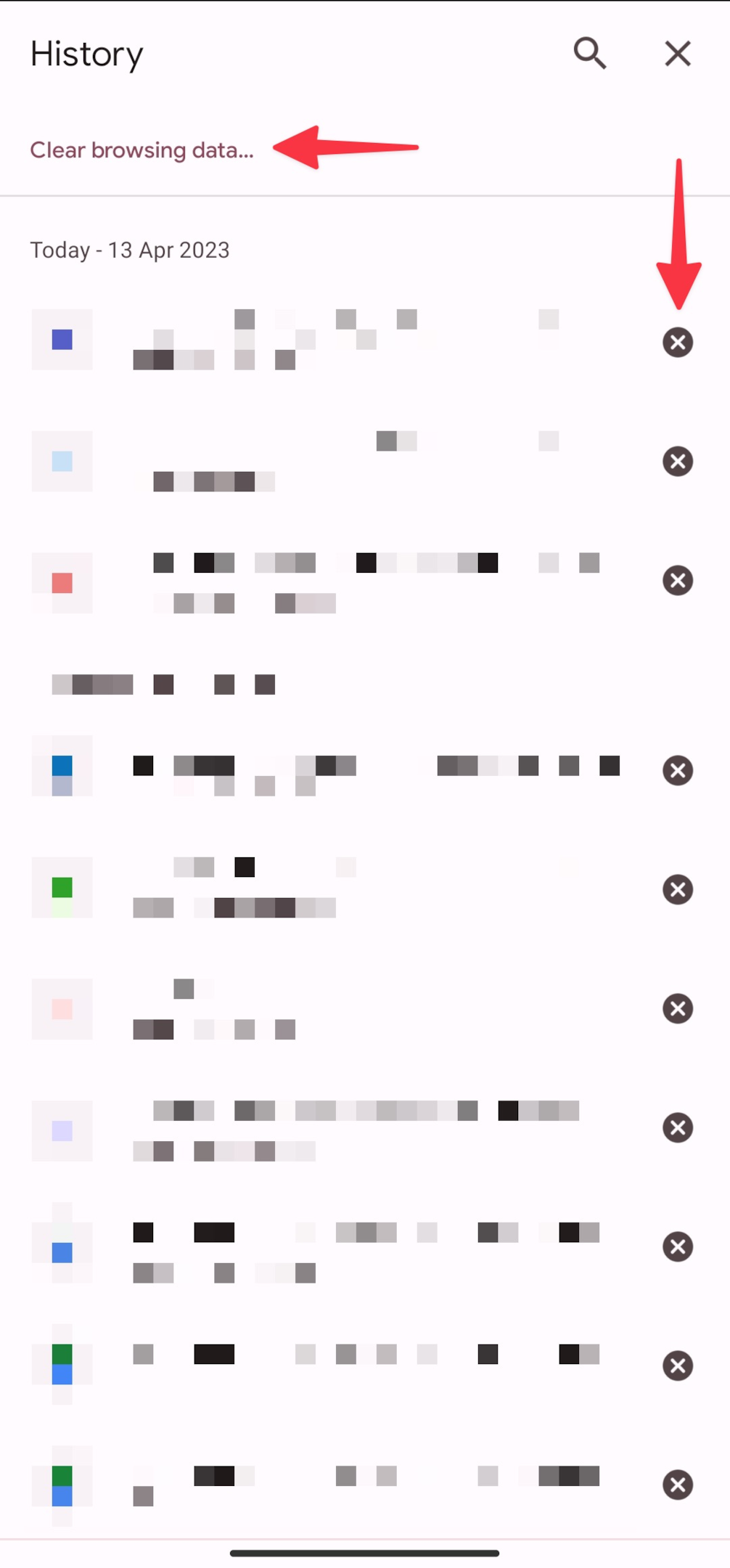
-
Make relevant selections then tap on "Clear data" button
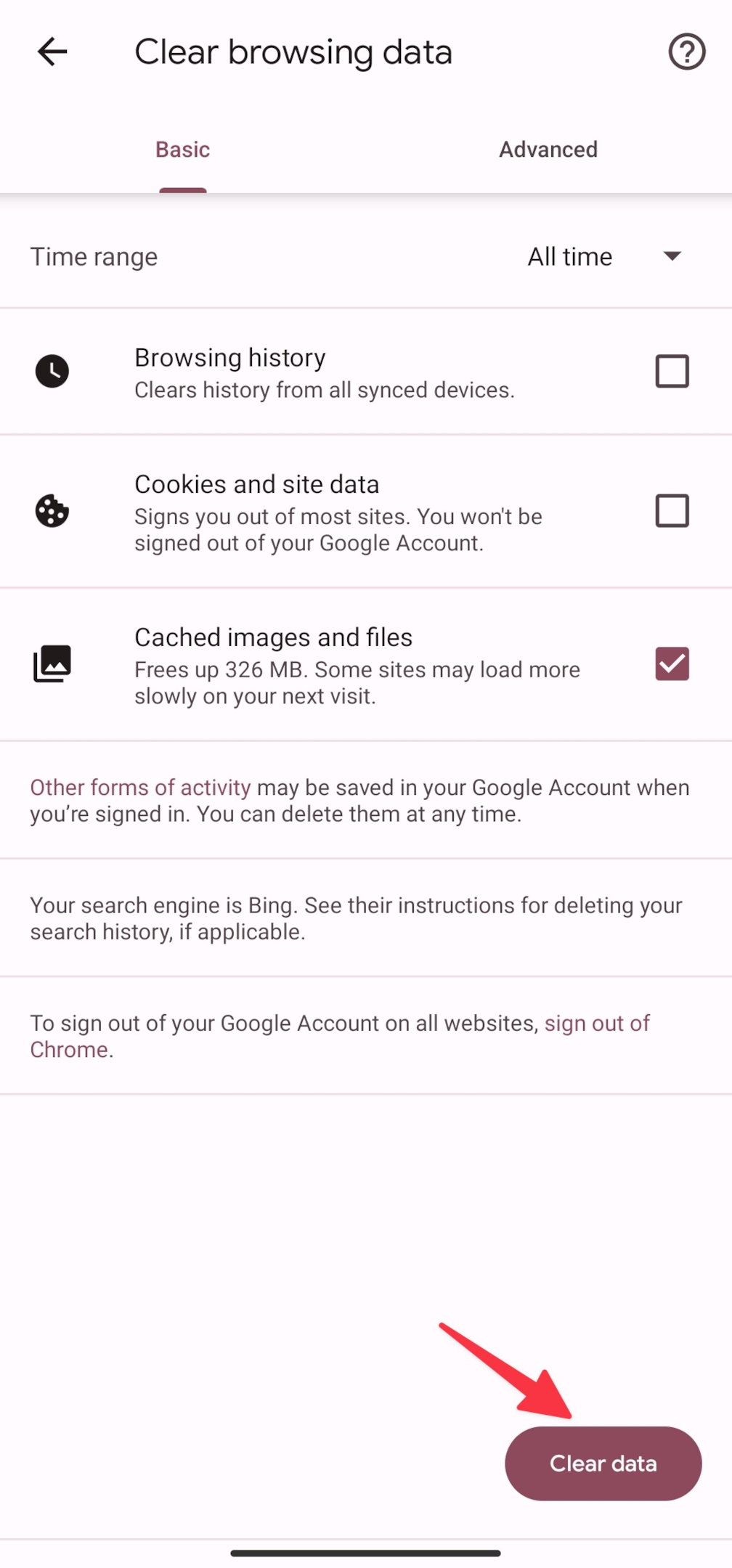
-
If you want advanced controls, switch to Advanced tab from the top of the window and clear browsing data accordingly
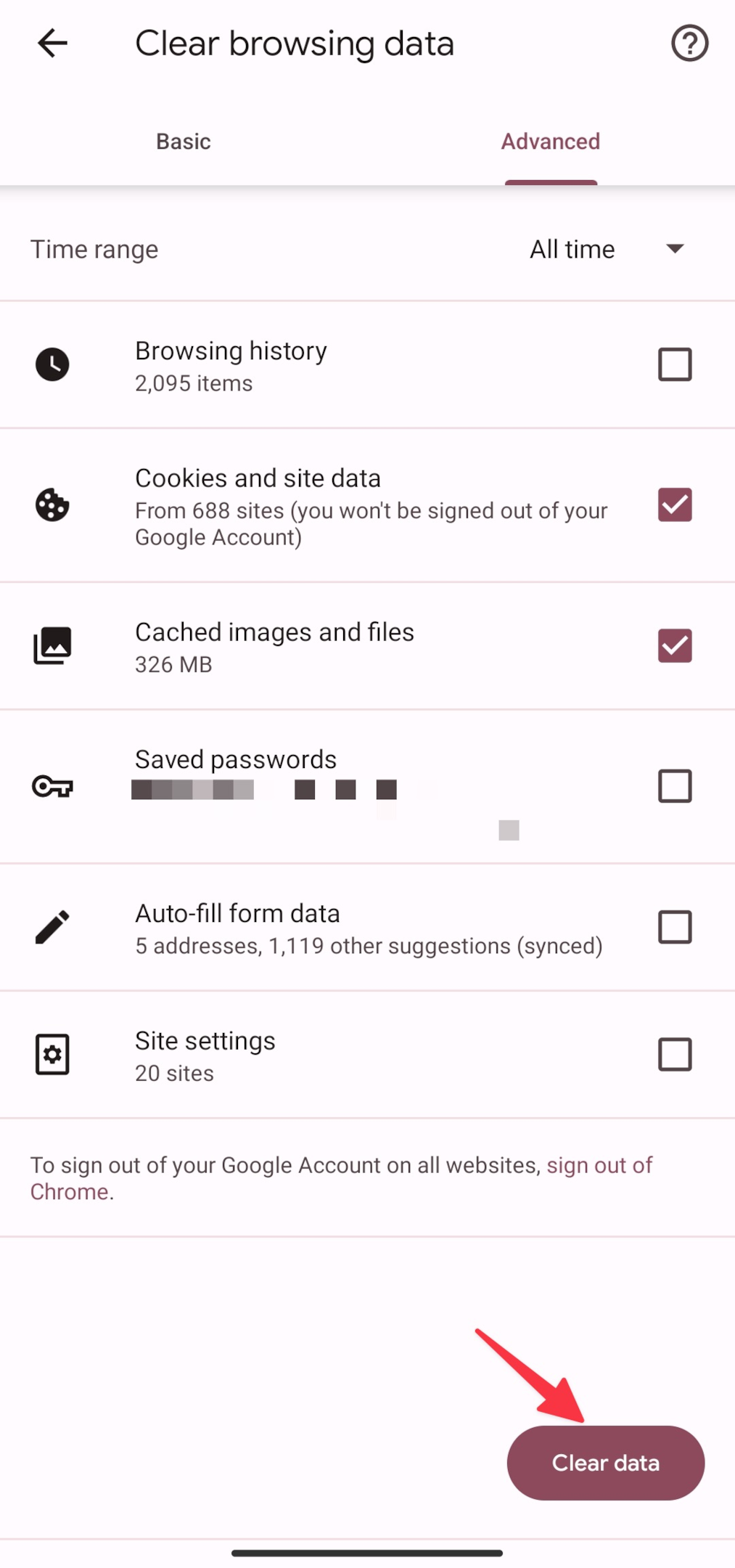
Note: To delete multiple entries from search history, long press on one entry that you want to delete and then tap to select all the entries that you want to delete & then tap on bin icon in top right corner to delete the selected items.
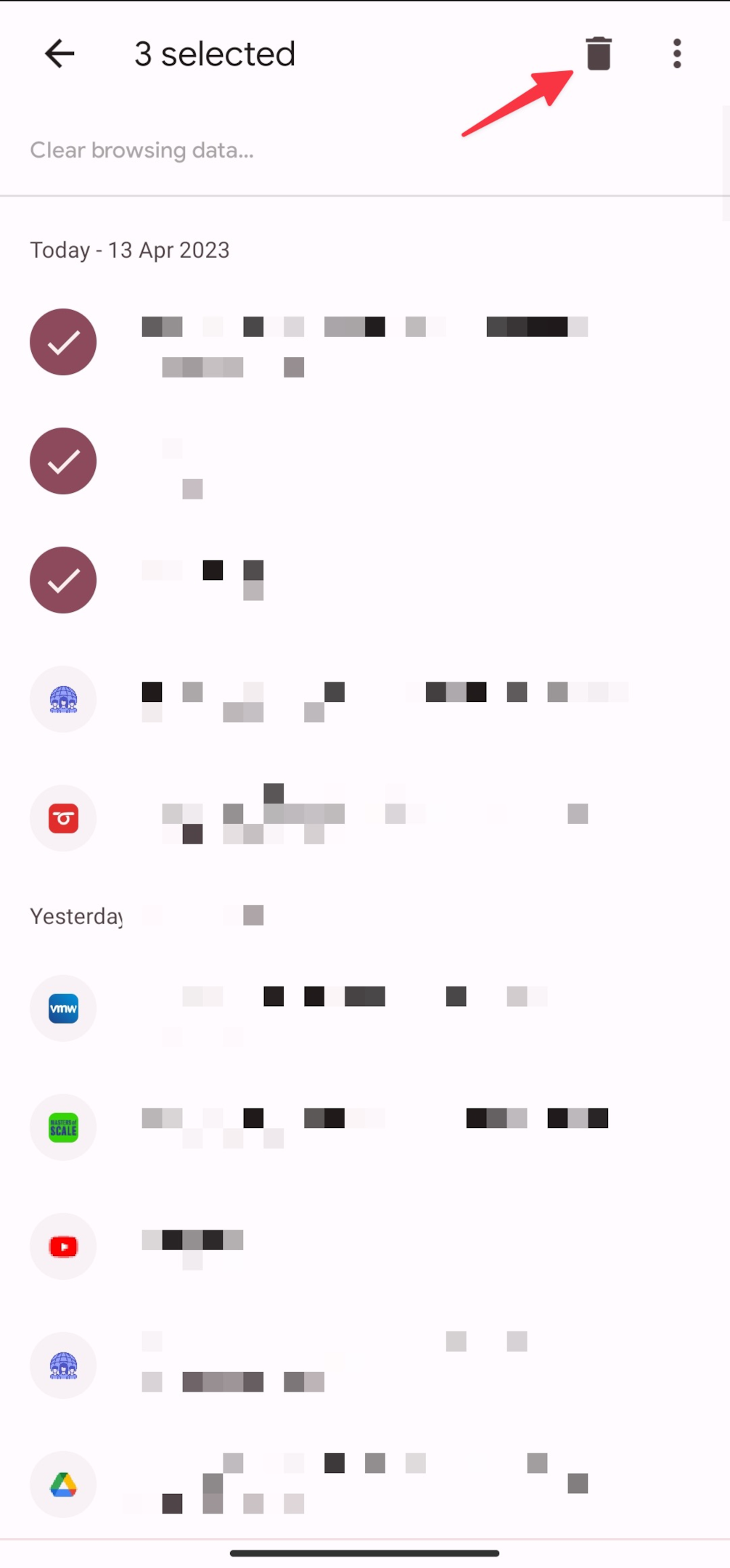
#3 iPhone/iPad
-
Open Google Chrome on iPhone/iPad
-
Tap on three dots menu in top right corner
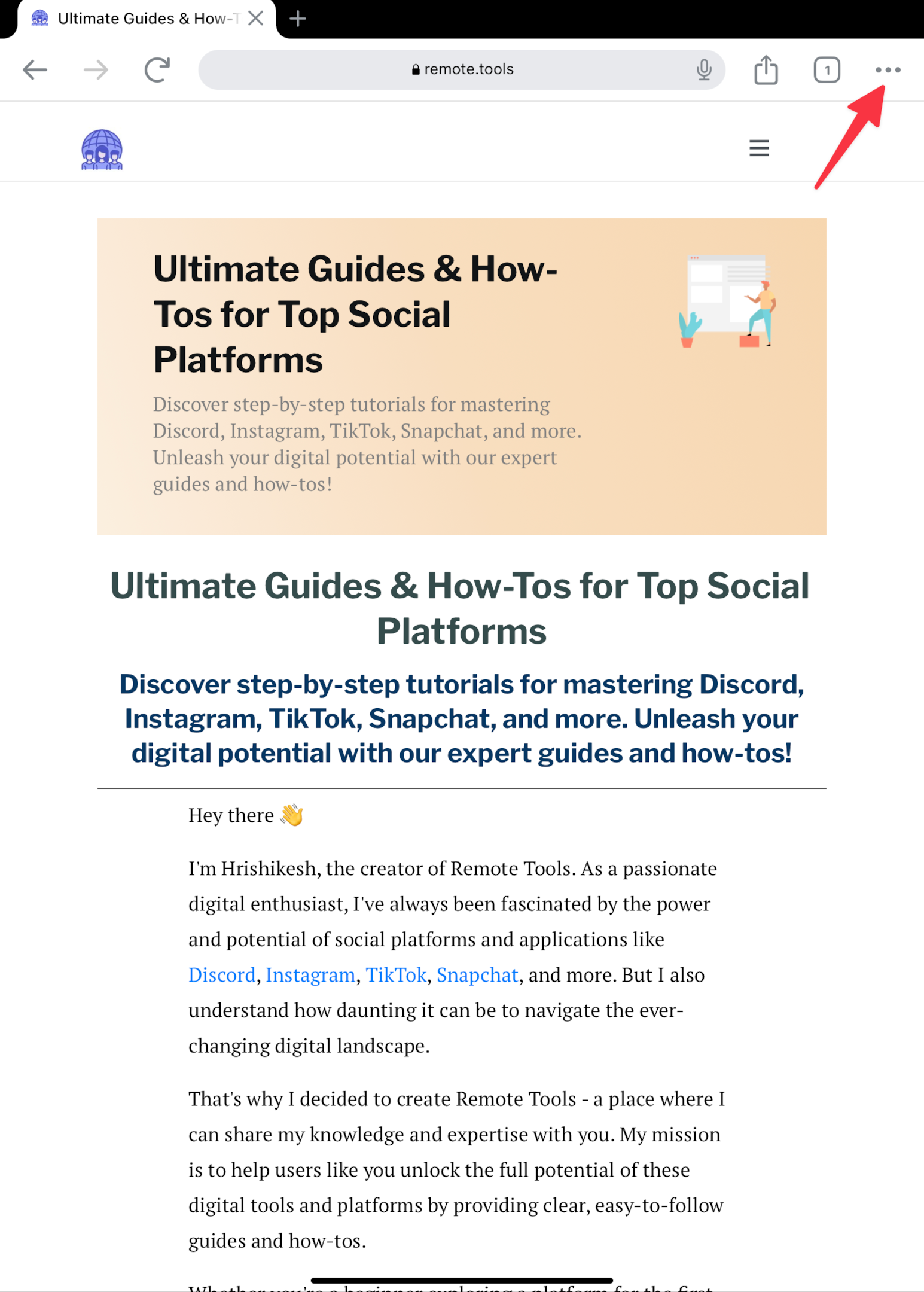
-
Tap on History icon to access search history
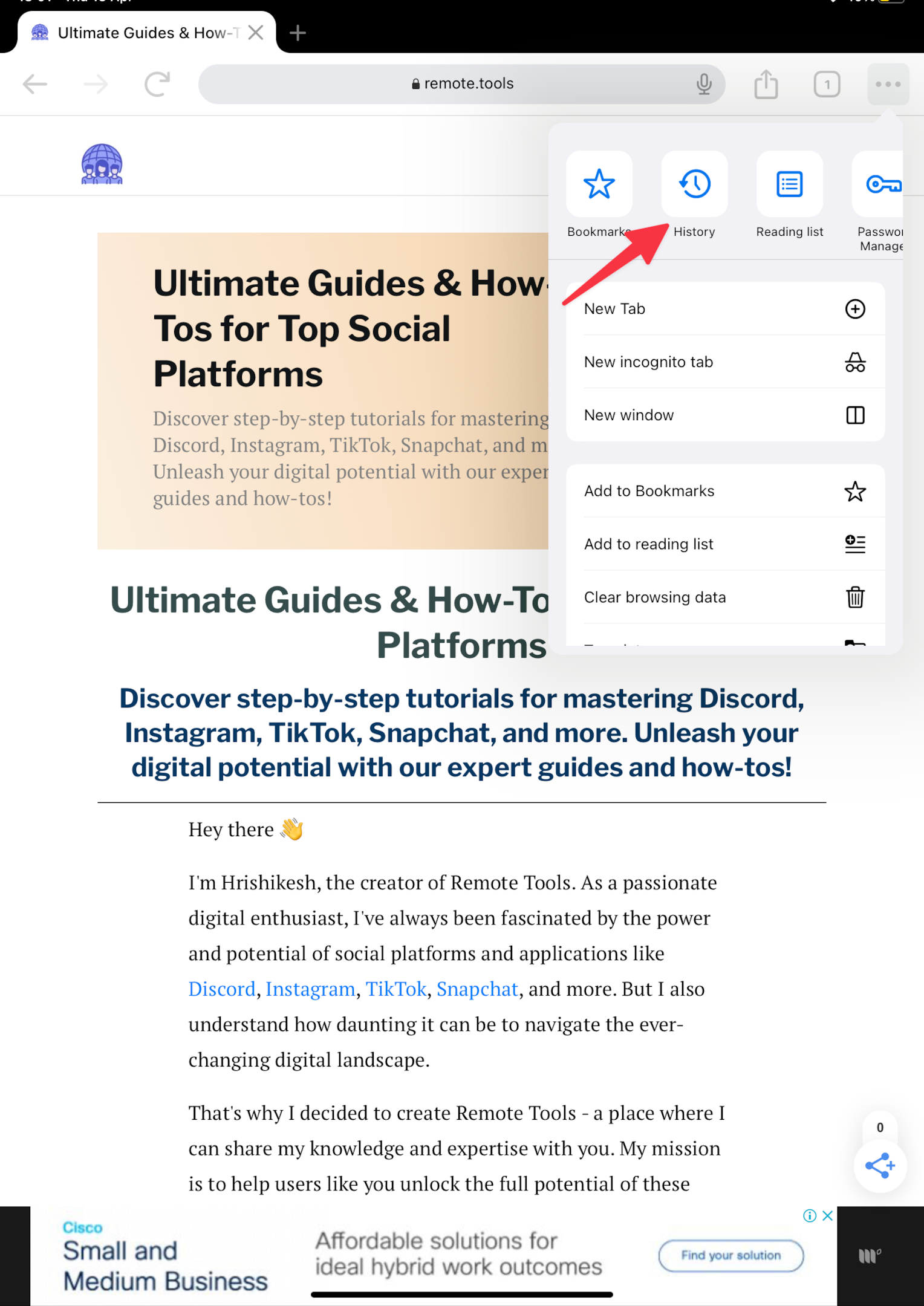
-
Tap on Clear Browsing Data...
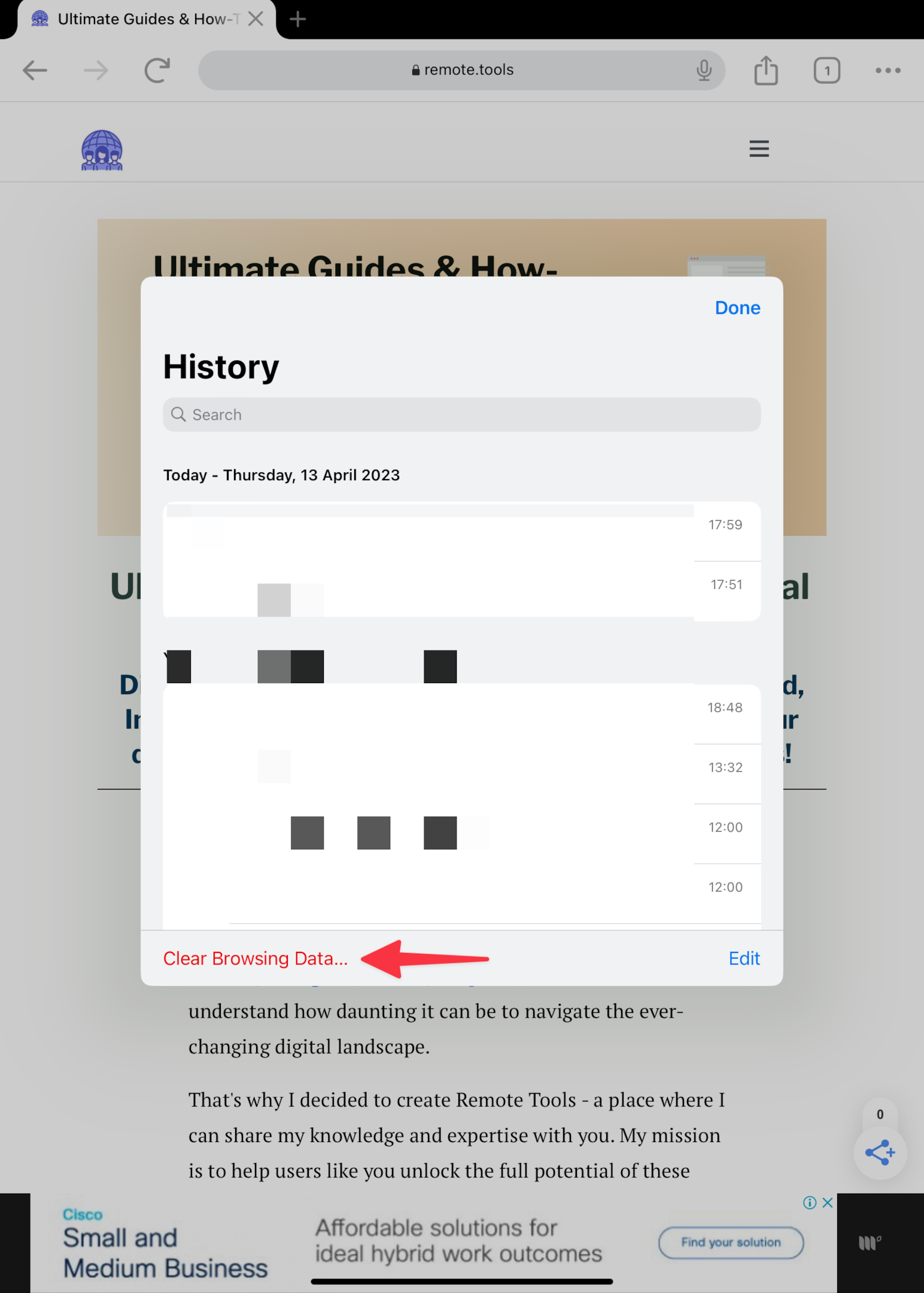
-
Make required changes & then tap on "Clear Browsing Data" to delete the selections you've made
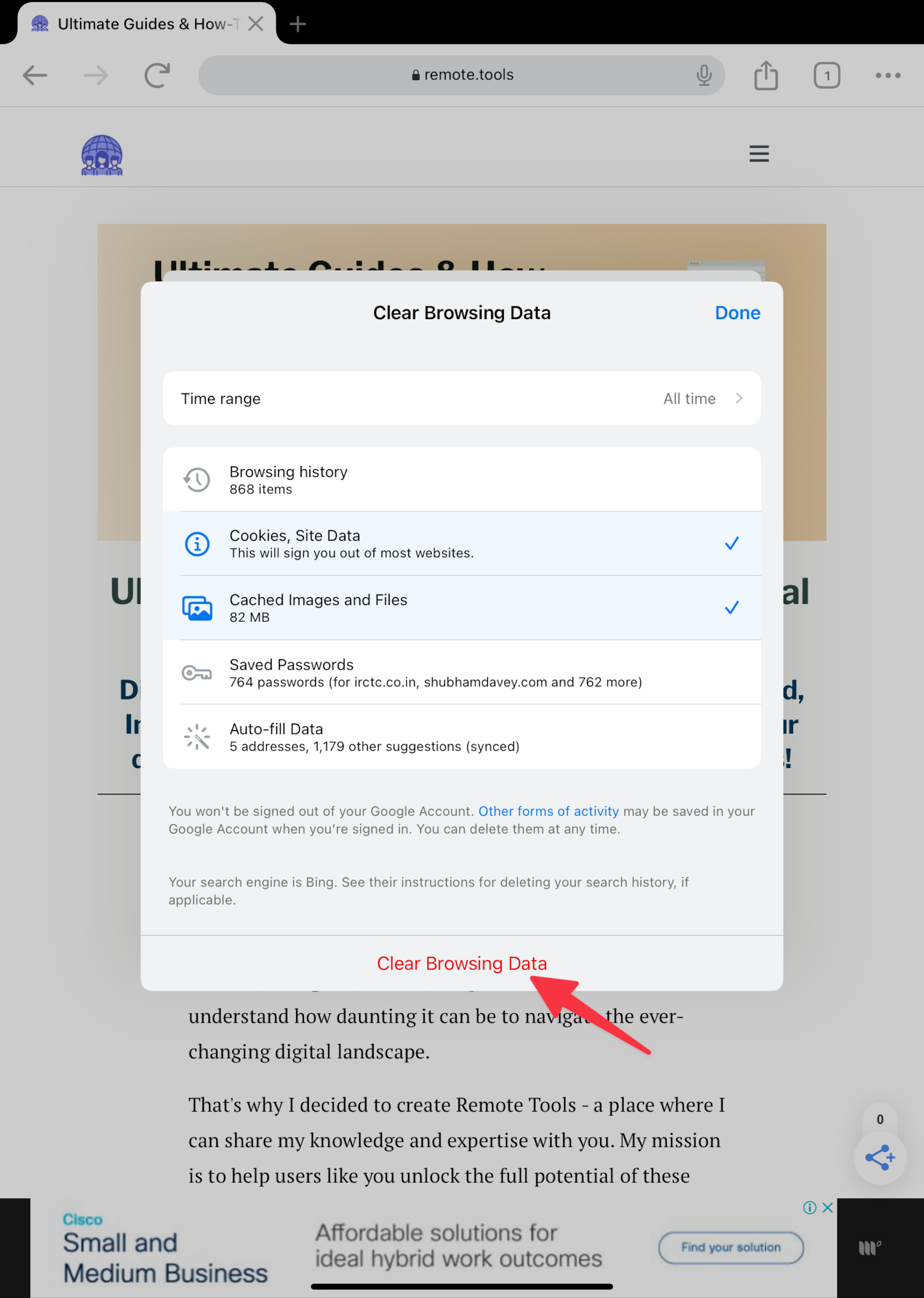
-
Tap on Edit to delete only selected entries from browsing list
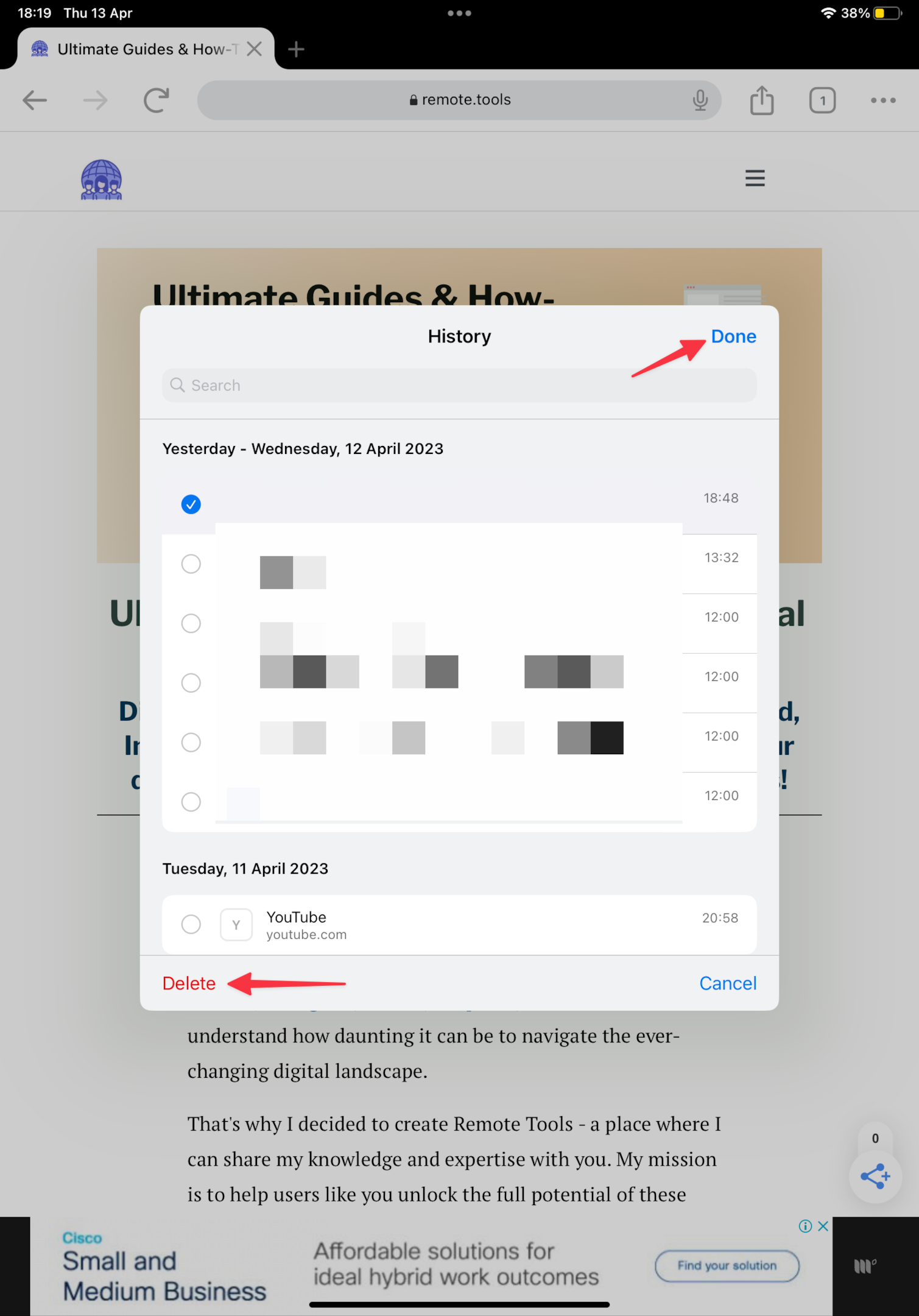
Note: If you use other web browsers with Google as default search engine, you can follow same steps to delete browsing history from the browser, especially if you're using someone else's computer/smartphone. In most browsers, you can access history under three dot menu in top right corner of the screen.
How to delete search history from your Google Account?
Deleting search history from any browser that you're using doesn't mean it will be deleted from your Google Account as well. You need to clear search history separately from your Google account. Here's how:
-
Open & sign in to Google Account
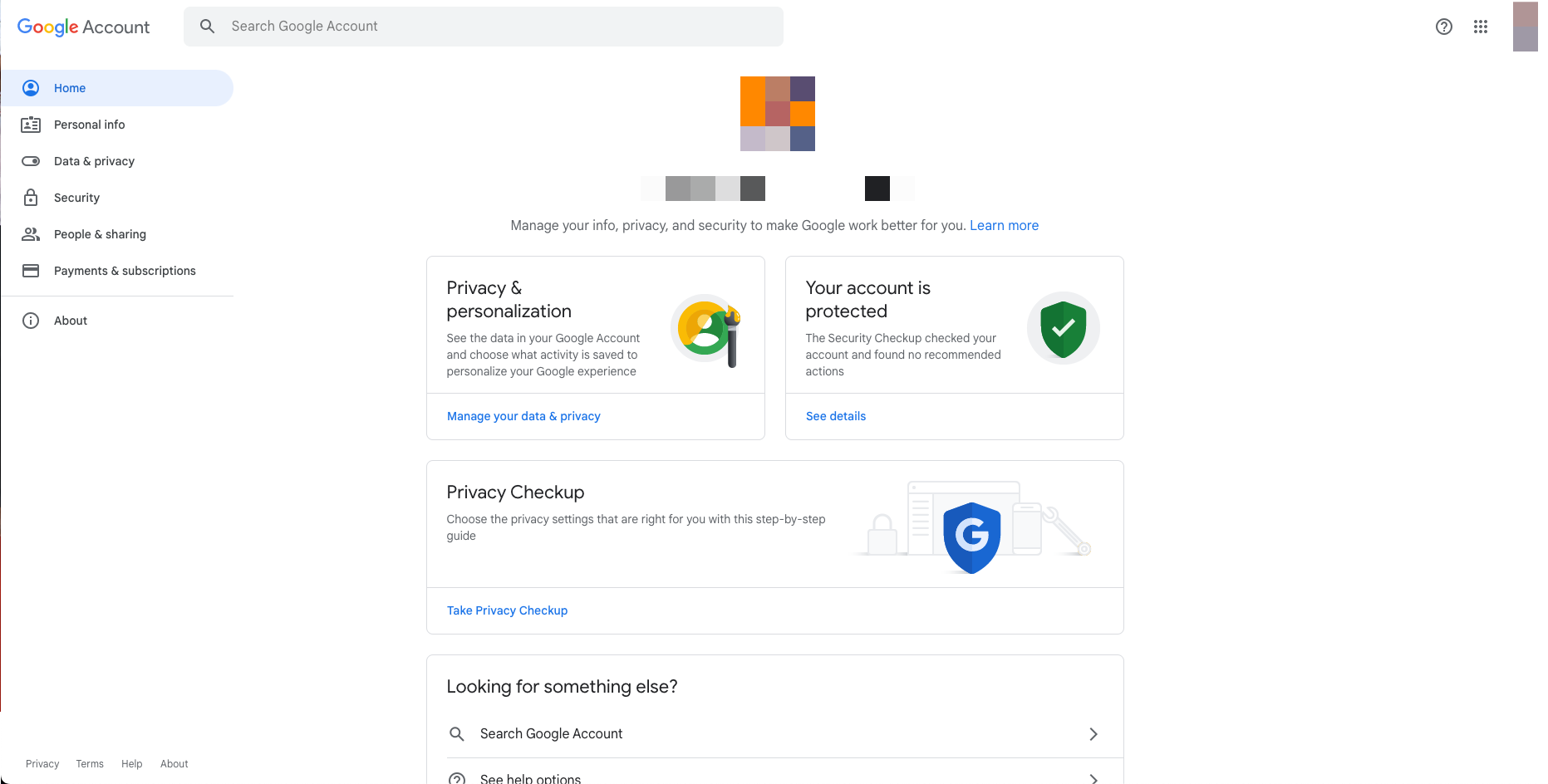
-
Click on Data & Privacy tab from the left side bar & then click on "Web & App activity"
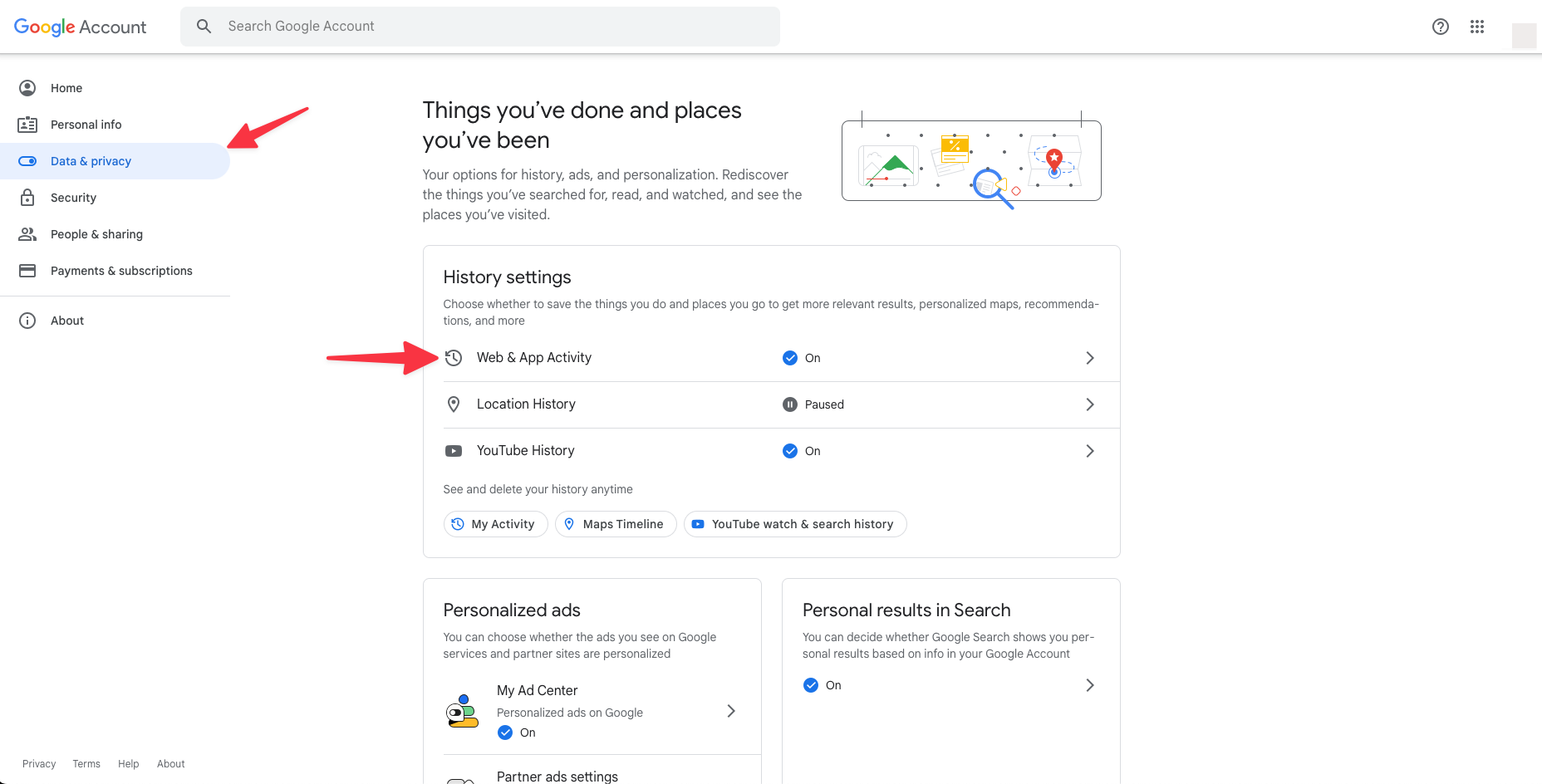
-
Navigate to this page or click on Google search icon as shown below
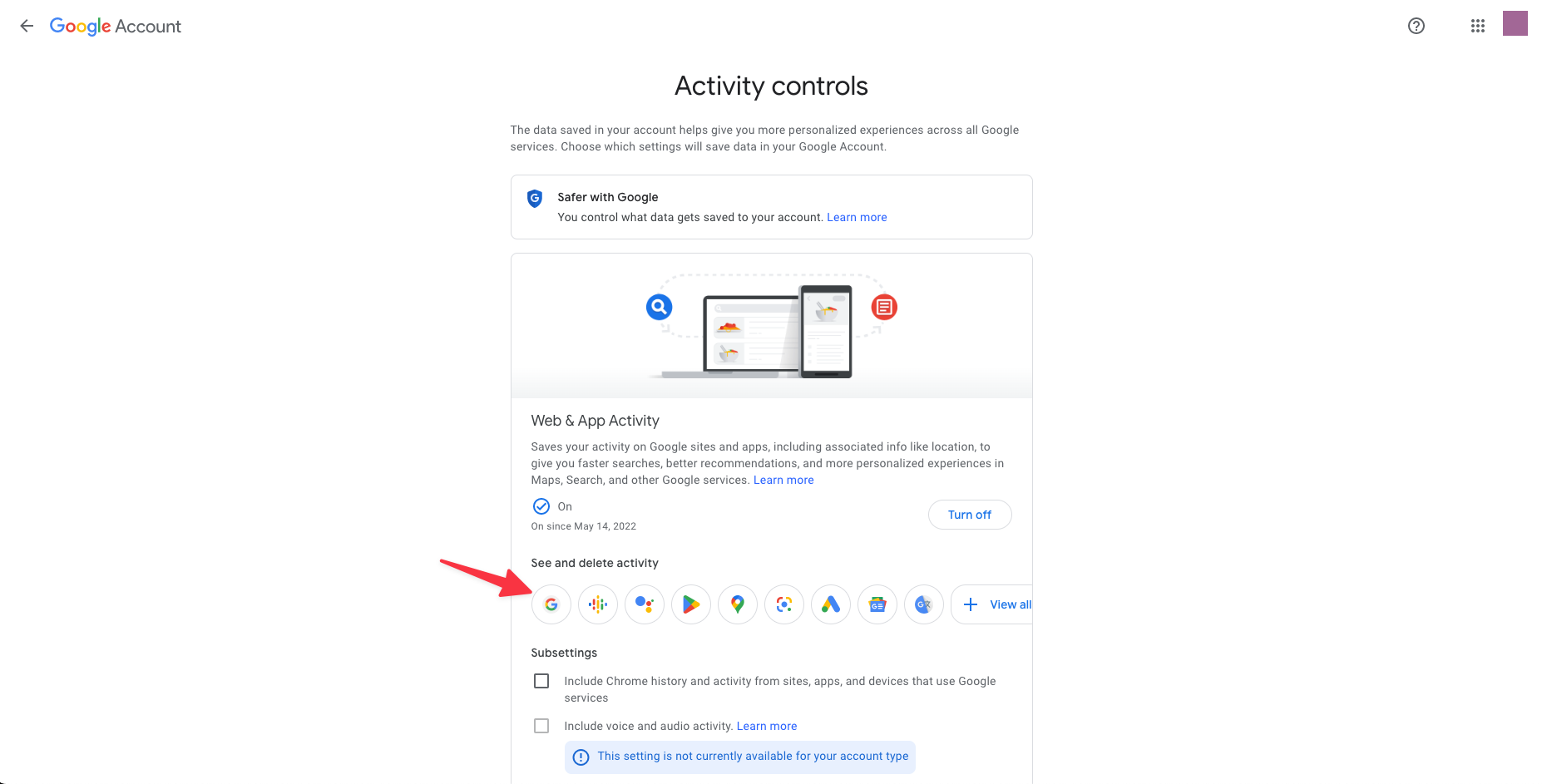
-
Click on Delete drop down to delete all search related activities from your account for the past 18 months.
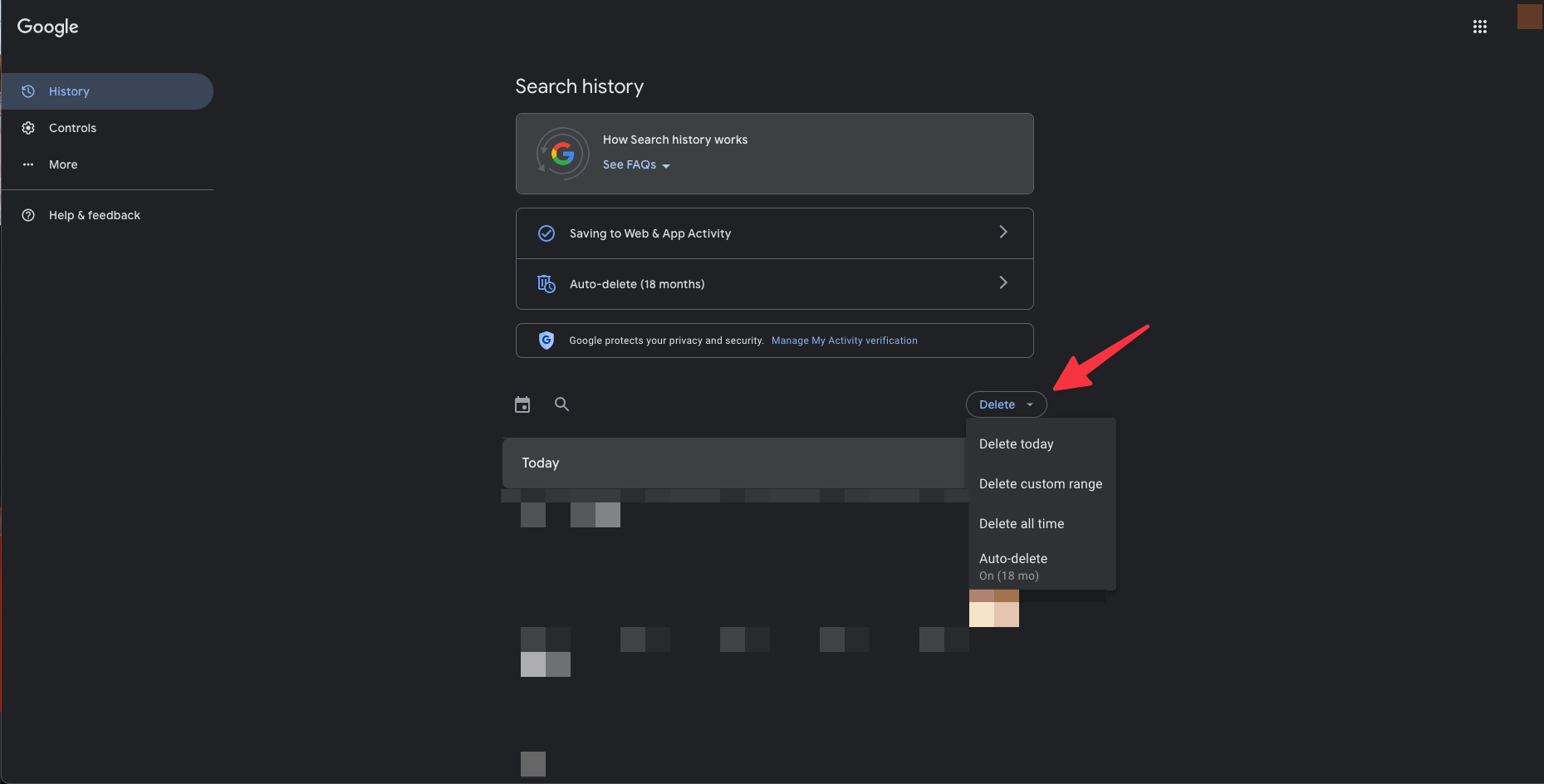
-
You can also setup auto delete menu for your account. This setting is set by default for your account. Refer to this document to learn How your activity is deleted.
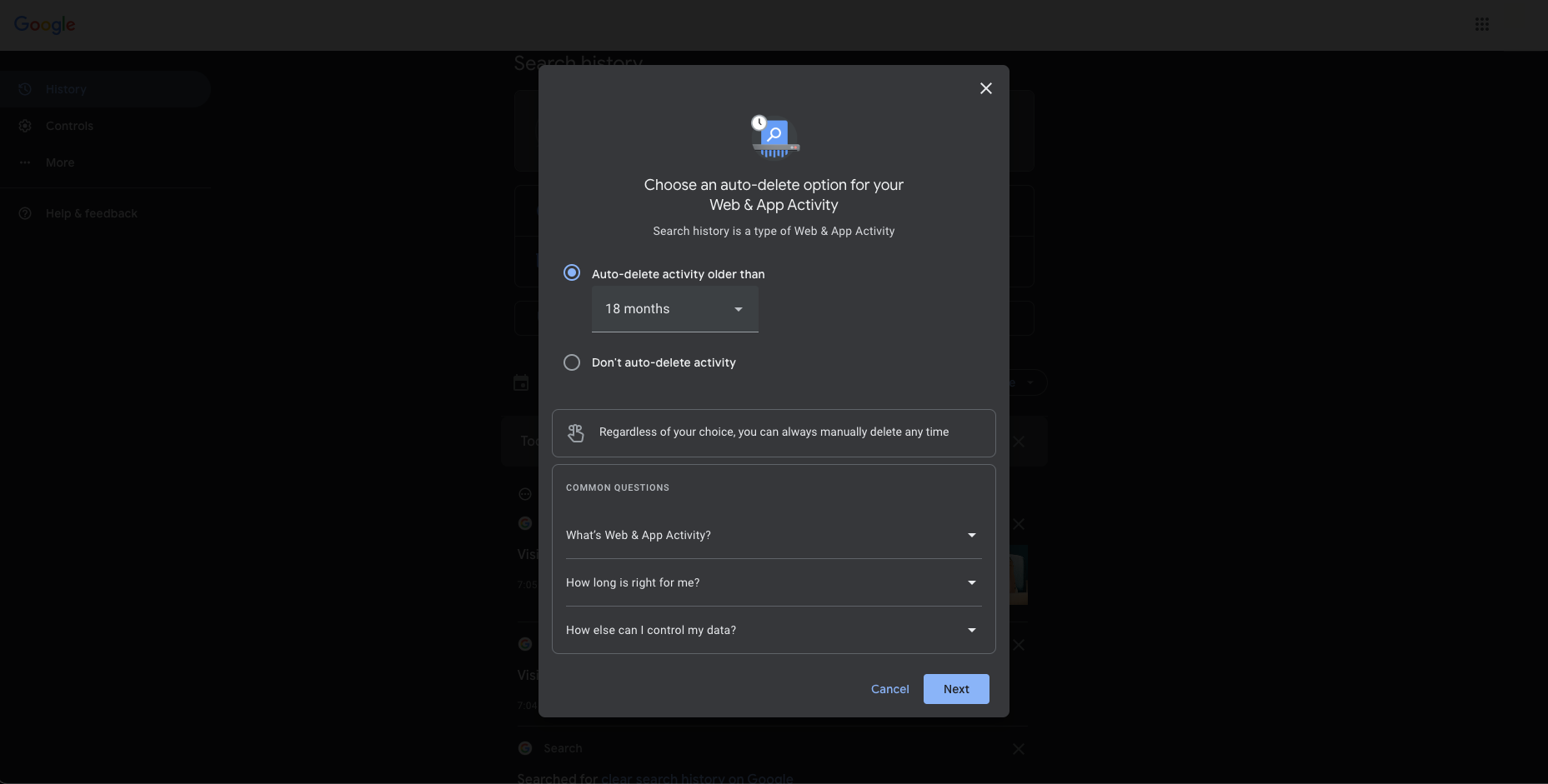
Note: Perform these steps on a PC/Laptop to better results. Not all options are available if you access Google account settings on a mobile device.
Various ways to view search history on Google Chrome
-
Search history chrome flag (You can bookmark this ➡️ chrome://history/)
-
Google My Activity, to delete activities across devices & other Google services
-
Built-in settings on Google Chrome
What are journeys in Google Chrome search history?
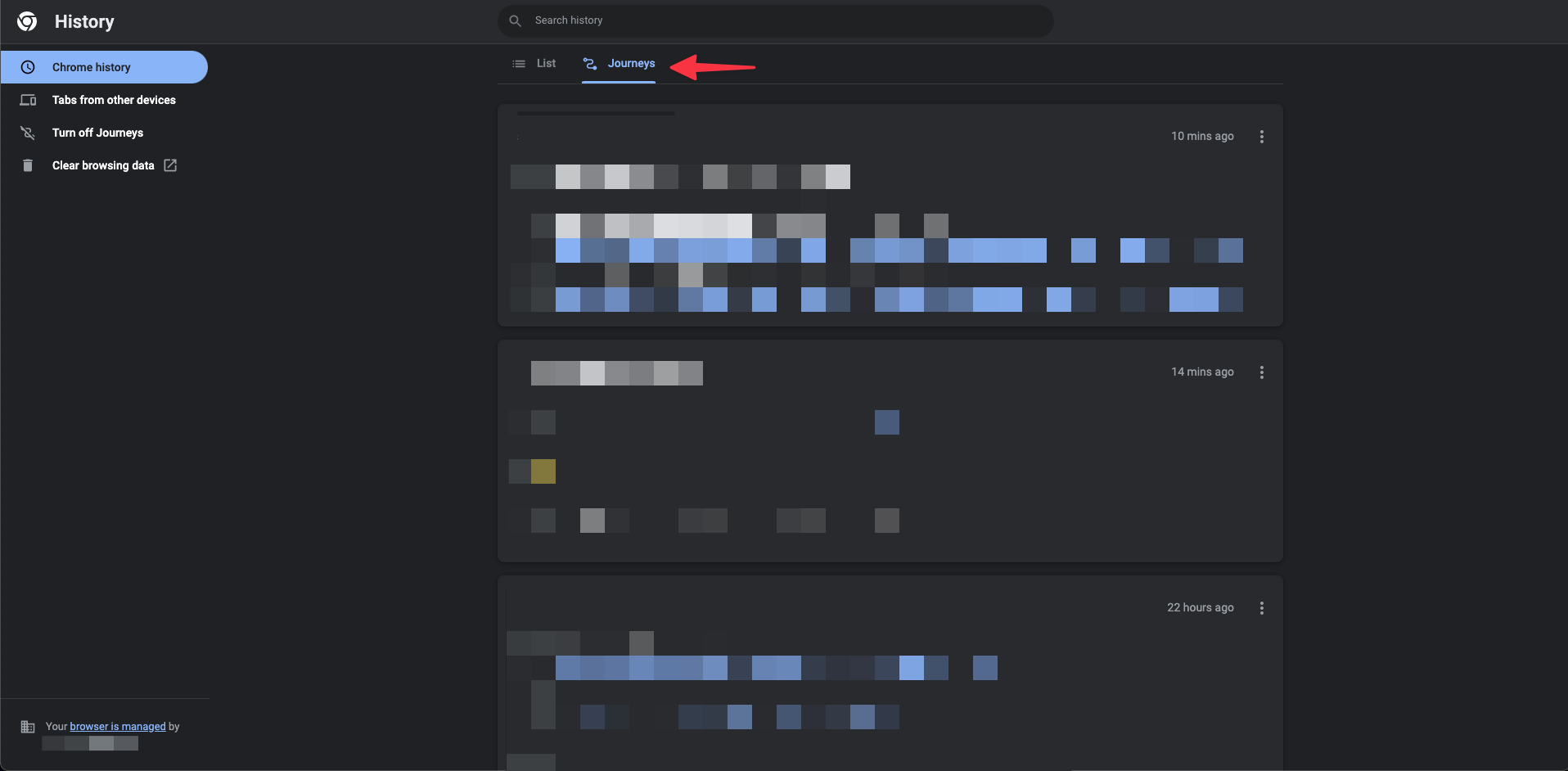
Journey is an exclusive feature on Google Chrome (available only on PC/Laptop) that logically groups your browsing history to help you see what you've browsed one by one. All the groups are sorted either by search terms or sites you've visited.
This makes it very easy for you to back track of find any specific page that you might be looking for.
On the history page, you will find the Journeys tab (chrome://history/journeys). Here, you can open all tabs under each group of the journey, or delete specific groups of the journey.
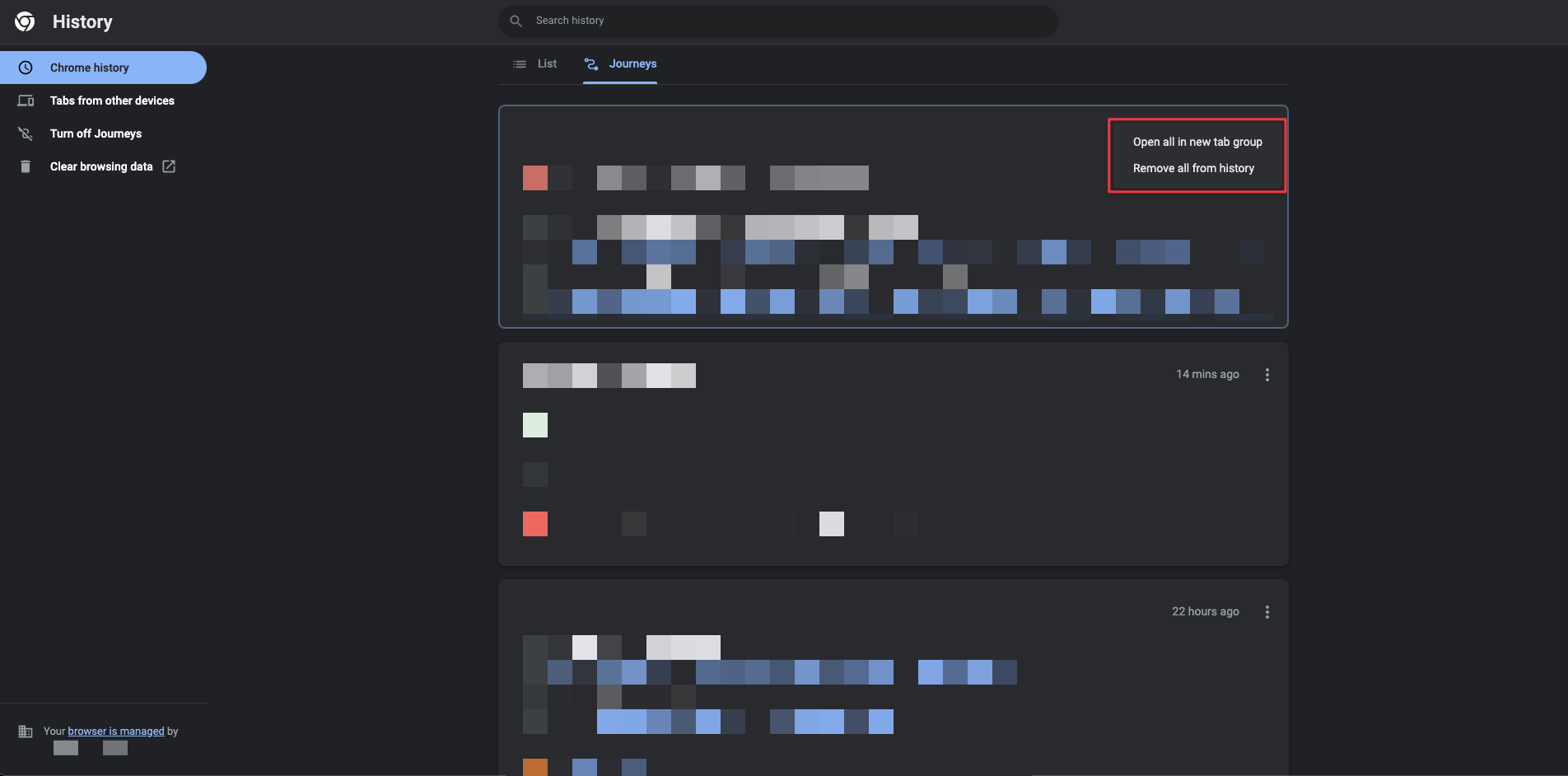
You can turn off the Journey feature from the left side bar.
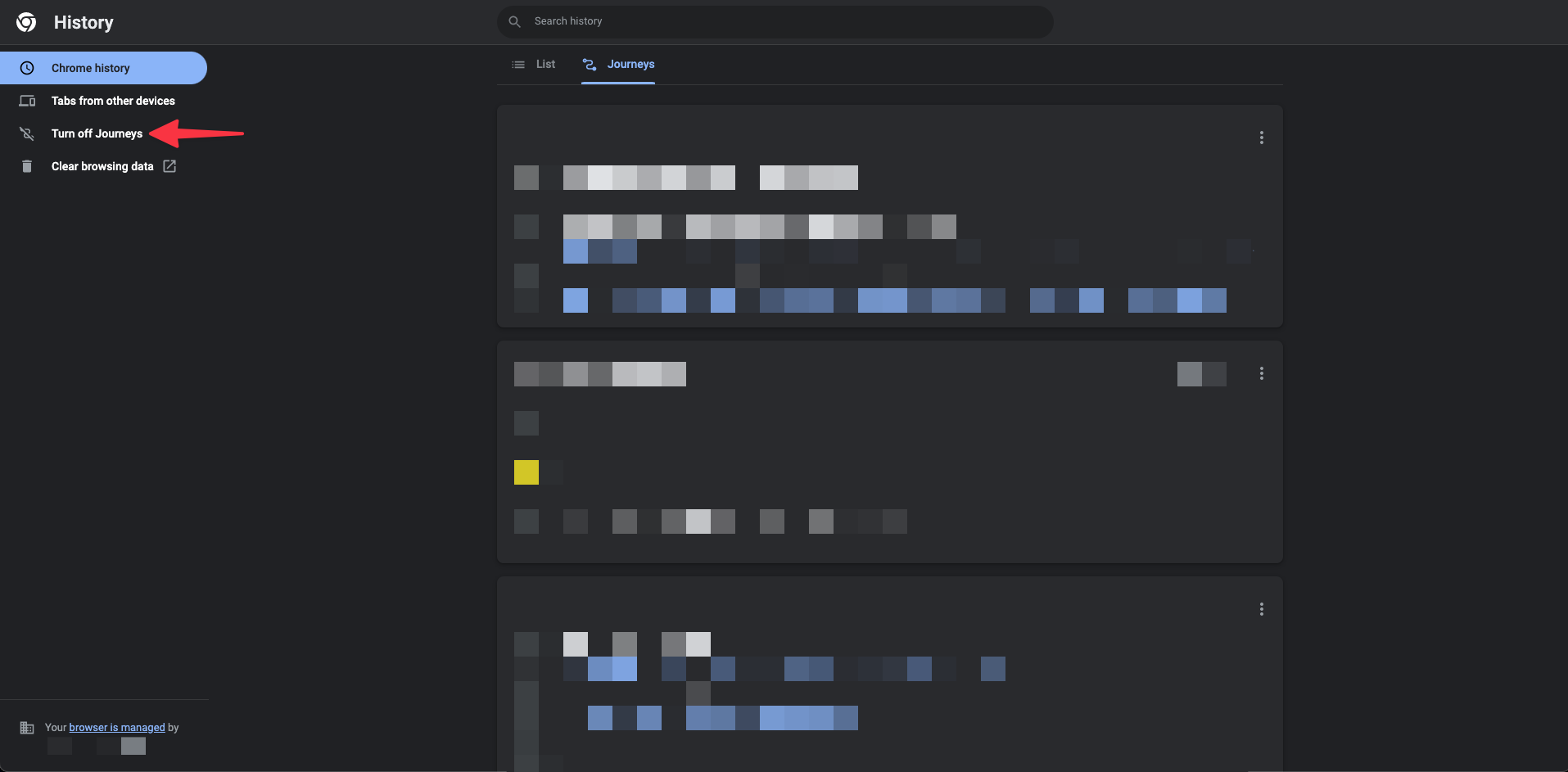
Best practices while surfing the web on Google chrome (from privacy point of view)
Google chrome is an amazing tool to browse the web, the best part of using Google chrome is the huge list of chrome extensions that can extend your experience of using the browser. However, there's alway room for precaution when using something that's available for free.
Here are some best practices you should keep in mind while using Google Chrome:
-
Use a strong and unique password for your Google account and avoid saving passwords in the browser.
-
Use incognito mode for private browsing or when using a public computer. Although the ISP can see the sites you visit, but the browser can't see what you surf.
-
Use a VPN or proxy service to mask your IP address and protect your online activity.
-
Enable and use Google's two-factor authentication to add an extra layer of security to your account.
-
Clear your browsing history, cookies, and cache regularly to prevent websites from tracking your activity. If nothing, clear the cookies every few days.
-
Use ad-blockers and other privacy extensions to prevent websites from collecting your data.
-
Avoid clicking on suspicious links and downloads to protect your computer from malware.
-
Disable automatic downloads and pop-ups to prevent unwanted software from being installed on your computer.
-
Keep your browser and computer up to date with the latest security updates and patches.
-
Avoid sharing personal information or sensitive data on unencrypted websites.
-
Turn on sync only on devices you own. If you turn on sync on device that you don't own, everything related to your account including search history will sync on all devices that you have turned the setting on. Learn more about it here.
Frequently asked questions
How do I clear browsing history?
To clear browsing history on Chrome, click on the three-dot menu, select "History" and then click on "Clear browsing data".
Is it Good to clear Google search history?
Clearing Google search history can enhance privacy and security by preventing others from seeing your search queries and interests.
How do I see all my search history?
To see all your search history on Chrome, open the browser and type chrome://history in the address bar.
What does my browsing history contain?
Chrome's History displays web pages visited in the last 90 days, excluding private browsing, deleted pages, or flag pages like chrome://settings. If signed in and syncing history, it shows pages visited across devices. If signed out, it doesn't show pages from other devices.
How to browse the web privately?
To browse the web privately, use incognito mode or a virtual private network (VPN) to hide your online activity from others.
Where is my search browsing history stored?
Your search browsing history is stored on your device or in your Google account if you are signed in. Clearing history from the browser will clear the locally stored files, but you should also clear the browsing history from your Google account as well.
Is deleted search history really deleted?
Deleted search history is removed from your device, but it may still be stored on Google's servers.
Does clearing history really clears everything?
Clearing history only removes the history from your device, and not from other devices or servers where it may be stored.
Can anyone see my browsing search history?
Your browsing search history can be seen by anyone who has access to your device or account. Your history can also be seen by websites that install cookies on your browser. It's advisable to clear cookies every few days for your own privacy.
Why can't I delete my Google search history?
If you are having trouble deleting your Google search history, try signing out of your account or clearing your browsing data using a different device.
How to restore accidentally closed tabs?
Press ctrl+shift+T on windows or command+shift+T on mac to reopen tabs on your computer. On mobile devices, you can either press undo button (available only for a few seconds) or reopen any tab from search history