Why can't I import photos from an iPhone to a PC?
You may encounter many problems when you import photos from your iPhone to your PC or Mac. If that problem happens to you, do you want to know why and how to fix it?
If you do, this guide gets you covered. Now, you can check this guide to learn why can't you import photos from your iPhone to your PC and how to solve this problem.
Why Can't Import Photos from an iPhone to a PC
Some possible reasons why you can't import photos from an iPhone to a PC include:
-
The USB cable you're using is damaged or broken
-
You've enabled iCloud Photo Library on your iPhone
-
You're trying to import too many photos at one time
-
Something goes wrong with your computer
There are many reasons why you can't import photos from iPhone. Understanding why this happens helps to find the right solution to the problem. Now, you can follow these quick and simple tips to solve your problem.
Solutions to Fix the Can't Import Photos from an iPhone to a PC Issue
Below are some conventional approaches to fix the can't import photos from an iPhone to a PC issue. These solutions may look simple, but that doesn't mean they are simple to operate. Besides, you have to try them individually to see which method works. If you don't have the time, you can directly jump to the next section to use an alternative way to transfer photos.
1. Reset both your iPhone and computer
You can fix most small problems related to the system by simply restarting your iPhone and computer. And the steps for doing that are very straightforward, so we won't list the steps here.
2. Change another new USB cable
If your USB port is broken, the computer can't recognize your device. As a result, you can't import files from your iPhone to the computer. A simple solution to this issue is to change a new USB cable.
3. Disable iCloud Photo Library on your iPhone
Suppose the iCloud Photo Library option is enabled on your iPhone. In that case, all your photos will be stored on iCloud, and you can't import photos from your iPhone to the computer unless disabling this option or transferring photos from iCloud to your PC. To disable iCloud Photo Library, you can go to Settings > Photos and then disable "iCloud Photos."
4. Reduce the number of photos to transfer at once
Trying to import too many photos at once may take a very long time to complete, and even worse, the transfer process may get stuck. Therefore, you can try importing the right amount of pictures at once or divide the transfer process several times.
The Alternative Way to Transfer Photos from an iPhone to a PC
If you've tried all ways listed above, you might know how time-consuming it can be to try each solution to see if it works to solve the problem. Instead of wasting time doing that, a more efficient way is to use this iPhone transfer software - EaseUS MobiMover to get the job done. With this program, you can:
-
Transfer data between a computer and an iPhone
-
Transfer data from one iPhone to another
-
Manage WhatsApp data from the computer
-
Back up and restore your iPhone safely
-
Batch convert HEIC pictures to JPG
Step 1. Connect your iPhone to your Mac with a USB cable and run EaseUS MobiMover. Choose "Phone to Mac" from the main screen and click the "Next" button to continue. You can also go to "Content Management" > "Pictures" > "Photos" to transfer photos from iPhone to Mac selectively.
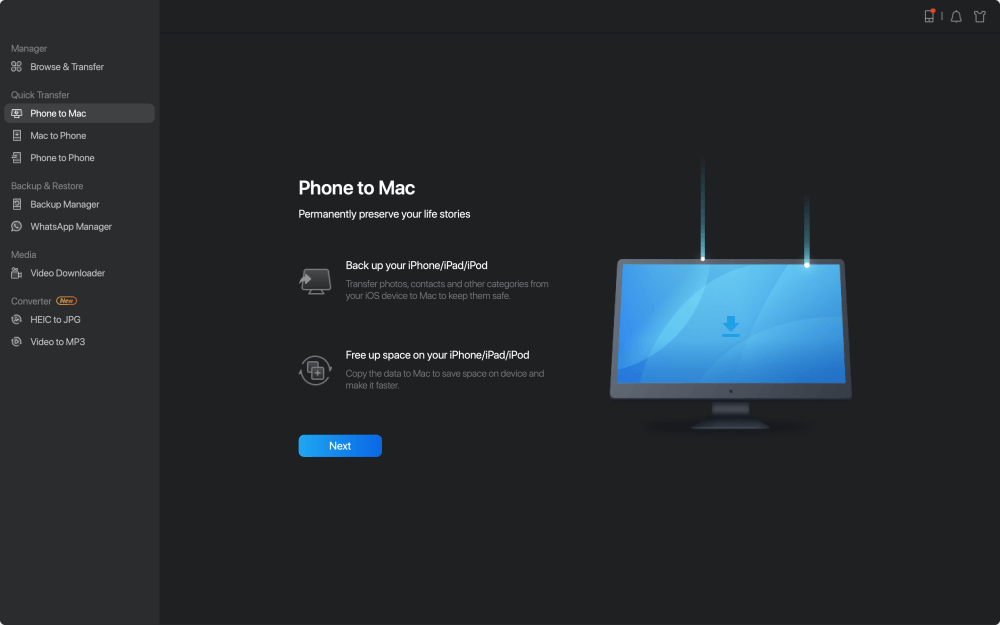
Step 2. Make sure the "Pictures" category is selected. Other than photos, you can also transfer videos, music, ringtones, contacts, messages, and other supported files from your iPhone to the Mac. Also, you can change the position you want to house the files you transfer.
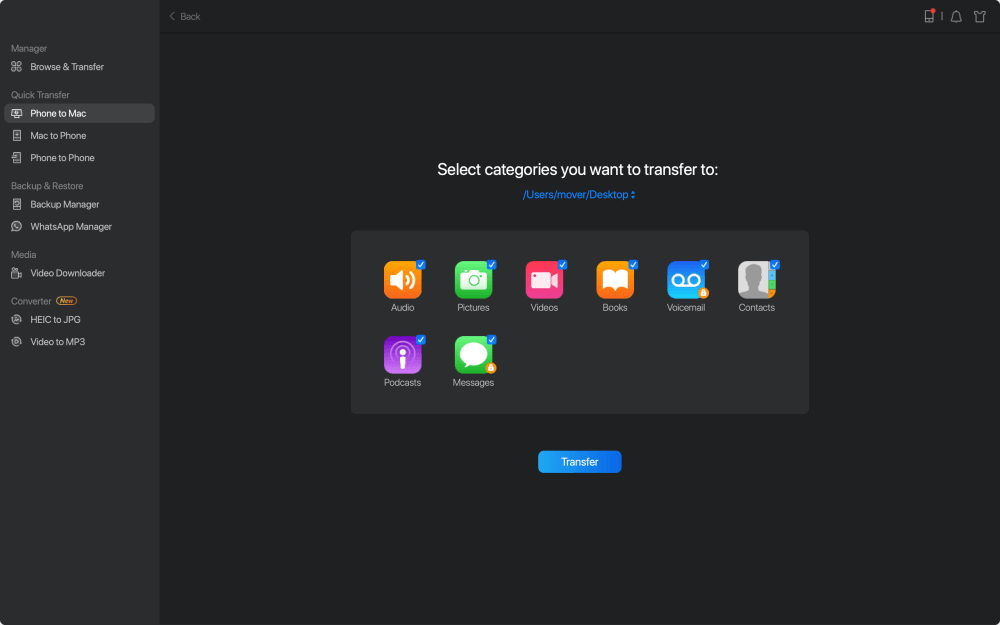
Step 3. Click the "Transfer" button to start transferring photos as well as other files from your iPhone to Mac at a fast speed. Depending on the size of the files, it may take seconds or a while to complete the process.
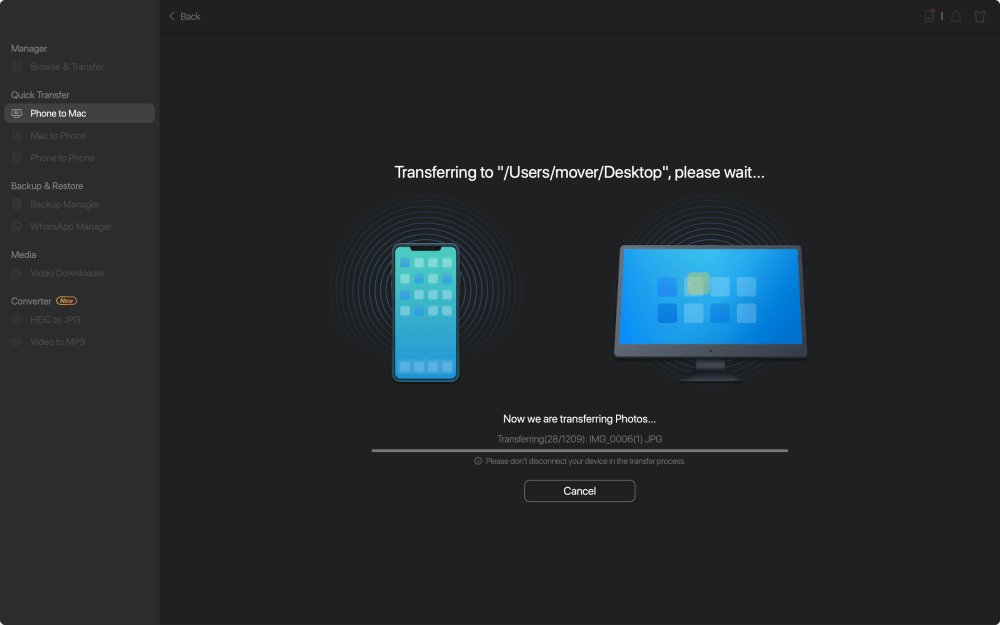
The Bottom Line
Whenever you met a problem that you can't import photos from your iPhone, you can use one of the approaches introduced above to solve the problem. Considering that some people don't want to waste time trying these methods one by one, we prepare this professional iPhone data transfer tool - EaseUS MobiMover, to get the job done. Learn more about this tool by installing it on your computer and letting it help you transfer files between different devices.
FAQs
Guess that some people may have many other questions about this topic, so we collect some of the most frequently asked questions related to it. Now, you can check this list of questions and their answers.
1. Why won't my pictures load on an iPhone?
There are many reasons why your pictures won't load on your iPhone. Some of them include:
-
The pictures have corrupted
-
The pictures are not supported by your iPhone
-
Your iPhone is running out of storage space
-
Software bugs and glitches
2. How do you fix an "unable to share photos" on an iPhone?
You can go to check if your internet goes wrong. If it has a problem, just reset network settings or enable cellular data to share your photos. Asides from that, you can also disable your battery's low-power mode when you need to share photos.