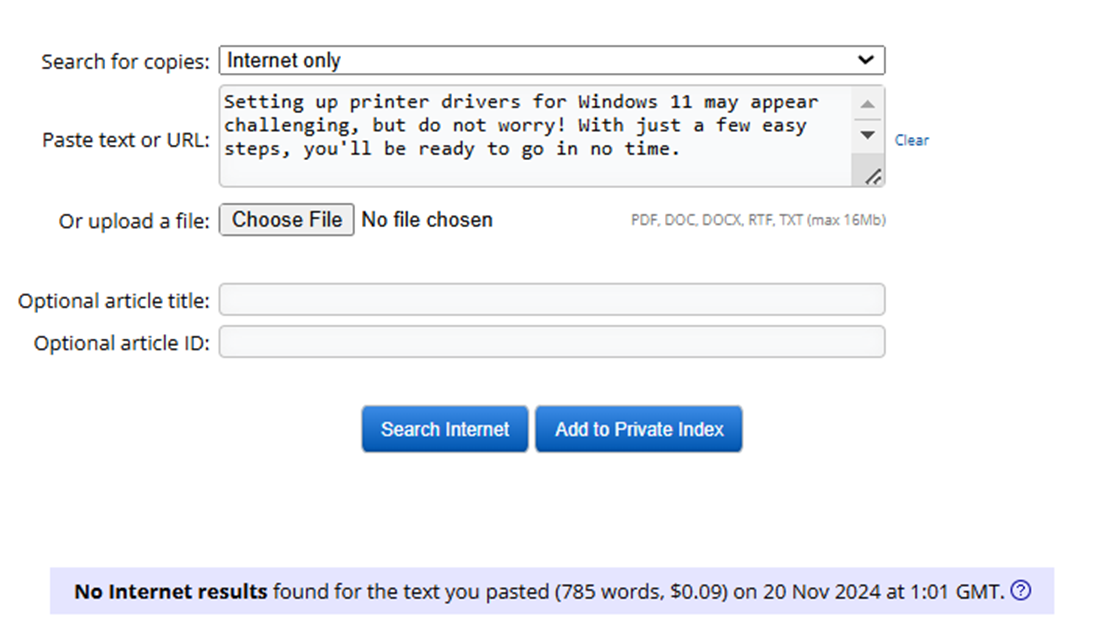Step-by-Step Guide: How to Update Your Printer Driver on Windows 11

Setting up printer drivers for Windows 11 may appear challenging, but do not worry! With just a few easy steps, you'll be ready to go in no time.
Therefore, let's delve into to examine the process of installing printer drivers on Windows 11. Understanding the importance of having the correct printer driver is essential.
Printer drivers serve as an interpreter between your computer and the printer, guaranteeing efficient communication and peak performance.
Are you aware that using old or incompatible drivers can cause printing issues and limit functionality? This is the reason why it is essential to regularly update your printer drivers.
Step – 1: Check if the Printer Driver Needs an Update or Not

Prior to proceeding with the update, let's determine if it is required. Are you experiencing issues with printing? Is your printer failing to respond completely? These signs may indicate that your driver is not up-to-date or not suitable for Windows 11.
Even when everything appears to be in order, it's still a good idea to update. Updated driver versions address issues, enhance speed, and guarantee compatibility with your OS.
To verify, visit the Device Manager on your computer. It functions as a central point where you can see all the devices linked to your computer, such as your printer.
Step – 2: Open the Device Manager on Windows 11
The Device Manager is the place where you can control all of your device drivers. It is easy to open. Click the Windows key, then enter "Device Manager" in the search bar using your keyboard. Select the outcome that appears.
When you're in the Device Manager, search for a category called Printers or Print queues. Select it, and your printer will be displayed.
If you see a yellow warning icon near your printer, it indicates that the driver may require some attention. This tool will lead us in inspecting and upgrading the driver.
Step – 3: Check for Driver Updates Automatically
Windows 11 comes equipped with a tool that can help you locate driver updates. Click with the right mouse button on the name of your printer in the Device Manager. Next, choose "Update driver" from the options in the dropdown menu.
A fresh window will pop up showing two choices: Automatically search for drivers and manually browse for drivers on my computer.
Select the initial choice for Windows to search for updates on the internet. Windows will download and install an available update, if one is found. If not, it will inform you that the driver is already current. Attempting this is a simple initial move to make.
Step – 4: Download the Latest Driver
If an update is not found by Windows, there is no need to worry. You have the option to download the most recent driver yourself. Go to the official site of the company that made your printer, such as HP, Epson, or Canon.
Visit the Support or Drivers section and look for your printer model. Make sure to choose the driver that works with Windows 11.
Get the file, and make sure to save it in a place that is easily accessible, such as your desktop. This is a dependable method to obtain the latest driver version straight from the origin. If you’re still struggling, consider an automatic printer driver updater tool.
Step – 5: Install It
After you've finished downloading the driver, it's now time to proceed with the installation process. Click on the file you saved twice. Typically, this will prompt an installation wizard to assist you with the procedure.
Observe and adhere to the directions displayed on the screen. A lot of the time, all you have to do is click Next a couple of times.
After finishing the installation process, make sure to reboot your computer to verify proper functionality. Once you restart, your printer will be ready to use with the new driver.
Step – 6: Test the Printer
Now that you’ve updated the driver, let’s make sure everything works.
Open a document or image and try printing it. Pay attention to whether the printer responds quickly and if the print quality meets your expectations.
If the printer still doesn’t work as expected, double-check the driver installation. You can repeat the update process or look for troubleshooting tips specific to your printer model. Most issues can be resolved with the right driver or settings adjustment.
Step – 7: Set Up Automatic Updates
To save yourself trouble down the line, enable automatic updates for your drivers. Windows 11 can handle this for you. Go to Settings > Windows Update > Advanced options. Under Driver updates, make sure the option is turned on.
This way, Windows will automatically download and install driver updates when they’re available. It’s a simple step that keeps your printer functioning smoothly without extra effort.