[Fixed] How to solve the "Please wait a few minutes" error on Instagram?
Written by: Hrishikesh Pardeshi, Founder at Flexiple, buildd & Remote Tools.
Last updated: Sep 03, 2024
This article will talk about the “Please wait a few minutes before you try again” error message when you try to log in to your Instagram.
Are you looking for ways to fix the "please wait a few minutes before you try again" error on Instagram? This error message pops when you try to log in soon after you log out & you're not alone if you do. This is by design but there are a few things you should know about this error message.
This post is for you if you use Instagram a lot & you face an error message when you try to log in to your Instagram account.
TL;DR & Summary
No social media platforms like automation, Instagram is no exception. When you log out & log in immediately, that's when you see the disappointing error message: "Please wait a few minutes before you try again"
You don't have to worry, this is a security measure from Instagram, to keep the bot activity away from the platform.
Bots reduce the value of the platform, we all know what happened with Twitter.
Bots operate the Instagram account with little to no human intervention. Everything is automated, publishing posts, likes, comments & follows.
In this guide, we have covered the following & here's the outline for your quick access.
- Why is my Instagram showing a "Please wait a few minutes" error message?
- What does this Instagram error mean? How to fix the "Please wait a few minutes" error?
- Preventive measure for "Please wait a few minutes before you try again" on Instagram
- Frequently asked questions
Table of Contents
Why is my Instagram showing "Please wait a few minutes before you try again"?
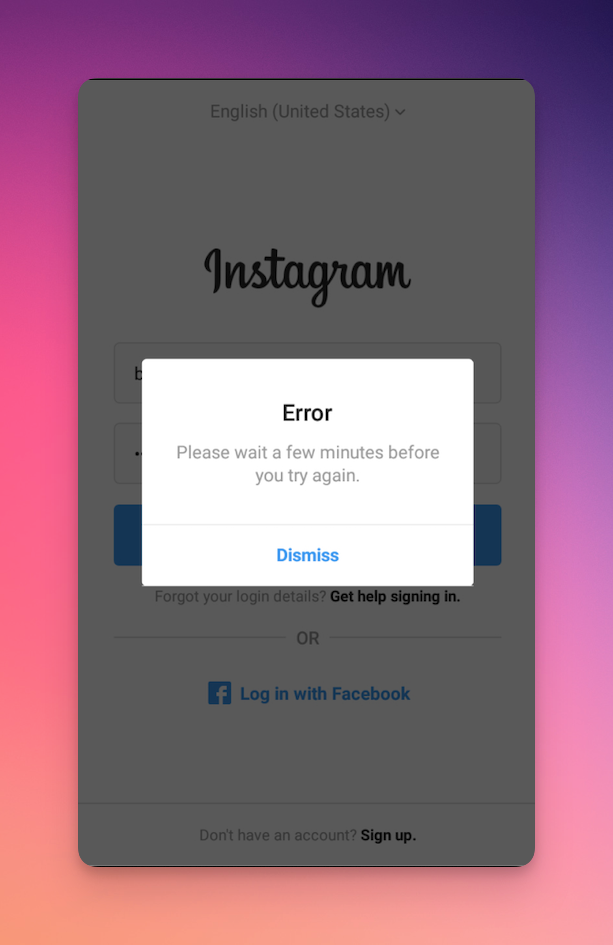
Instagram is not the place for bots, it's a platform where people share some of the happiest moments of their lives. Bots have nothing to do there, yet, there's enough of that crap on every platform, let alone on Instagram.
When you log out & log in again immediately, it seems like suspicious activity to the Instagram algorithm.
This error is like any autoimmune disease, that's caused by a substance that's in your body to prevent the illness. It's you who's logging in, but the algorithm thinks otherwise.
In order to keep your account safe, even if it's you, the real owner from the real IP address, the platform won't allow you in.
It's just a matter of some time & little patience, after which you can access your Instagram account once again. This error message, in no way, means your Instagram account is in any danger. Instead, this is to prevent one.
How to fix "Please wait a few minutes before you try again" on Instagram
#1 Switch mobile network
Every session on Instagram is tagged to an IP address & every source of internet connection has a unique address. If you're getting the error message while on a mobile network, try to connect to WiFi.
In most cases, this should fix the error message: "Please wait a few minutes before you try again". This error means Instagram has temporarily blocked your IP address & switching the Internet connection changes the IP address.
If both WiFi & mobile phone data don't help, try connecting to a hotspot from another device.
WiFi networks have usually faster internet speeds hence that can be of great help. Even if you're using a 4G mobile network, it might slow down sometimes.
However, if the WiFi is causing the problem then a mobile network should help & the error message will be lifted.
#2 Disable third-party apps
Any third-party app using Instagram to log in can cause this problem. These tools are the least trustworthy and they probably don't have a dedicated team to take care of the security of the Instagram connections.
Here's how to revoke access to third-party apps on your desktop:
-
Go to Instagram on your desktop & click on "More" & then "Settings"
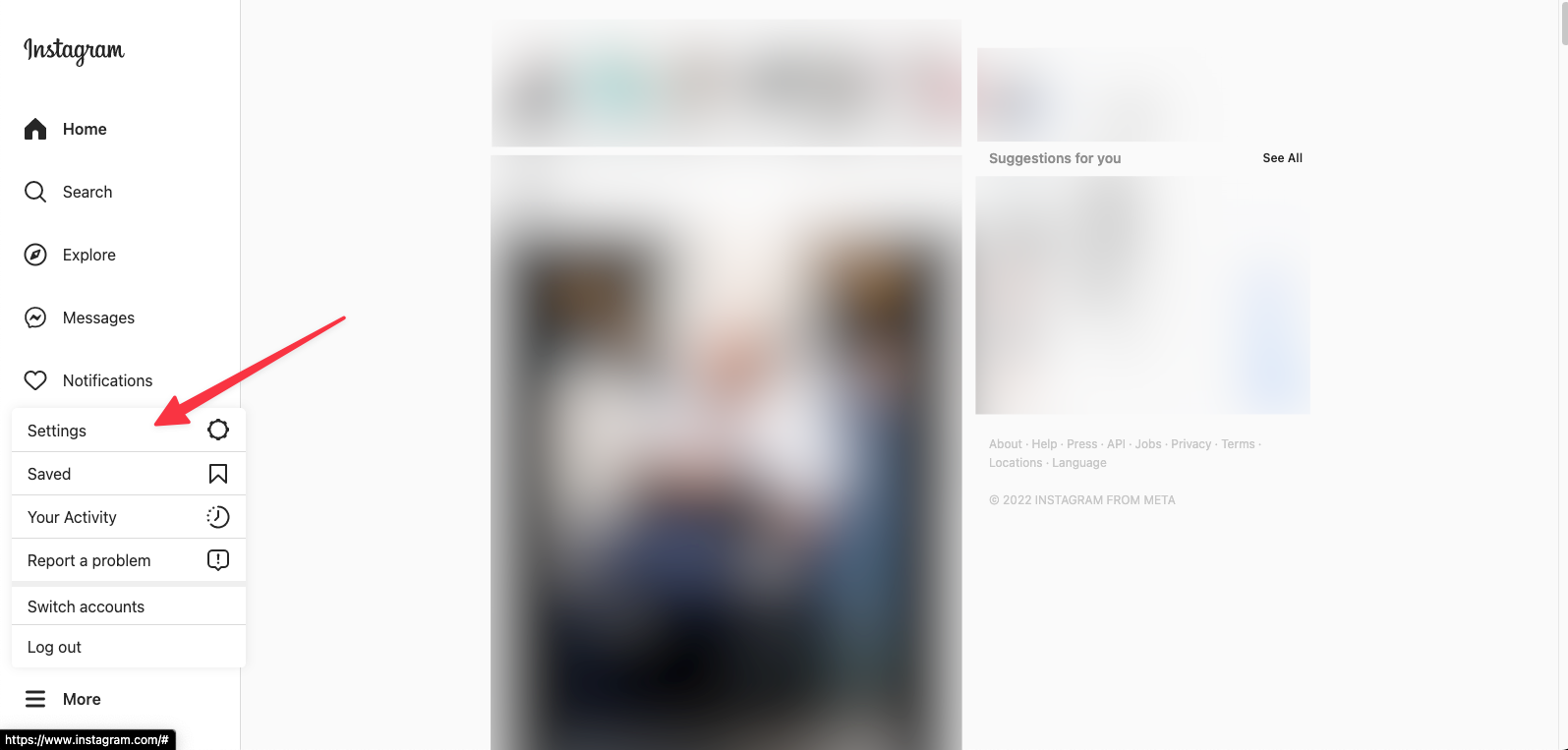
-
Click on "Apps and websites" on the panel on your left
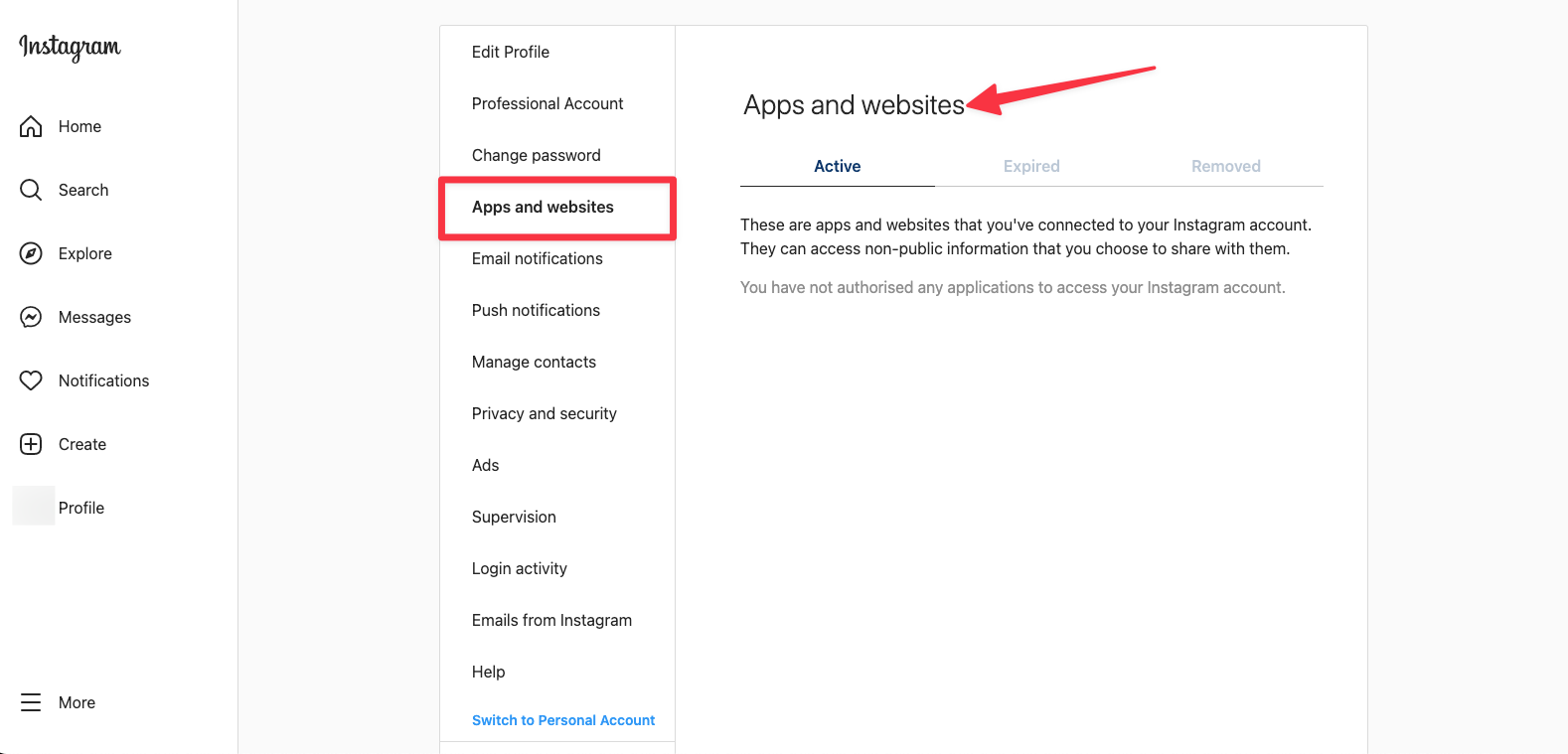
- Remove any suspicious third-party apps from the "Active" tab. We'd recommend all, but if you trust the third-party app, then you can leave it as is.
Here's how to revoke access to third-party apps on your mobile device:
-
Open the Instagram app & tap on your profile picture
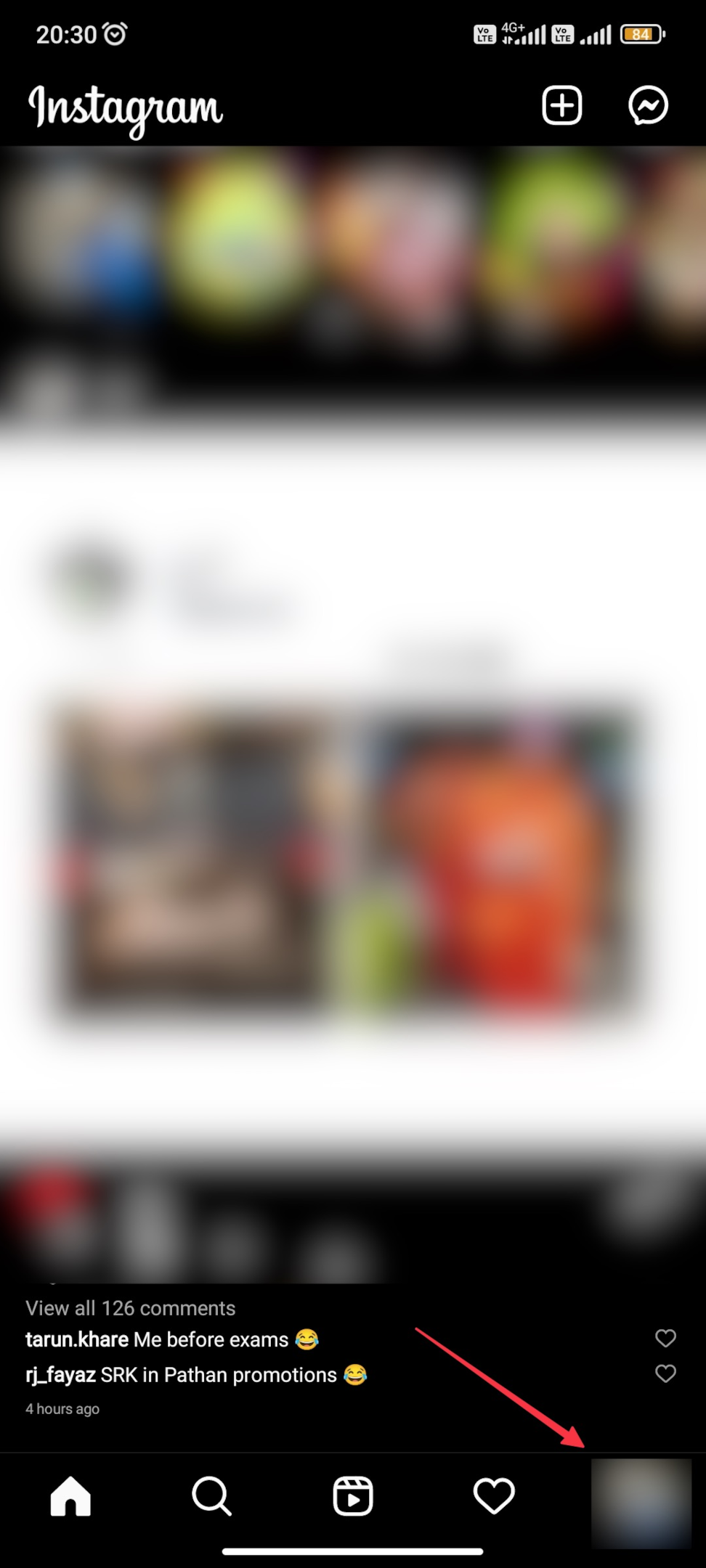
-
Tap the burger menu icon on your Instagram account
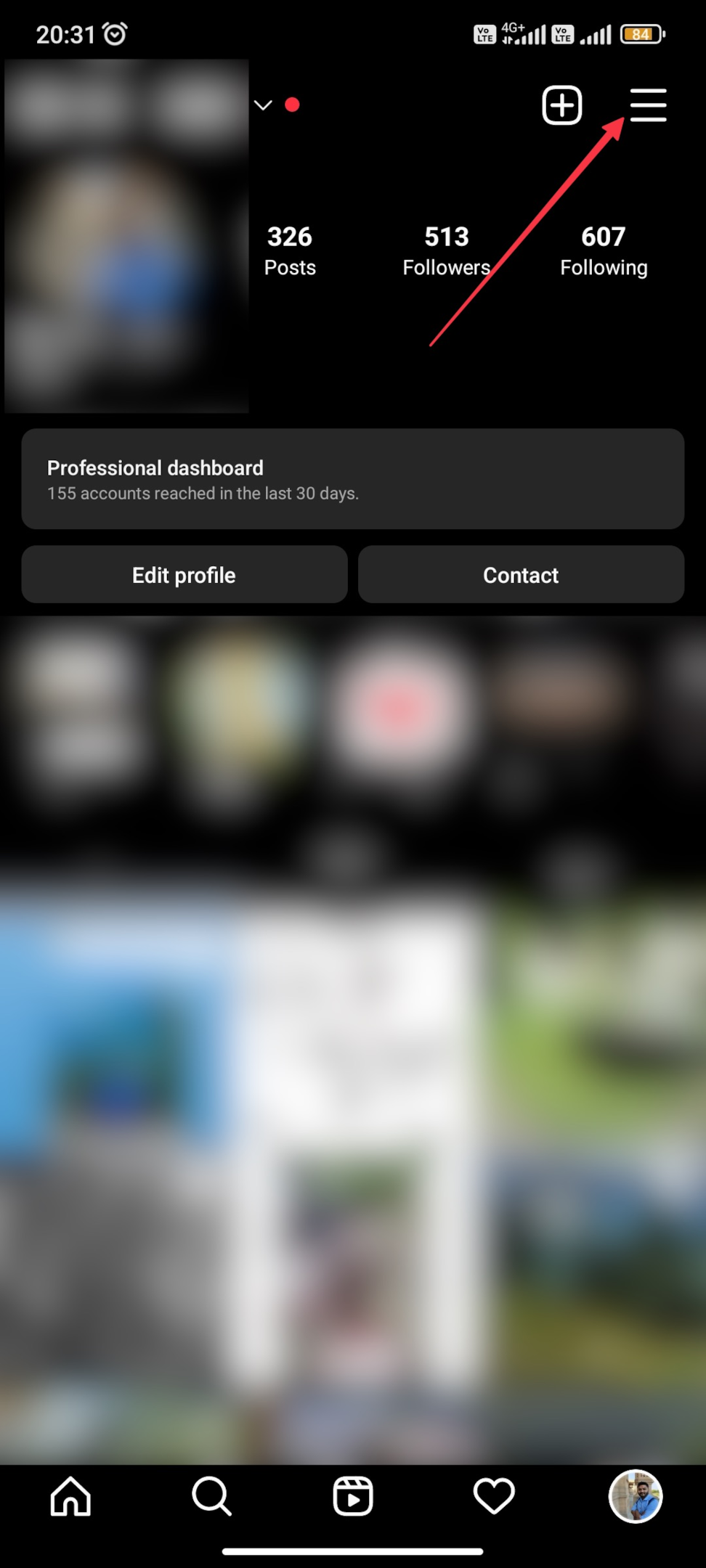
-
Tap "Settings"
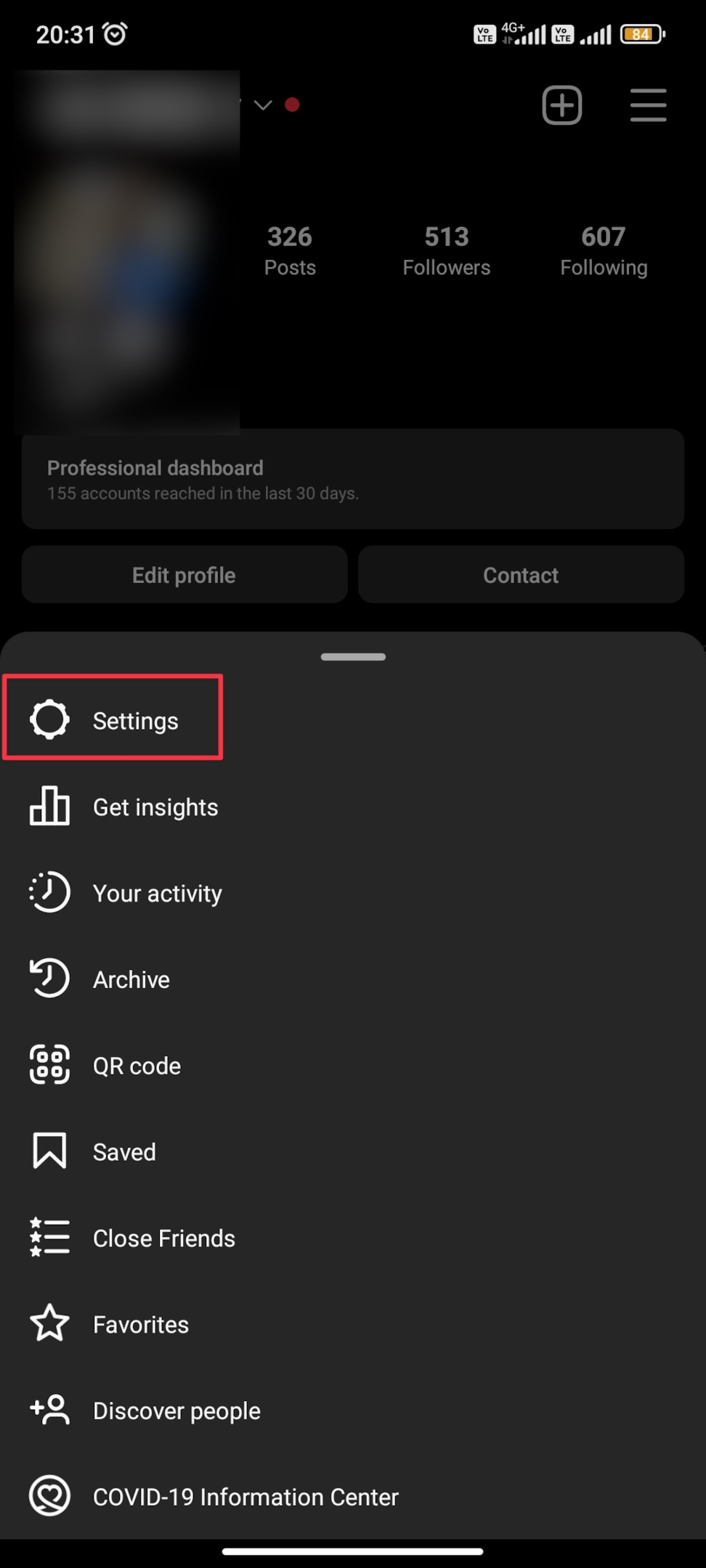
-
Tap "Security"
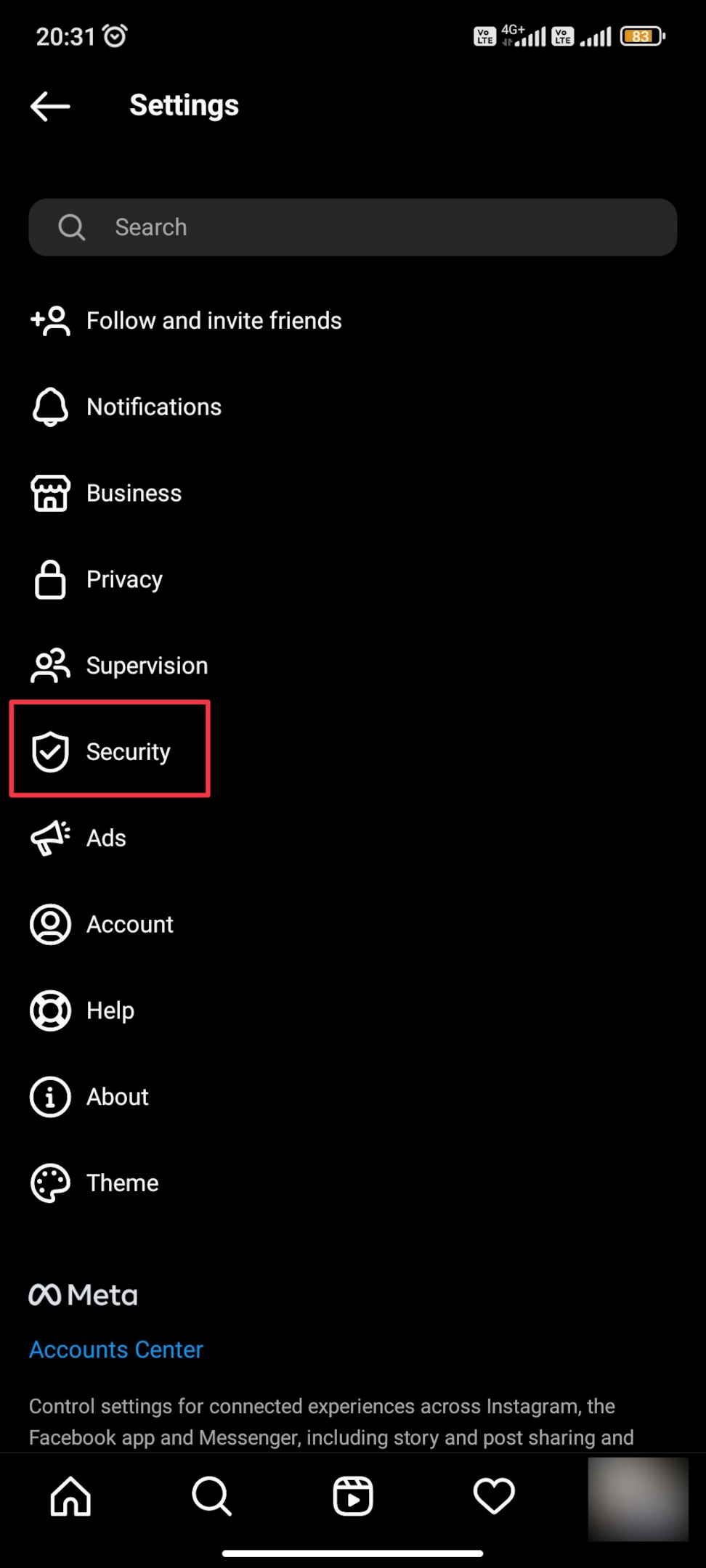
-
Tap "Apps and website" to remove access
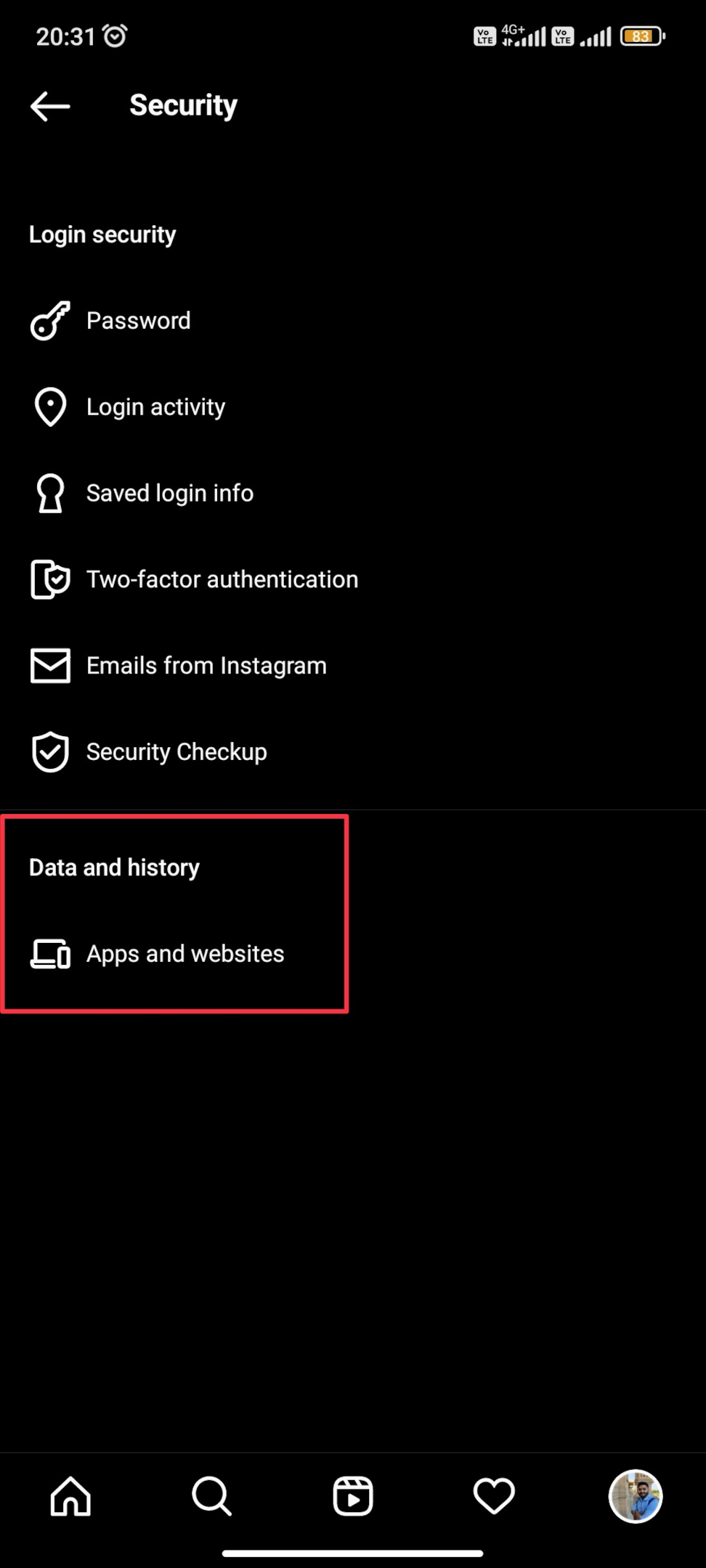
#3 Try using the VPN app
VPN is a Virtual private network that hides the current IP address from Instagram. You will be able to use Instagram without letting the Instagram server know.
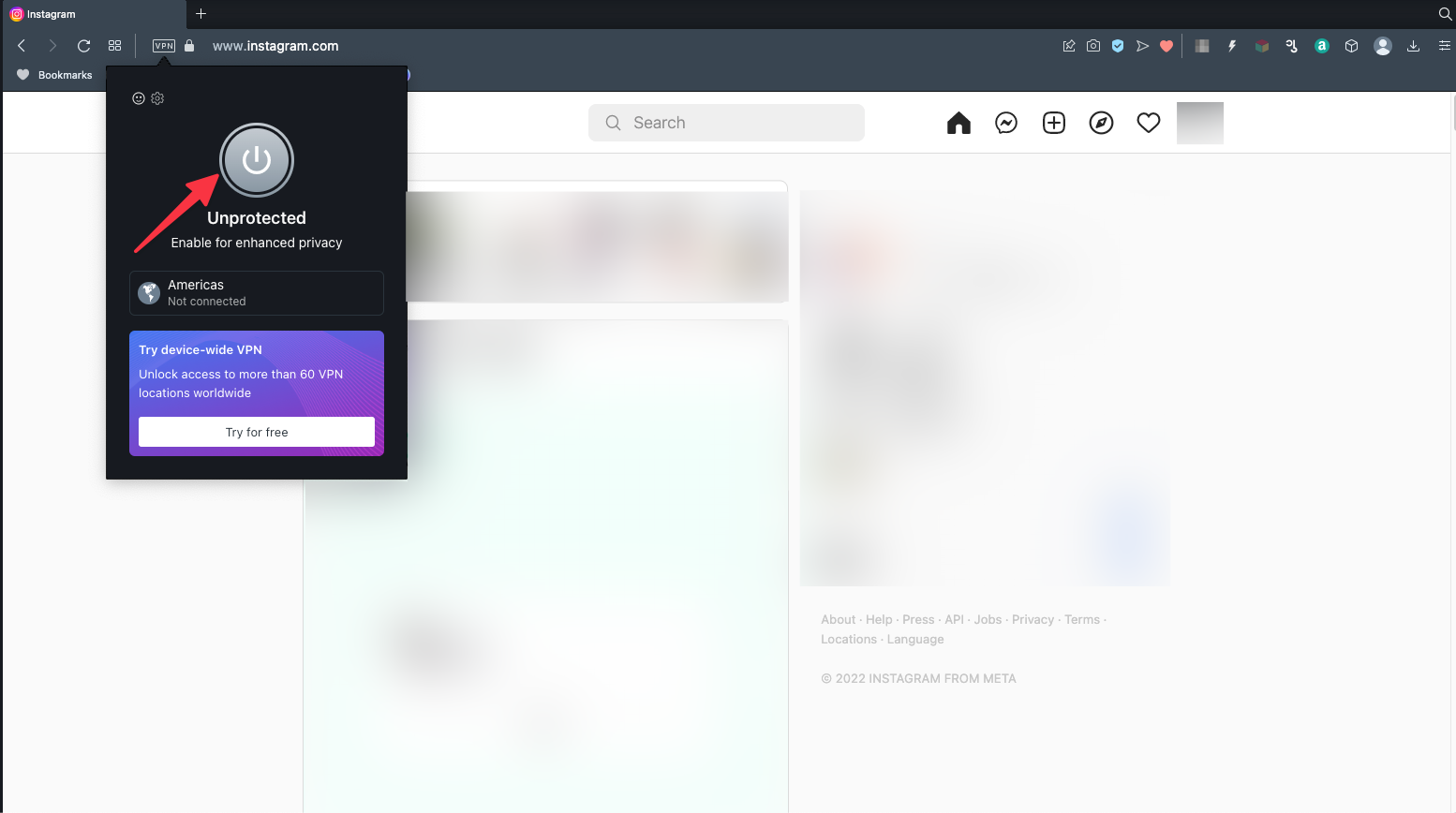
Since Instagram won't know your IP address (VPN hides your IP address), you will able to use the platform without facing the error message.
We have used opera to use the built-in VPN, if you want to use it on a mobile phone, install the VPN app from the official Google play store or Apple app store. Turbo VPN seems to be a very well-reputed VPN for Android, iOS & other platforms.
With this done, you will be able to log in to your Instagram account & access your Instagram feed.
Related: How to view private Instagram profiles 2022 [Without Following, Using Google!]
#4 Reinstall the Instagram app
Reinstall may not work every time but it's worth the try. Remember, you will lose all your Instagram drafts if you uninstall the app.
This is one of a few fixes that's common for any type of error. In case you've logged in to multiple devices, reinstalling the app might fix the login error.
Since Instagram blocks your IP address, uninstalling will refresh the system & connection to the server.
#5 Clear cache
When you clear the cache, none of your account data will be removed. This will simply clear the temporary files.
Clearing the Instagram cache will help you refresh the app as newly installed and will probably delete the multiple logins you might have on the same device. After clearing the cache make sure to update to the latest version of the app.
#6 Wait for some time
You can wait till Instagram lifts the temporary block on your IP address. This is the last avenue you can test to fix the error. If you wait for a short period of time, Instagram automatically unblocks the ban on your IG account & this works for many users.
This will definitely eliminate bots from Instagram's end.
Related: Explore top 10 stalkers apps for Instagram
Preventive measures for “Please wait a few minutes before you try again” on Instagram
#1 Don't login repeatedly
Stop logging in repeatedly to avoid extending the time you have to wait before you can use Instagram again. Most users think trying, again and again, might fix it, instead, it will make it worst. Wait for some time, to regain access to your IG account.
#2 Avoid third-party applications
Third-party apps require you to link to your IG account & whenever there's any activity from their side in the backend it triggers automated actions. Those apps don't gain access to your account but it does trigger concerns for Instagram.
#3 Don't use Instagram on a public network
Using Instagram on a public network will cause problems. There are always some people wanting to gain access to accounts that are using public networks. Use cellular data if you're not at your home or office, and avoid public networks. Mobile networks are safer than public networks since there's no intervention (at least not easily) of anyone else in between.
Frequently Asked Questions
Why does my Instagram say please wait a few minutes?
This is a preventive measure from Instagram. When you log out & log back in immediately, this seems automated to the system & it temporarily blocks your account.
How do you fix "Please wait a few minutes before you try again" on Instagram?
Instagram temporarily blocks the IP address, so switching the internet connection works for most users. Try using a VPN, it uses a different IP address as if you're using your account from a different device.
What to do when Instagram says please wait a few minutes before you try again?
Wait for some time & try switching the internet connection. If you're on a wifi connection, switch to mobile data & vice versa to fix the error.
How long do I have to wait when Instagram says to try again later?
In most cases, you can log in back to your Instagram account within a few minutes, but in a few cases, it would take up to 48 hours.