Instagram challenge required Error [Solved]
Written by: Hrishikesh Pardeshi, Founder at Flexiple, buildd & Remote Tools.
Last updated: Sep 03, 2024
Do you face Error.challenge_required while accessing Instagram? This article will try to solve this issue and help you with using Instagram without any problems.
Several users are facing the same Instagram error on their mobile devices. Challenge_required error message is the most common type of error on Instagram.
If you're facing the same problem, read on to learn what that error means & how to fix it.
TL;DR & Summary
When you try to use Instagram from a new IP address, you might face the Instagram challenge required error. This is a security measure as the system might think a bot is trying to access your profile.
If it's you who's actually trying, you should follow certain troubleshooting steps (discussed below) to fix the problem. This post will help you understand the issue & share a probable solution to fix the problem.
Here are some ways that we have discussed to troubleshoot:
-
Clear cache memory
-
Use VPN
-
Update the app
-
Check server status
-
Reinstall the app
-
Third-party apps
-
Internet connection
-
Restart your smartphone
-
Update OS
-
Login from a known device
-
Setup Two Factor authentication
-
Reset password
-
Contact Instagram support
Check out all the details related to these troubleshooting steps below to explore all the fixes.
Table of Contents
What Does challenge_required Mean on Instagram?
If you see this error (shown below) quite often, most likely it's the case of establishing the required connection with the server.

Furthermore, the Challenge_required error is a temporary error & how developers check whether the user is a human or a robot.
Just like several other online platforms where you're required to prove that you're a human, Instagram does this with the same intentions.
This Instagram error is a security measure & in most cases poses no threat to your Instagram profile.

Why do you see the Instagram challenge_required error message?
Apart from the security measure, there can be multiple ways you're seeing this error message. Here are some reasons why you're seeing Instagram challenge_required.
-
Server down: If you're using a web server, you might face this issue. Instagram is a mobile-first app and doesn't prefer users using the platform on a web browser. Hence you might see the error on Instagram. The server might not have enough bandwidth to serve all the users and hence the server issues.
-
Weak internet connection: Due to poor internet, you might face trouble visiting Instagram's server & hence the status.
-
No latest version of Instagram: If you've not updated the app, you might face the error.
-
A lot of cache memory: Try clearing the cache of the Instagram app. Many users have found this helpful.
-
New device: If you've logged in to a new device, you're likely to face this error on Instagram. Since Instagram has found your login details being used on a new smartphone, it might trigger this error.
-
Malfunctioning Instagram app: Code breaks & same problem might be hampering you from accessing Instagram. Even suspicious activity against Instagram community guidelines can trigger this error.
How Can I Fix Instagram challenge required error?
Note: We've found several blogs recommending the "Access data" feature to help fix the challenge required error on Instagram. At the time of writing this post, there's no such feature available on Instagram.
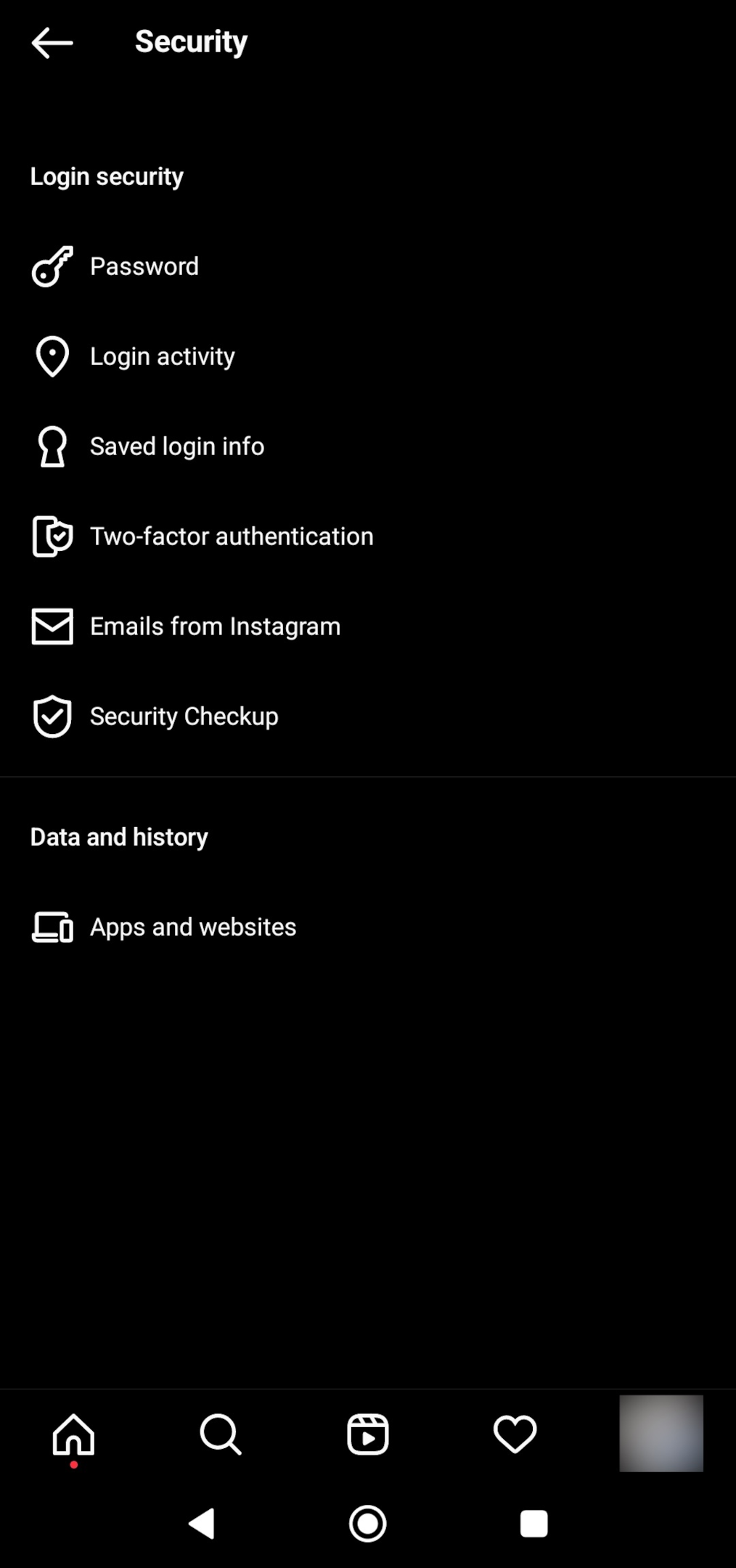
With that said, here are some troubleshooting steps you can try to fix challenge required error on Instagram.
#1 Switch your connection to the internet
For most people, connecting to a strong wifi network can fix challenge required error. If you're using Instagram on mobile data, try on & off the airplane mode. This should refresh the server status and fix bugs that might be triggering Instagram challenge required error.
#2 Third-party apps
Check if you have installed any anti-spyware programs on your smartphone. This might hinder your experience of using Instagram. The error might be a temporary block due to one of those apps.
#3 Check server status
Check system Instagram outages. Check the Instagram status using any server down detector website. Alternatively, Instagram posts update about system outages on Twitter. The situation might get worse if you're using Instagram on a browser.
#4 Check your Internet Connection
If you're using Instagram on cellular data, you might face the same issue while using the Instagram app. Switch internet connection from mobile to wi-fi. You may even fail to access certain features on the app due to a poor connection.
#5 Update the Instagram App
Update the Instagram app on your Android or iPhone. Many users have reported that this will fix the challenge required error. Not only Instagram but almost any of the apps can also be fixed by updating.
#6 Clear Cache Memory
Clear app cache to improve performance of the Instagram app. This refreshes the app from the background. Clearing the cache won't delete anything from your account. Only the temporary files will be removed.
Open settings on your smartphone and in the search bar & search for "app settings", then select Instagram to clear the Instagram cache. You may want to log in once again after you clear cache.
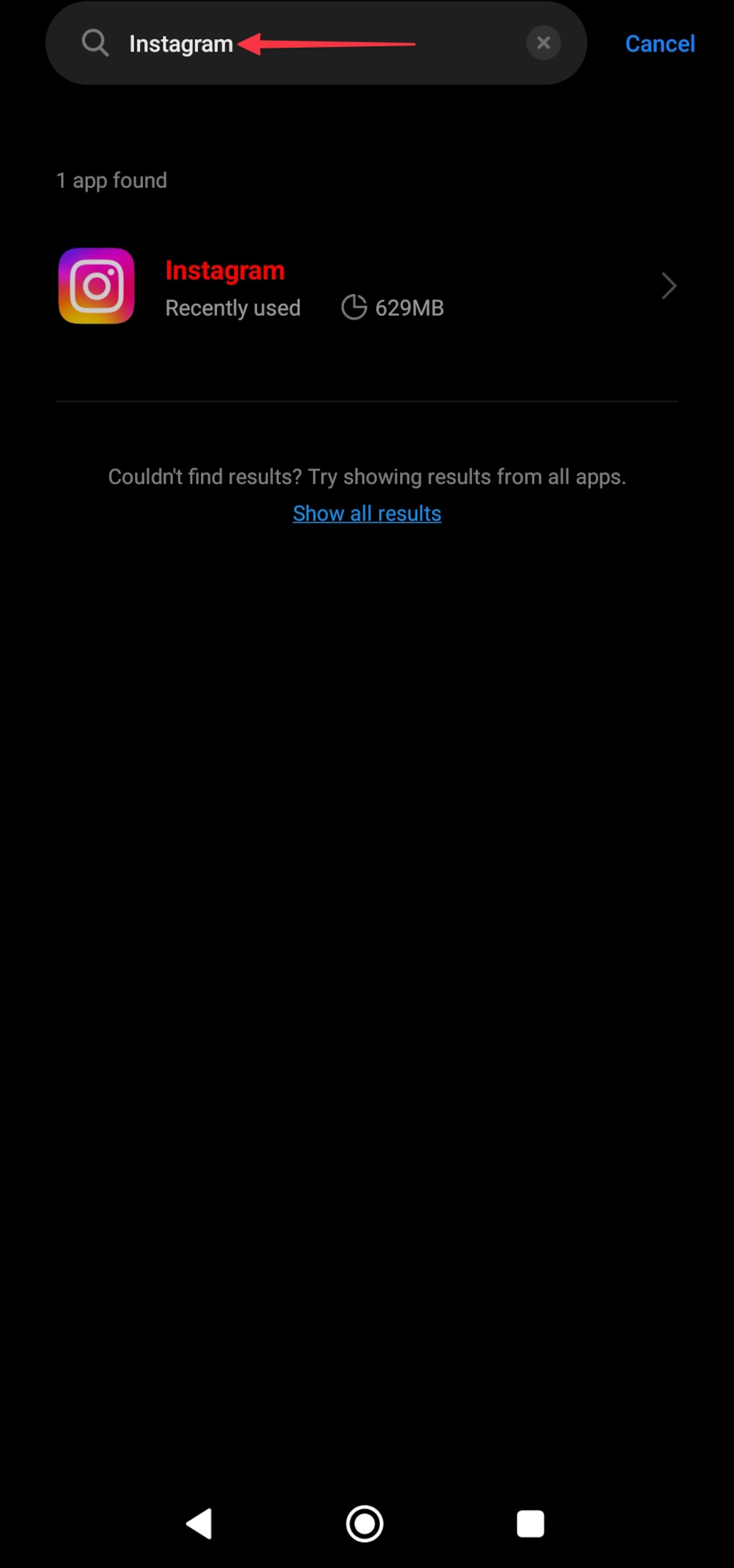
#7 Restart Your Smartphone
If you own an Android or an iPhone, you can restart your device to give it a fresh start. Restarting is the best way to bring everything to the same page.
#8 Reinstall the app
If restarting doesn't help, you should reinstall the Instagram app on your Android or iPhone. Reinstalling from the Google play store or Apple App store will remove everything related to your Instagram account.
Make sure you have saved your Instagram login id & password on your device. After you reinstall, try refreshing your home feed. If you can't refresh the Instagram feed, follow these steps to fix it.
Once you uninstall Instagram, all the data related to the Instagram app will be deleted. Wait for some time before you install it once again.
#9 Use VPN
VPN stands for Virtual Private Network. Using a VPN can give you a chance to bypass the challenge required error. In case Instagram has found any suspicious activity with your Instagram account, this can fix the error.
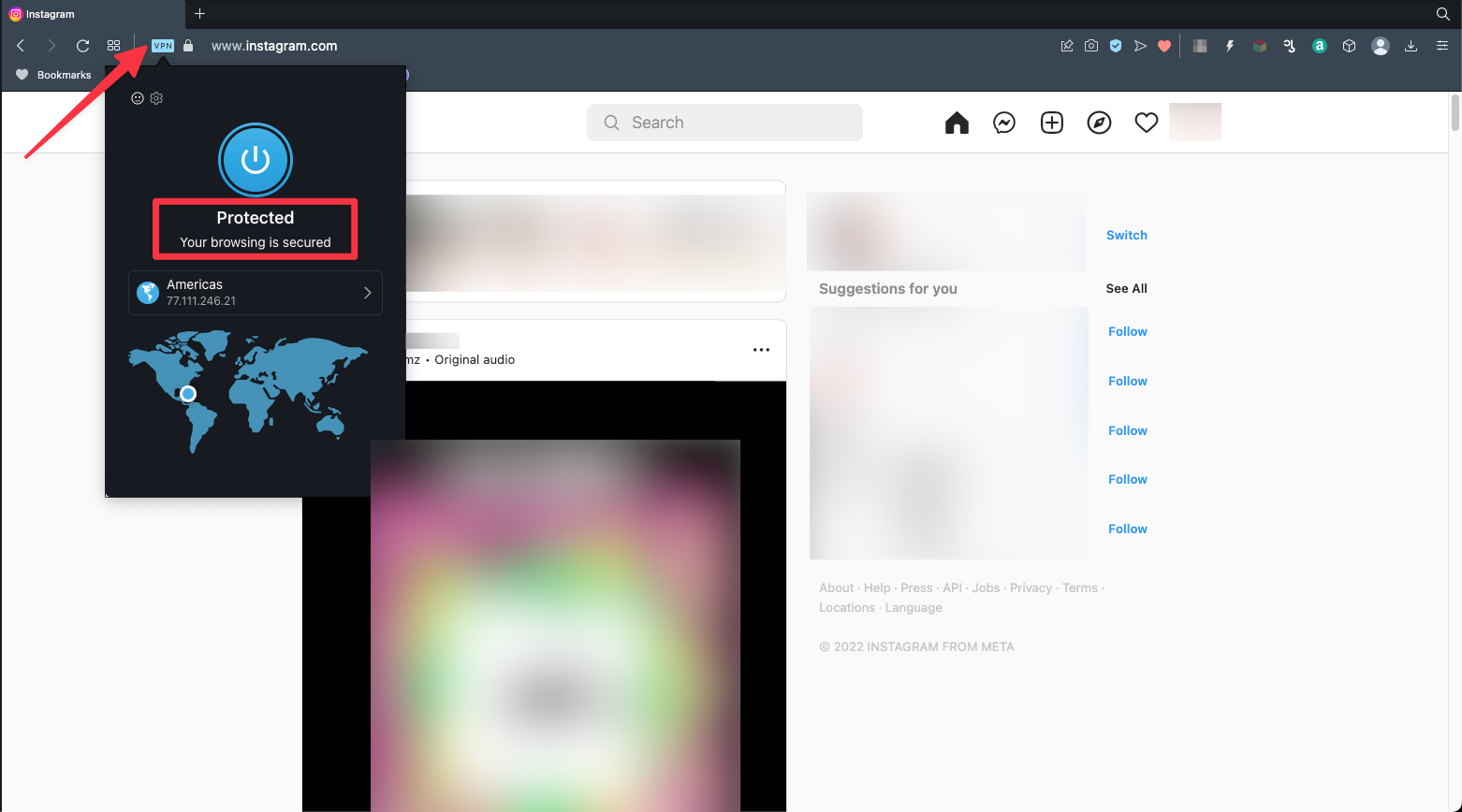
#10 Update OS
A lot of time OS is the reason behind the Instagram challenge required. Updating the OS on your Android or iPhone.
If you're an iPhone user, you might need to wait for official updates for iOS. You can even try to offload app. This will clear the Instagram app cache & give a fresh start.
#11 Login from a known device
If you're trying to access Instagram on a new smartphone, Instagram might trigger challenge required bug. Try to login on a known device. Also, enable two-factor authentication on the new gadget.
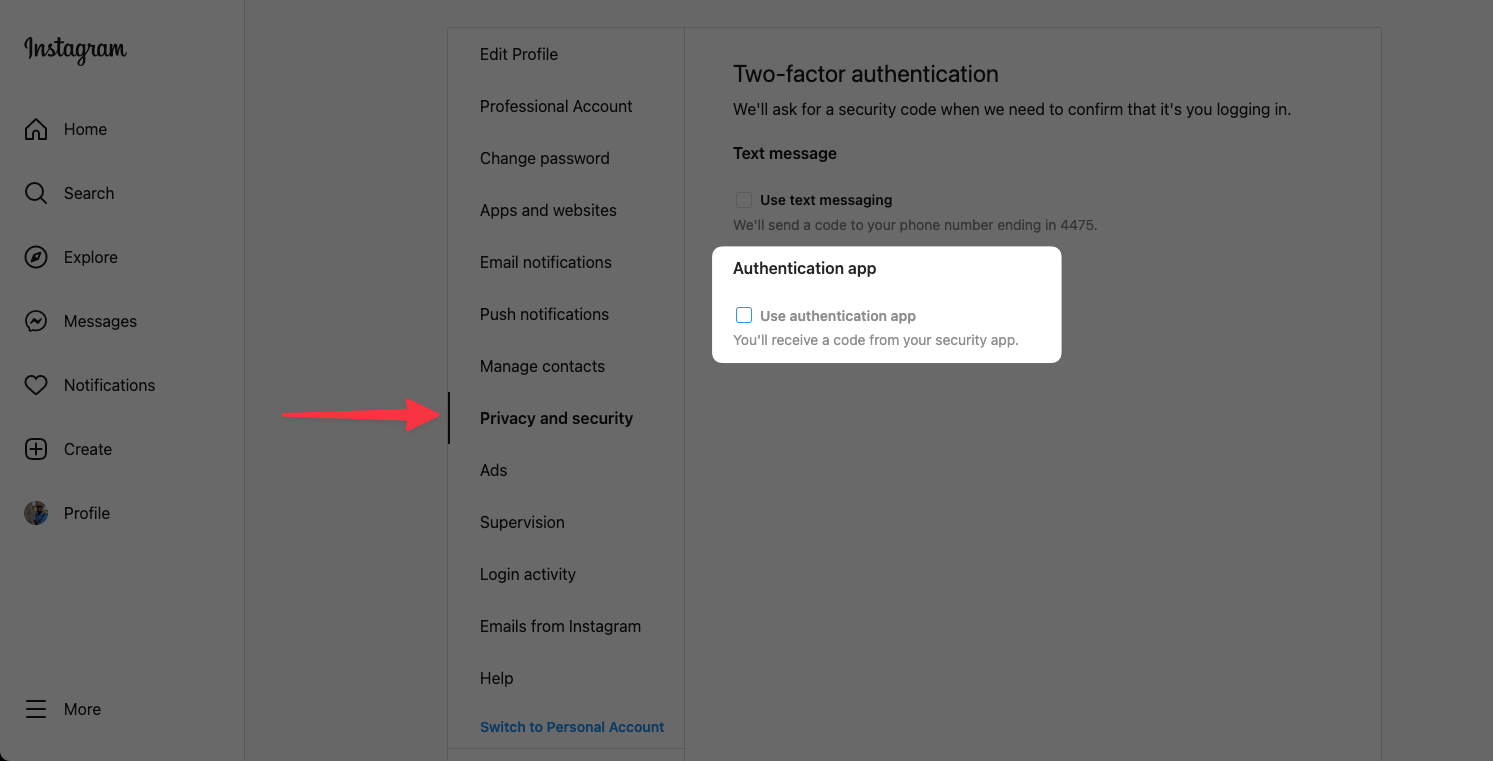
Note: You can set up two-factor authentication on a desktop, but only you can manage from a desktop once you set it up on the Instagram app.
With two-factor authentication, you need to enter the authentication code to access your Instagram account on an unknown device. Lastly, check if you've logged in to your Instagram profile on a new IP address.
#12 Contact Instagram support
If you're still unable to access your account, get in touch with support and share details about Instagram challenge required.
#13 Reset Password
At times the Instagram challenge required might block your IP address. Try resetting your password It will be lifted after 24-48 hours.
How to set up two-factor authentication for your Instagram app?
-
Open the Instagram app, go to your profile & tap the burger menu on the top right
-
Open "Settings"
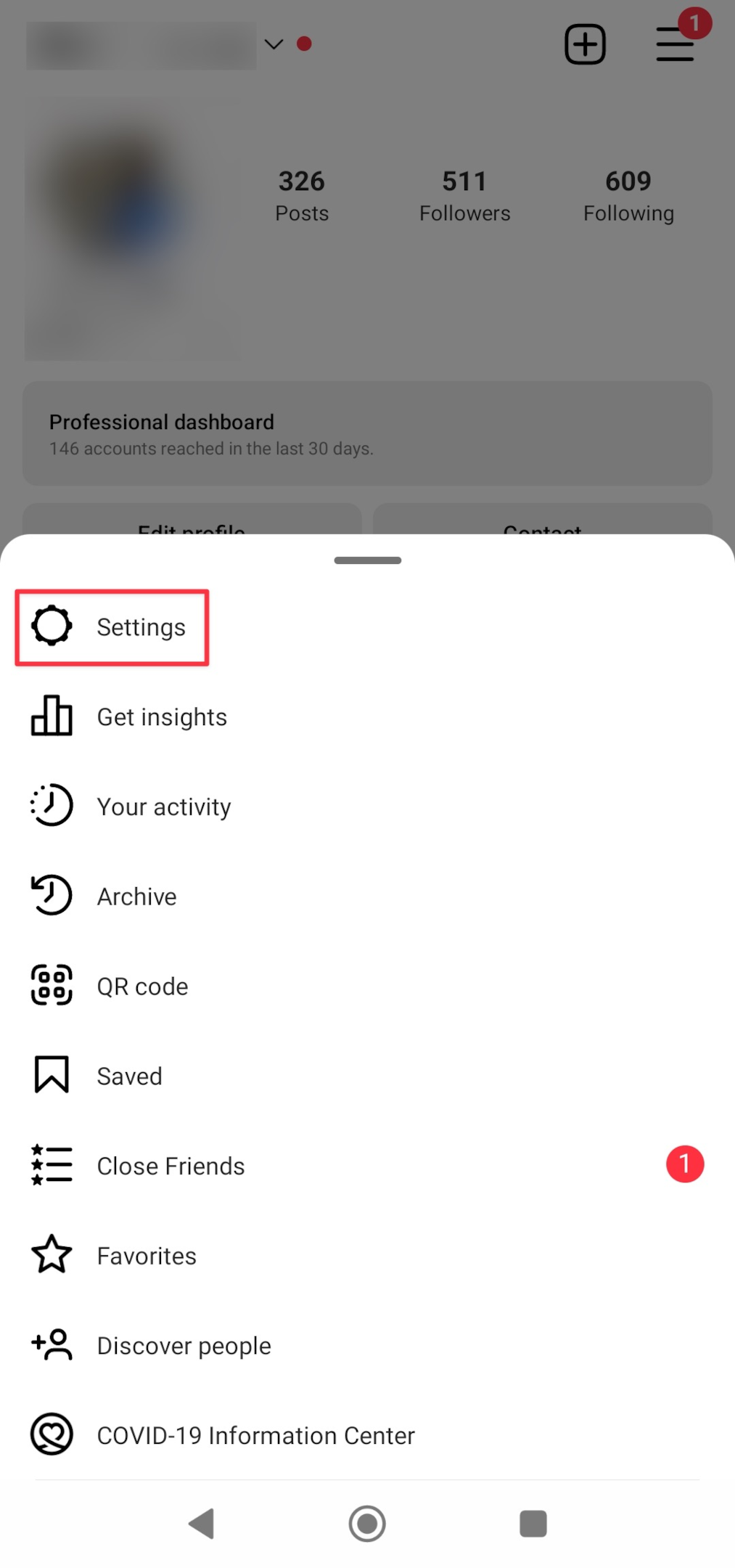
-
Tap "Security"
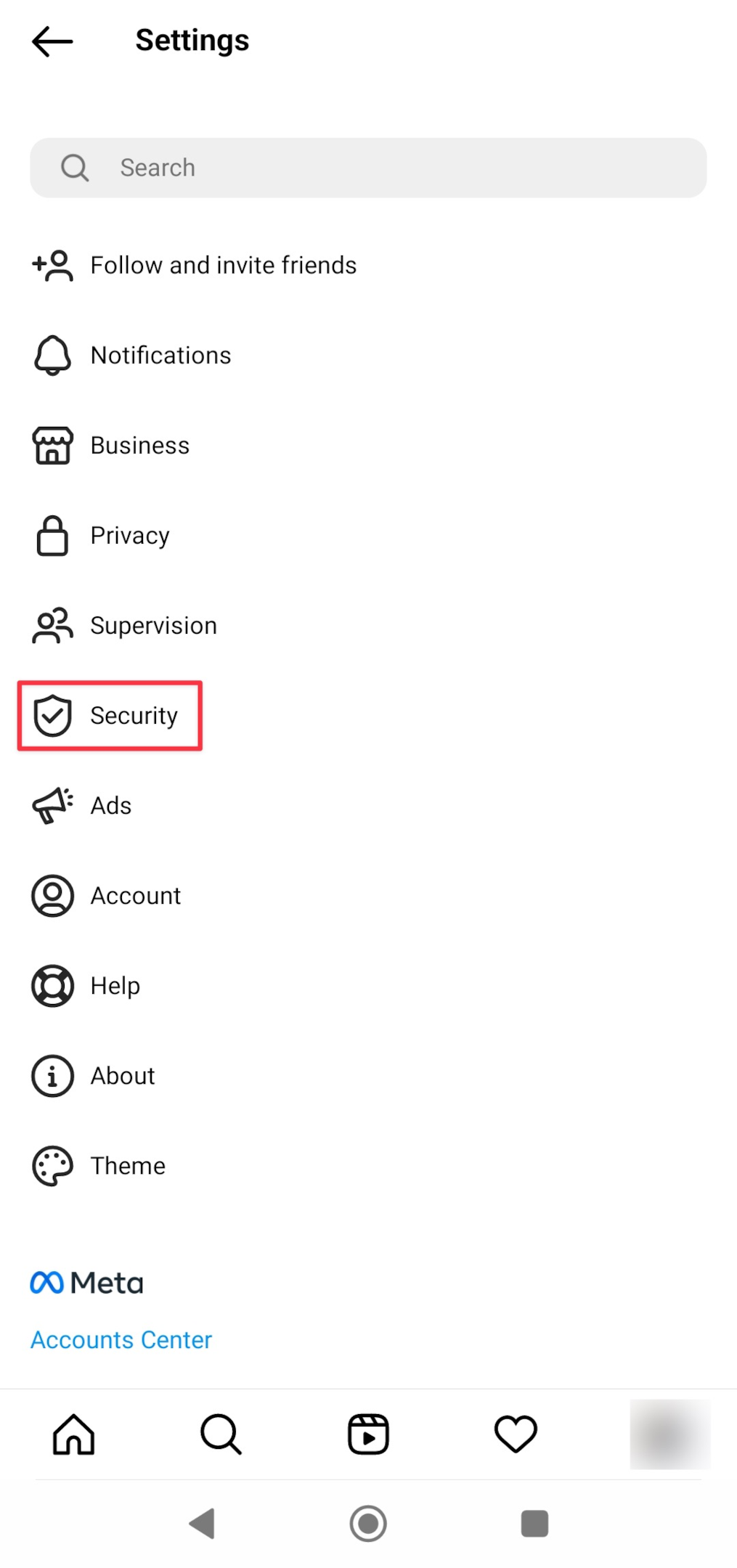
-
Tap "Two-Factor authentication
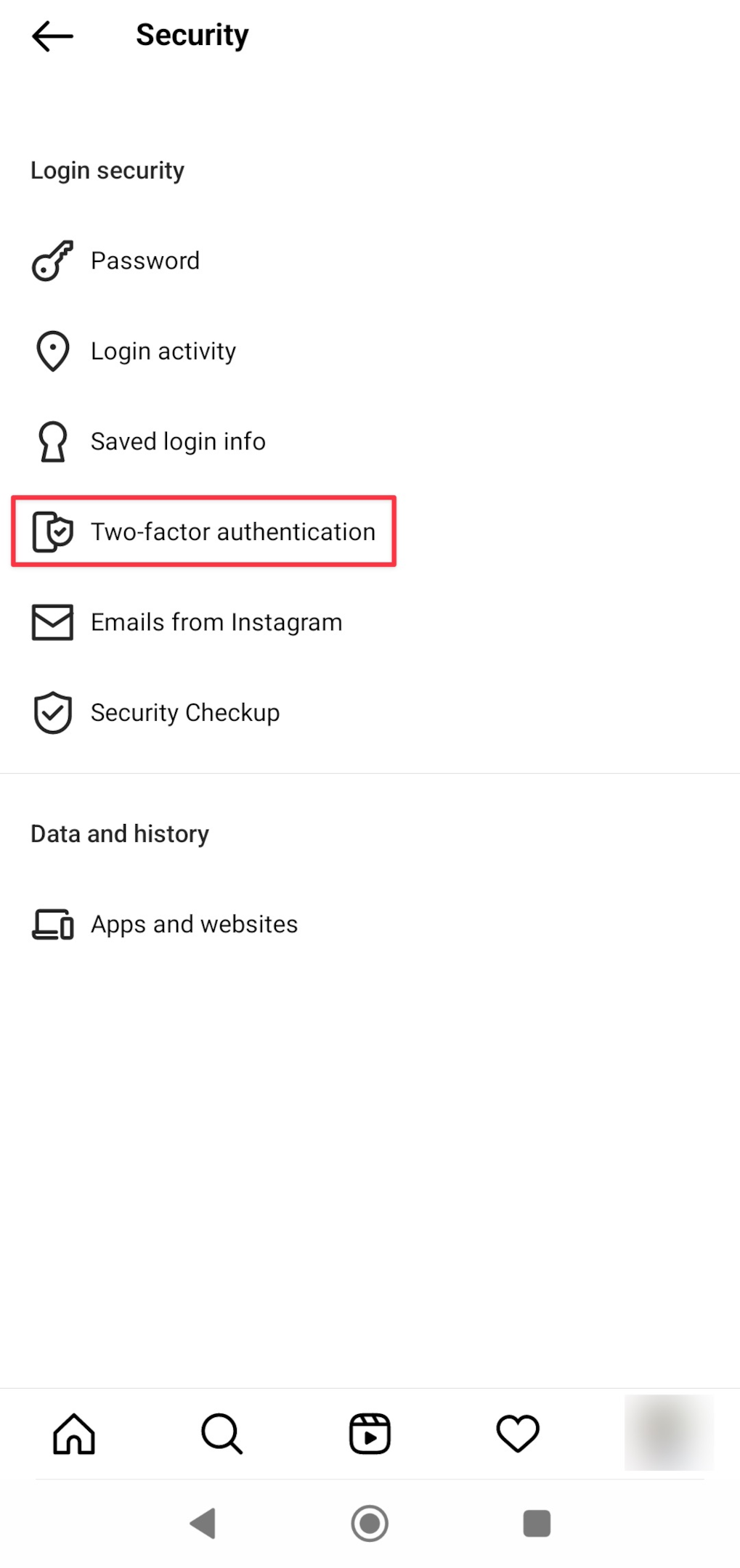
-
Choose the types of authentication you want to set up. In this scenario, choose "Authentication app"
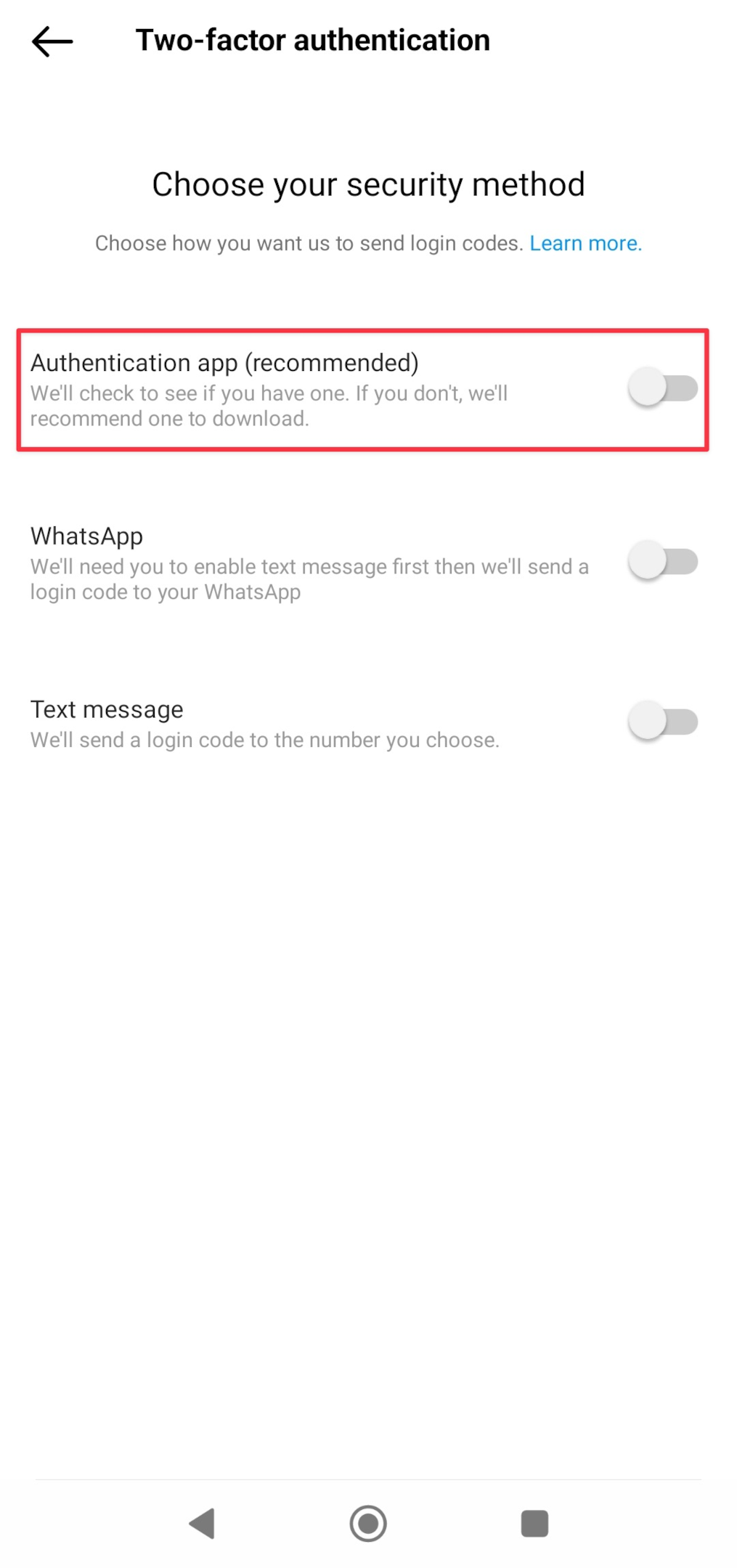
-
Install the Google Authenticator app from the Google play store before the next step.
-
Tap "Authentication App" to set up the verification code
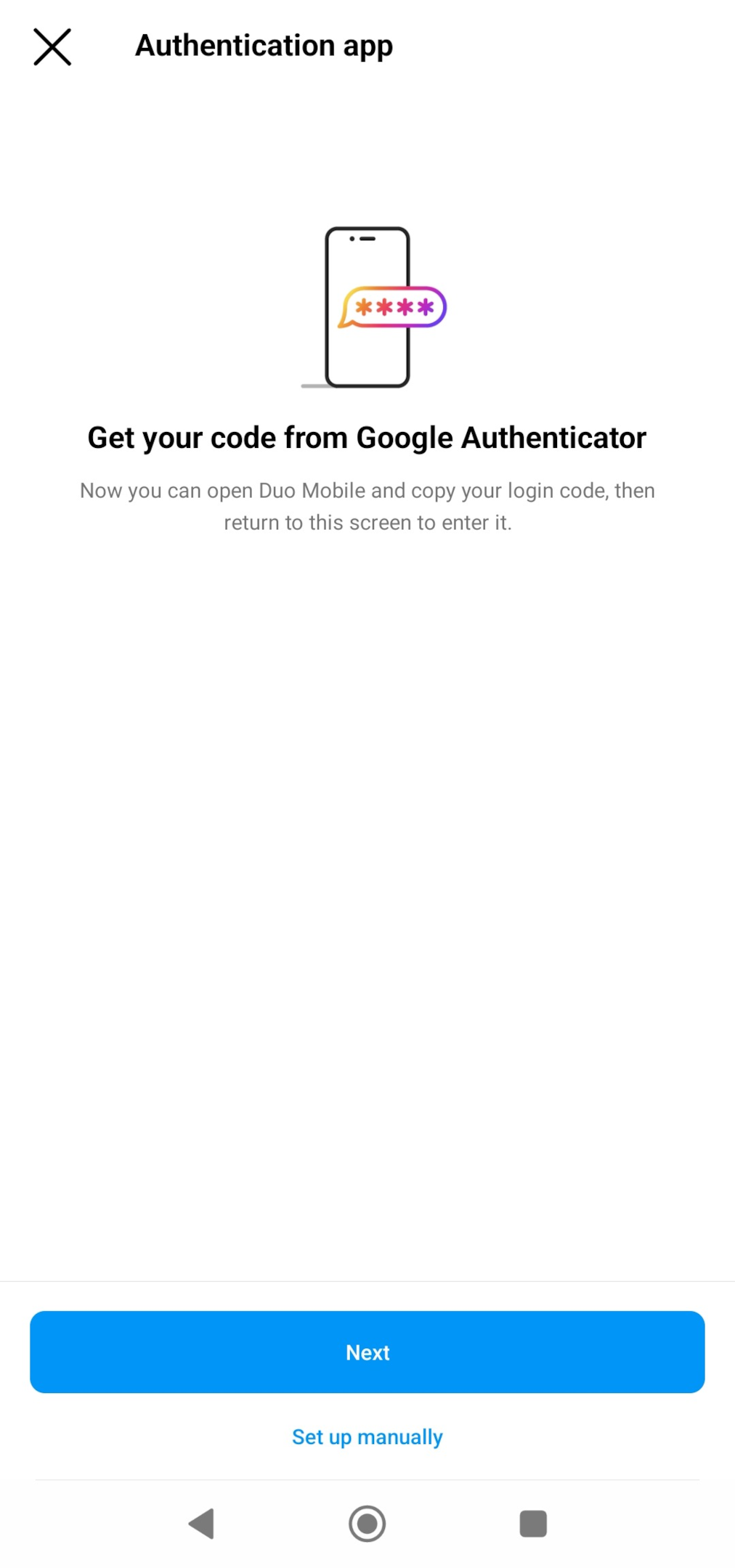
-
Tap "Next" & if not created already, you will be required to add a security key to your Instagram profile.
-
Once done, long press to copy the code & paste it into the Instagram app
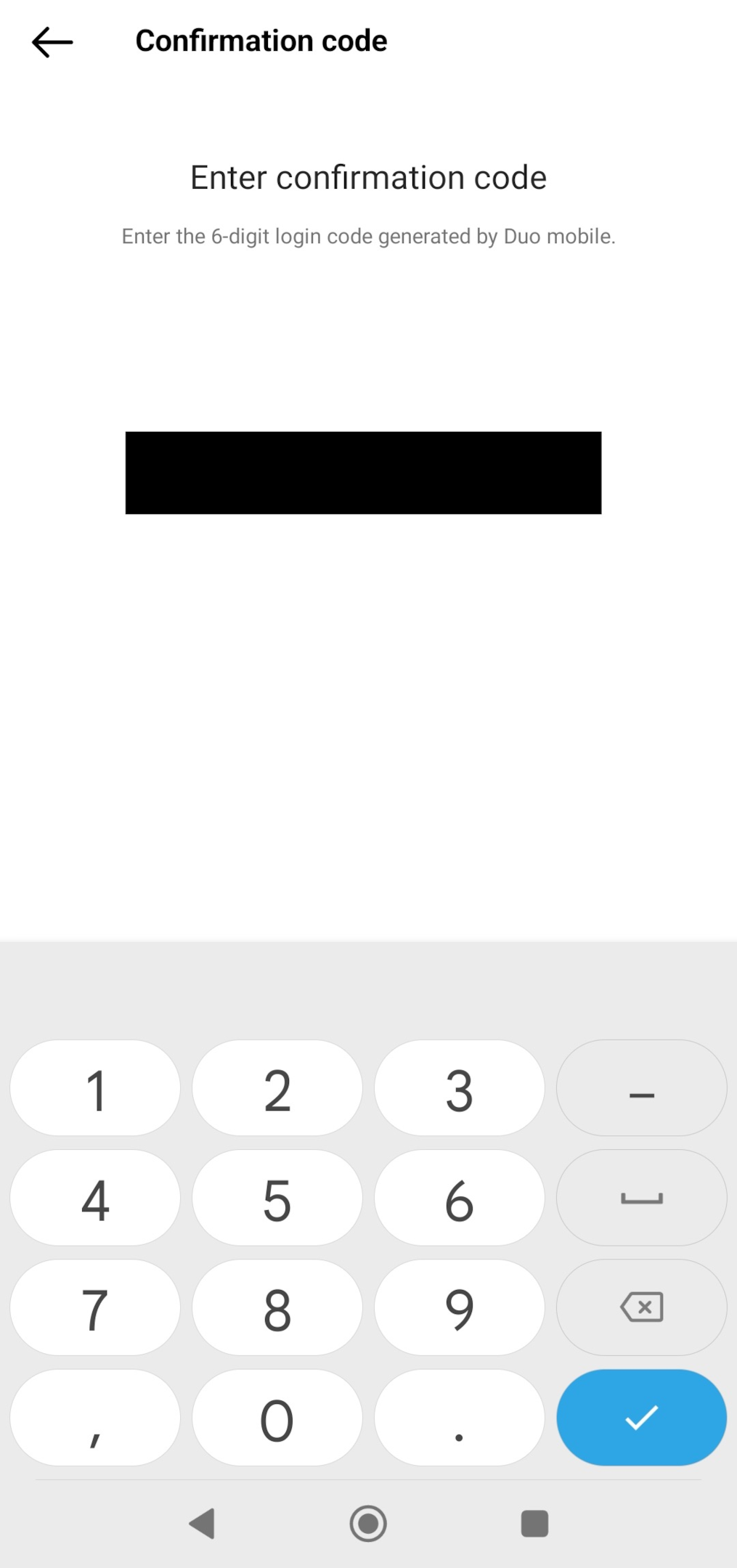
-
Save changes by tapping the tick button on your keyboard. You should see a success message as shown below
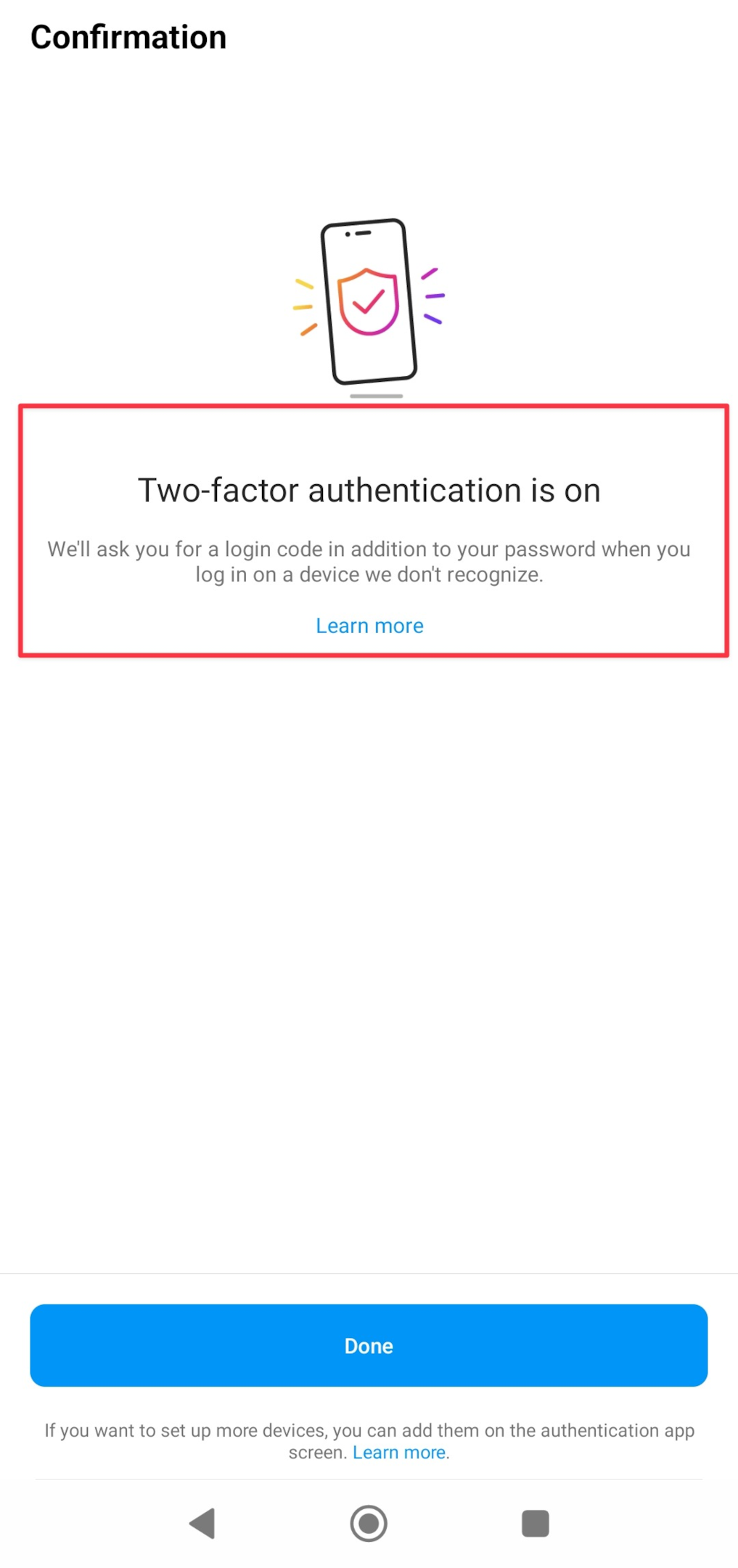
-
Tap "Done" to get back to the setup screen. You will be shown Recovery codes in case you fail to access the authentication code. If you uninstall or reset your smartphone, all the codes will be gone. In such cases, recovery codes will come in handy. Save the screenshot or manually take a screenshot to save the codes.
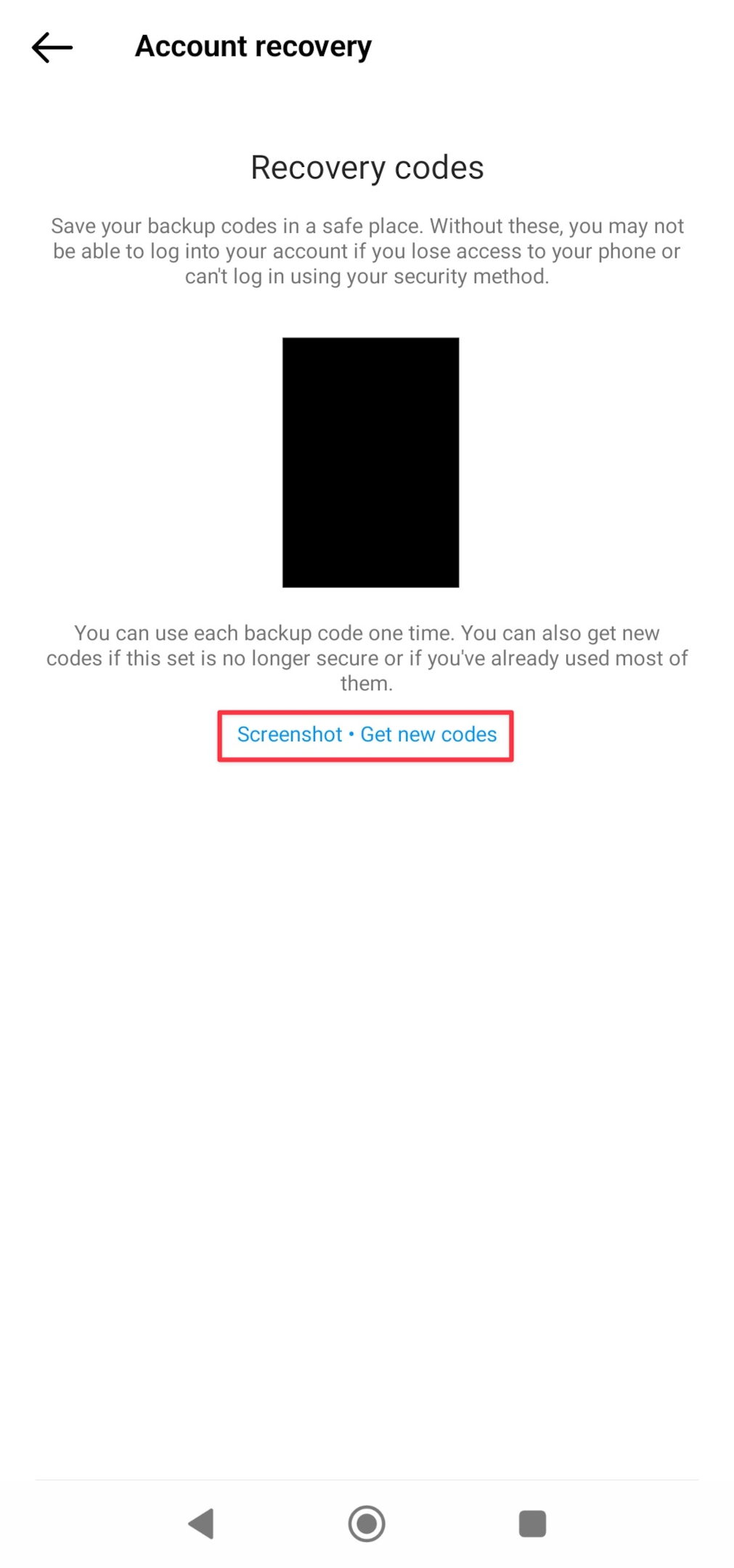
-
Once everything is done, you should see the Authentication app as On as shown below
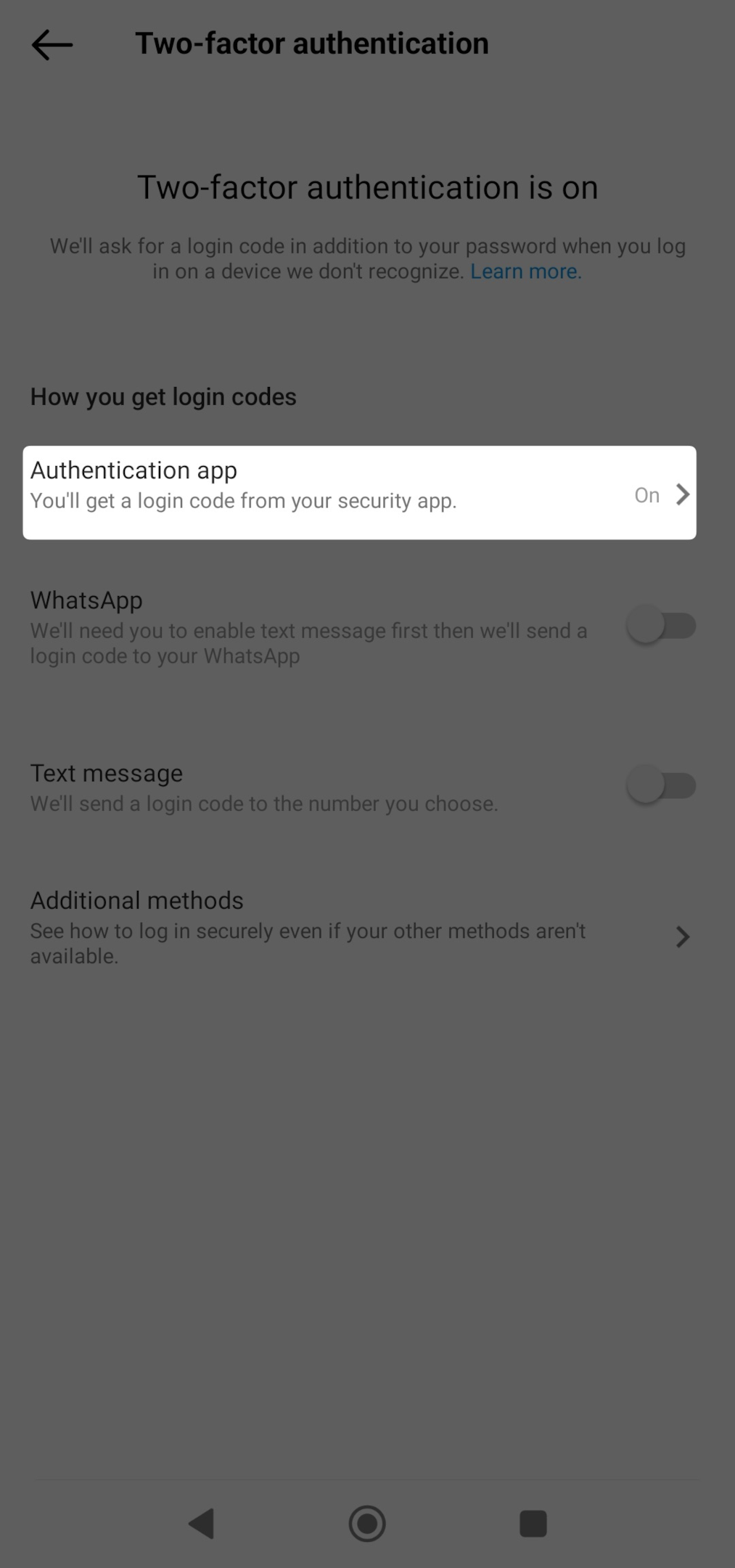
When you try to log in from a PC/laptop, you will be asked to enter the verification code as shown below.
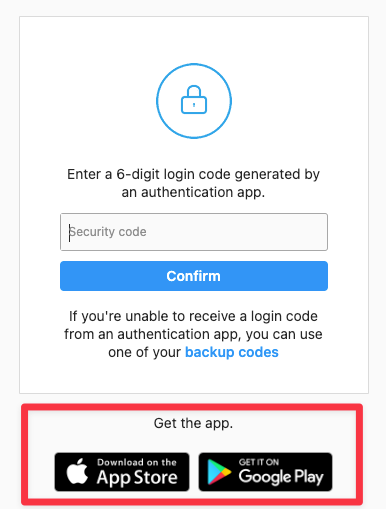
Frequently Asked Questions
#1 Why does it keep saying error when I try to log into Instagram?
Check if you're trying to access an inactive Instagram account. If not, you're most likely trying to log in from a new IP address. Try troubleshooting your profile to gain back access.
#2 How do you log into Instagram when it says feedback is required?
In most cases, it's a preventive measure to block suspicious activity on your profile. Try logging in from a trusted device (the one you use often or previously) or avoid using Instagram on a browser.
Also, check if you're able to connect to instagram properly & you're not using poor internet.