How to get rid of grey highlight in Google Docs?
Written by: Hrishikesh Pardeshi, Founder at Flexiple, buildd & Remote Tools.
Last updated: Sep 03, 2024
Google docs allow people to create and edit documents in the web browser without downloading the app. Several people can perform collaborate on Google Docs itself and others can see changes as it's saved automatically in Google drive. You can make table in docs and represent your statistical data more elaborately.
Many times, we copy data from other sources on the internet and paste it on Google docs, causing colored background, often grey, to appear. If you are new to edit Google docs, you might want to know how to remove that ugly background.
Changing the default white background into another page color makes your doc look appealing. You might wonder how to
So, let's look at ways on how to get rid of grey background in Google docs.

TLDR
Remove the grey highlight in Google docs by following the below-mentioned steps:
-
Launch your Google document.
-
Now, select the File Tab.
-
Click on Page Setup.
-
Tap on Page color from the drop-down menu
-
Choose grey color as it will remove the highlight.
-
Tap on 'Ok'.
Table of Contents
Why are my Google docs GREY?
Google docs' features are similar to Microsoft Office applications but with slight variations in the interface. For example, the find and replace functions are same on both software are. In contrast, removing the text box from the Google slide differs from Microsoft word. The highlight color when you select a text differs too.
Sometimes, we might not like the default grey highlight in Google docs. The grey highlight appears when you select a text on the doc. Or sometimes, you copy-paste content from the internet, and that copied content comes with grey highlights.

Source: Google Docs Help
No worries, because you can change default page color and grey highlight in Google Docs. Follow the steps mentioned further and change background color in no time. We'll also discuss how you can remove background color with the help of color picker.
Read further to learn how to remove grey background color in google docs.
Method 1: Clear formatting
Sign in to your Google account to access documents via Google Drive. You can start editing the existing document or create a new one.
-
Select the grey highlight to change background color on the page. Triple-click on the text if it's a paragraph.
-
Click on the format.
-
Tap on Clear formatting from the toolbar on your document.
The weird grey highlight gets removed from your document when you clear its formatting. Remember, it will apply to all pages. You can try another method if this doesn't work.
Method 2: Reset feature
-
Head to the formatting section.
-
Click on Reset to remove grey highlight from your documents.
You can try this simple method to remove background color in Google docs.
Method 3: Removing all highlights from Google docs.
The below method removes grey highlight and Google docs background color:
-
Select your highlighted content.
-
Tap on highlight color to change grey custom color.
-
Click on None to exclude color in google docs.
You can try this method to change Google Docs background color. Selected page color will apply to all documents.
Method 4: Remove background color via the Page Setup method:
-
First, click on the '+' icon at the top right corner.
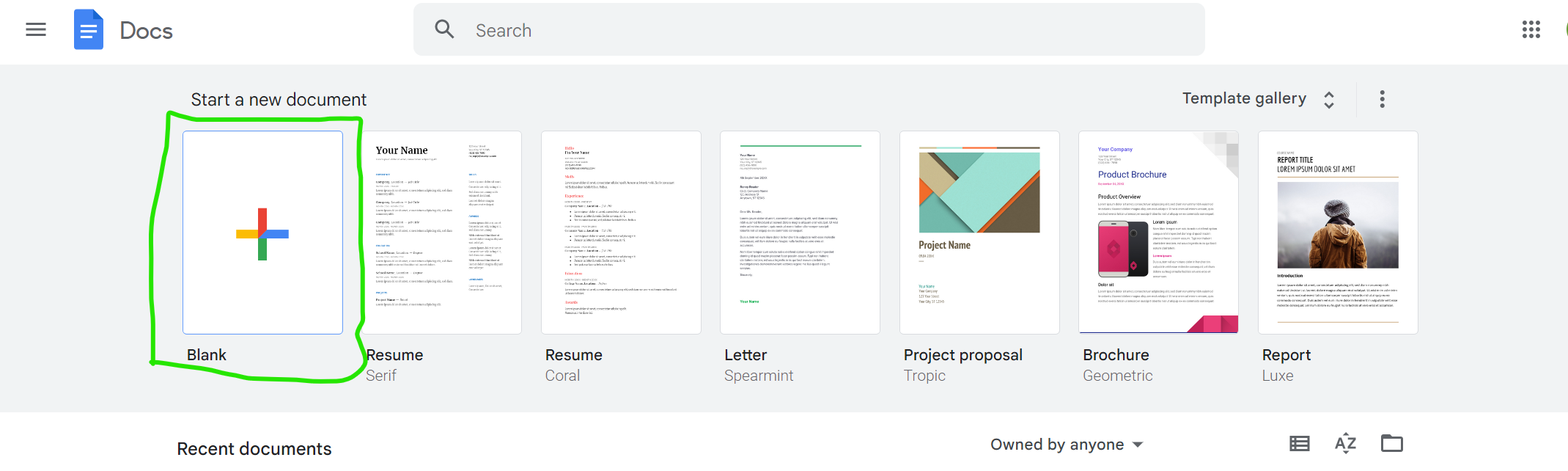
-
Now, locate the Toolbar option available at the top of the document. Select on 'File' tab from the menu.
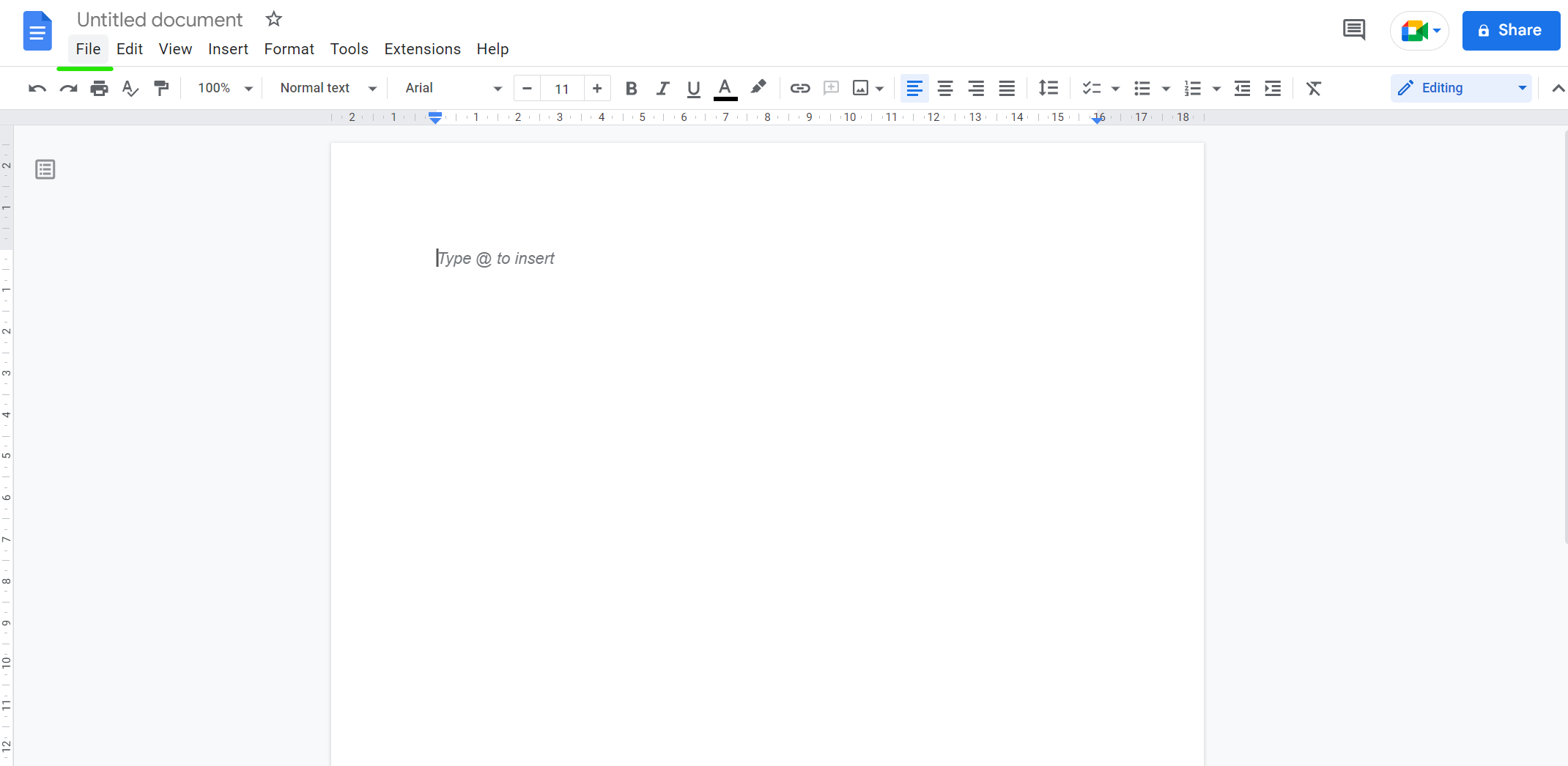
-
All the features will appear on the screen. You must select 'Page Setup' to continue.
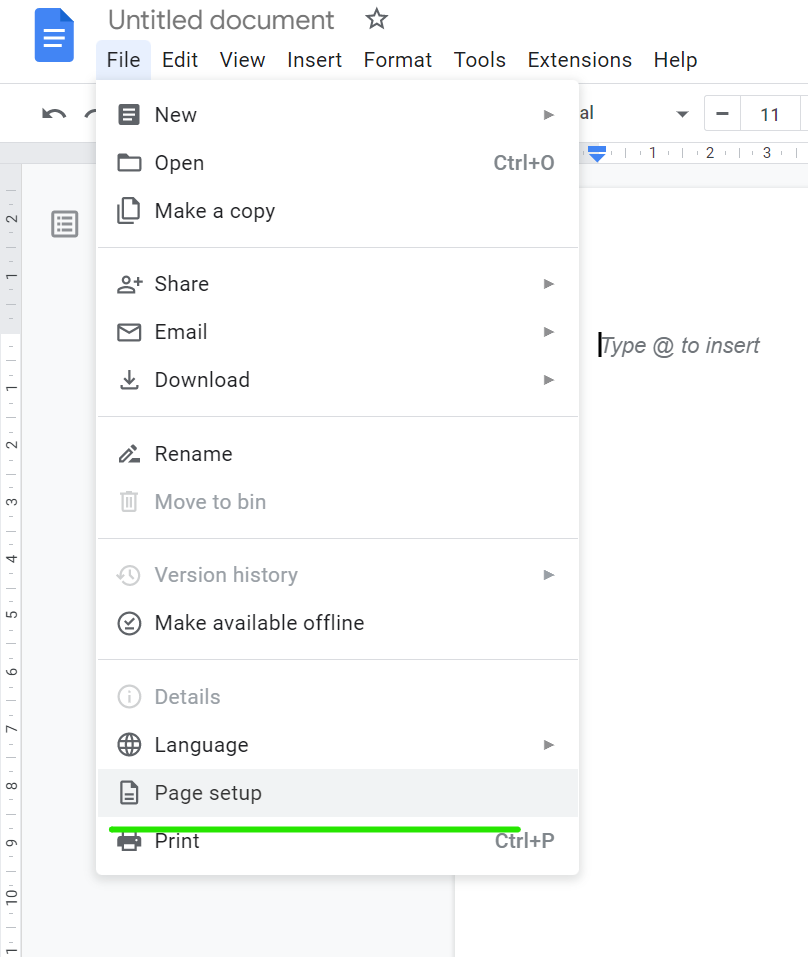
-
Furthermore, a pop-up box will emerge on the screen. Click on 'Page Color' from the dialog box. You can continue by applying the default white page background.
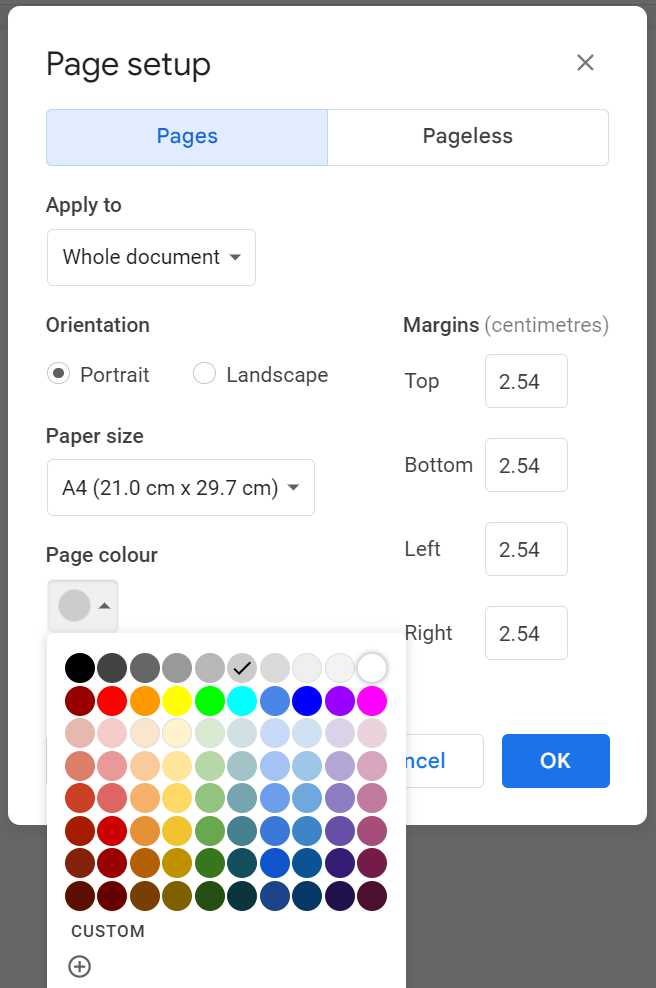
-
Else, select any color from the vast color palette. Click on your preferred shade until you see a checkmark sign appearing on it.
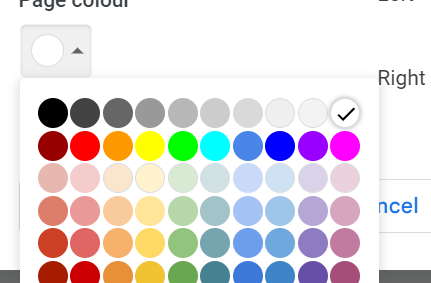
-
Finally, click on 'Ok' to save changes.
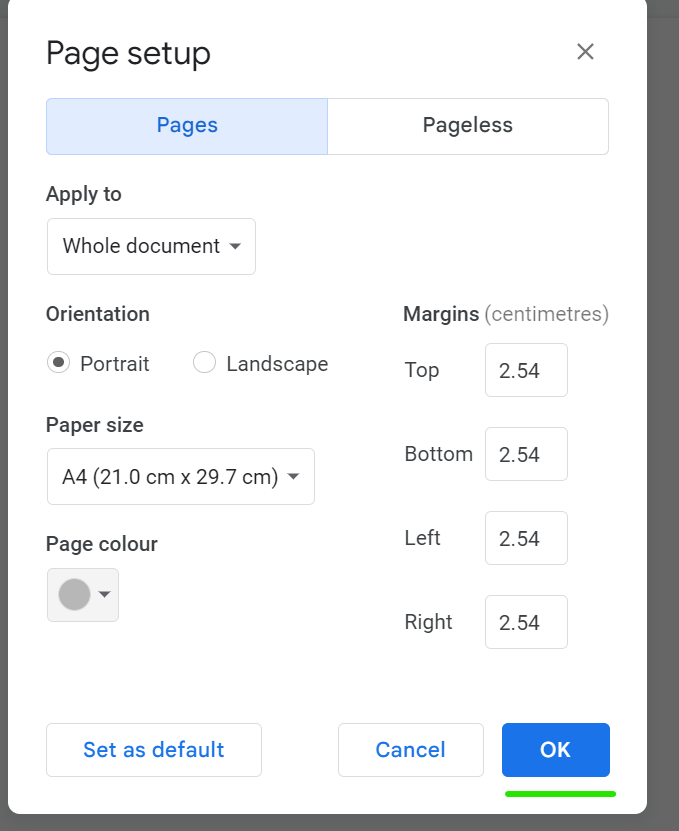
You can change the background color and customize to any shade you want. The highlight color will appear to the one you set on the entire page.
Let's look at another super easy way to change the background color on your mobile device.
Note: Learn how to add page numbers to your Google docs for an easy editing experience, along with contrasting background colors.
How to change the background color in google docs from a mobile device?
You can conveniently use Google Docs on your smartphone. Google apps on Mobile work as efficiently as on PC. So, let's learn how to change the background color in Google Docs on your mobile, which will alter the grey highlight.
Download the Google Docs app on your mobile phone. It contains the same features as the browser version.
Open the app. Select any document you want to edit and change its custom color.
Click on the pencil icon present at the bottom right corner of the screen. It allows you to edit your document.
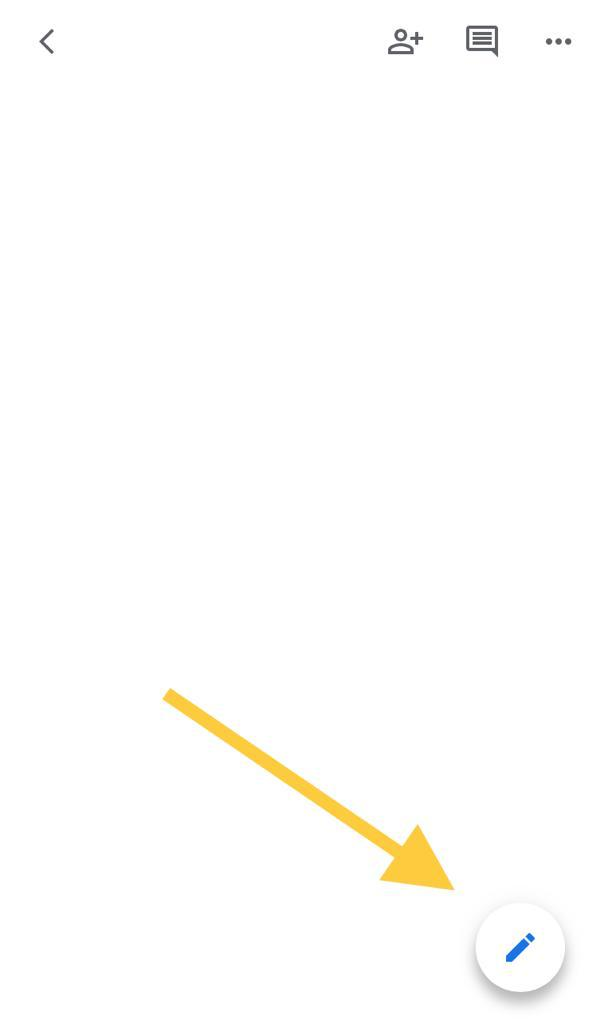
Tap on the three dots at the top right corner.
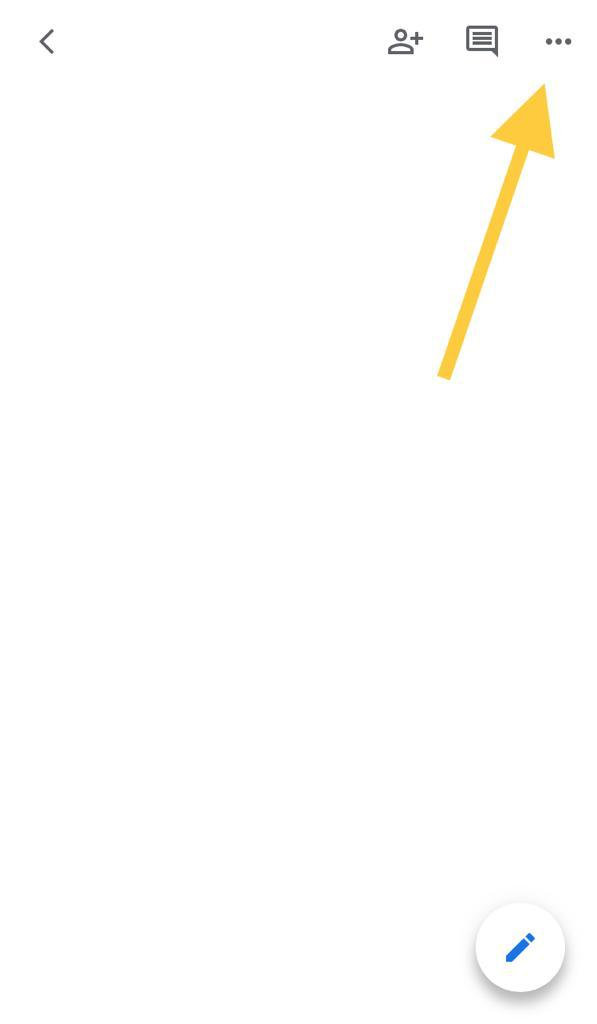
Click on 'Page Setup' from the pop-up panel.
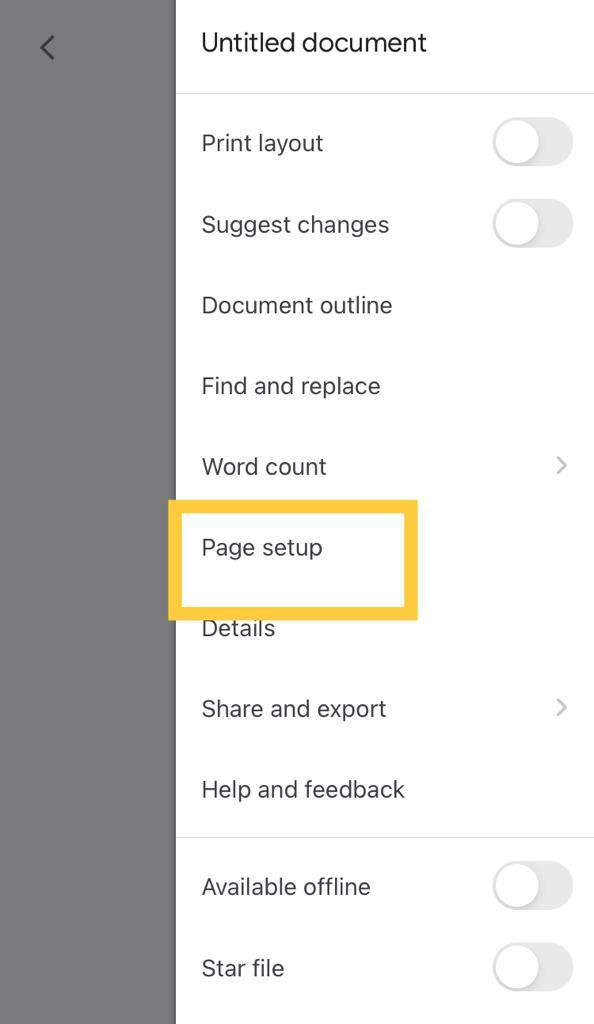
Now, Google docs will redirect you to the new window. Click on 'Page Color' to customize or change the background color.
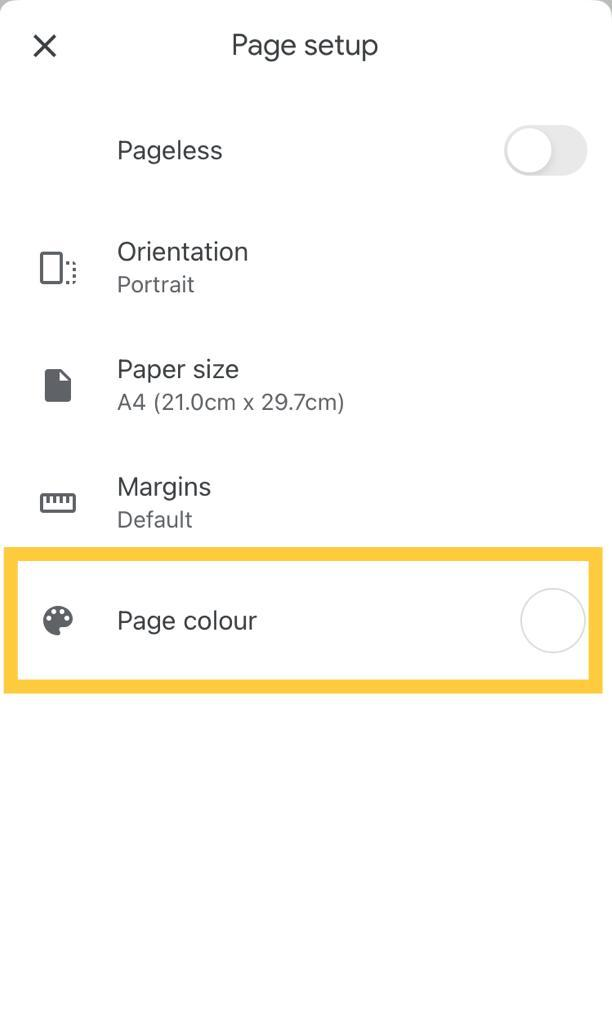
Swipe the color palette until you find the perfect shade of your choice. This palette contains all HTML color code. It will remove the default background color from your document and add the one you just selected. These settings allow you to change grey highlight from documents.
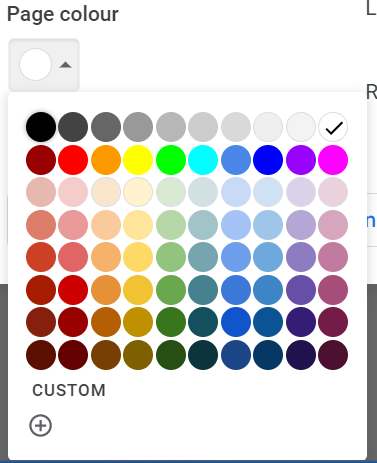
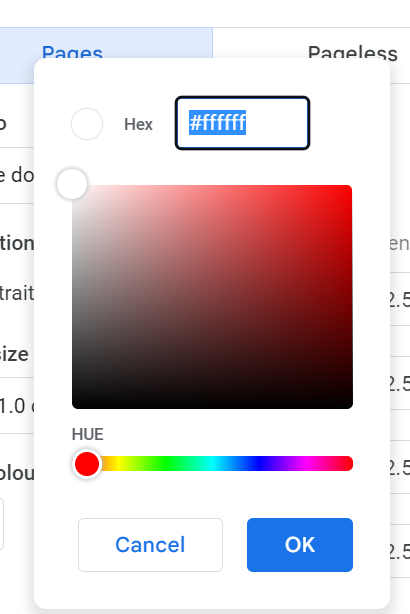
Remove grey or any background color in Google Docs
Google Docs users can customize any color they want for their document. For example, you can choose any pastel shading for your document for design purpose. Changing colors and adding different background colors makes your document more appealing to your audience.
Hence, remember these methods and remove the grey highlight from your doc if it is not adding any meaning to your document structure.
FAQs
Is there dark mode for Google Docs on PC?
No, but you can opt for a dark mode for Google Slides and change its custom color. It is available on Windows 10 and macOS. Dark mode enhances the way paragraph styles appear.
Can you change the background to a picture on Google Docs?
You can change the background to a image on Google Docs.
-
Click on slide menu and tap on background.
-
Click on background image.
-
Pick a picture from all images and set it to your background.