Why my Discord mic is not working, and how to fix it?
Written by: Hrishikesh Pardeshi, Founder at Flexiple, buildd & Remote Tools.
Last updated: Sep 03, 2024
Is your discord mic not working?
Discord app is an incredible platform where you can hang out with your virtual community via voice, video, or chat.
However, sometimes, its mic experiences problems that may result from improper audio settings. It becomes extremely frustrating to see your input audio needs to be fixed.
The problem is more occasional in nature—most common being your discord is not detecting voice because of an old or wrong device. If it's anything else, don't worry if your discord mic not working because we have got you covered.

So, let's understand how you can resolve the microphone access issues in Discord app. But first, we'll look at the possible reasons for your Discord mic's improper functioning.
TLDR
Here's how you can fix your Discord app mic within a few minutes:
- You can restart your Discord and use it being an administrator.
- Give permissions to your Discord app by adjusting a few voice settings.
- Reset your voice settings as it works in most cases. To do so, click on Voice settings and Reset Voice Settings.
- Another method is to quit discord and restart again.
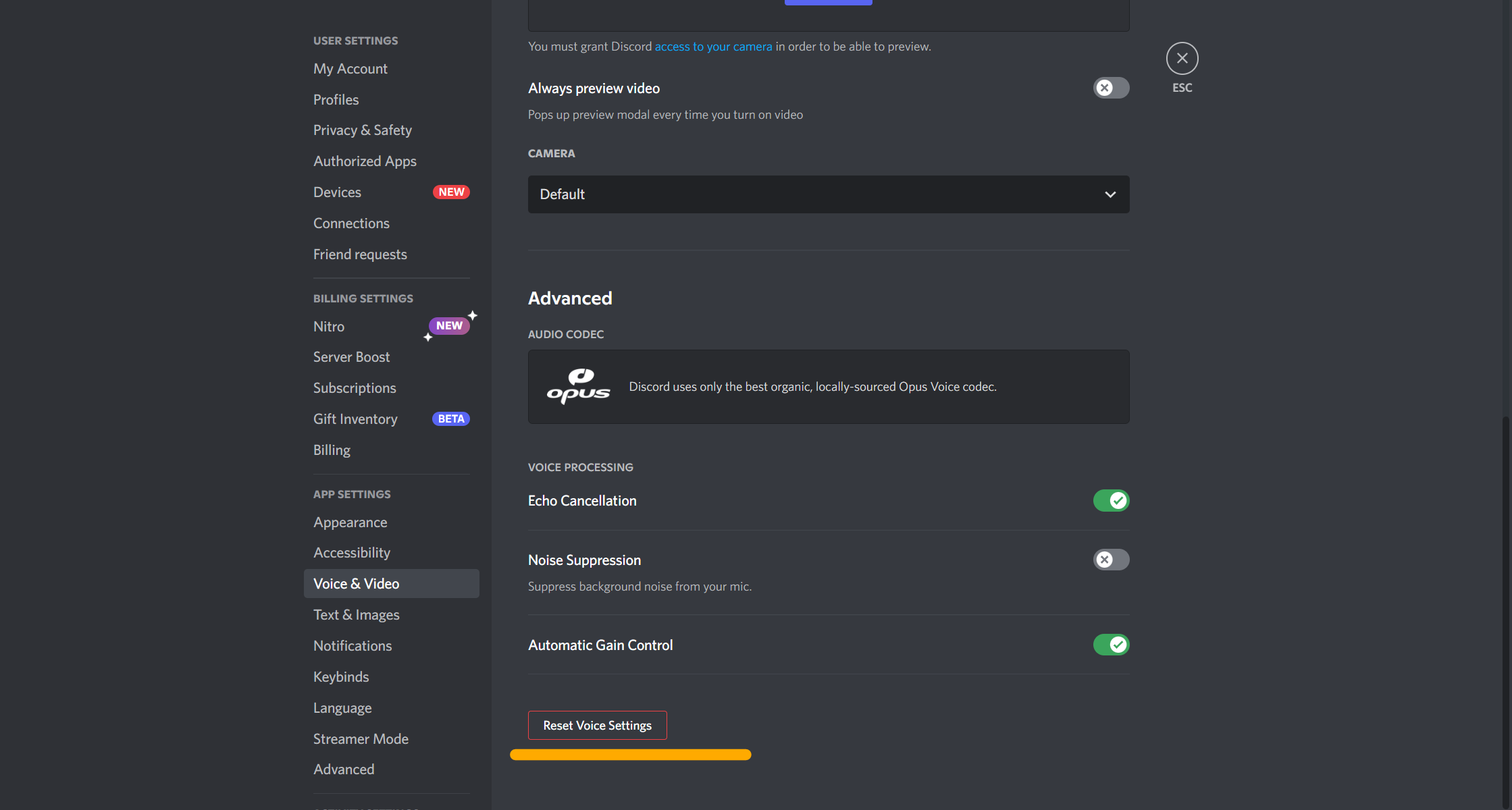
Table of Contents
Why is my discord mic not working?
You click on the Discord icon, and are ready to start a video chat with your friends, and the moment you start speaking, you realize that your discord not detecting your voice. It becomes more stressful when you are using the Discord app for business purposes or running discord communities, and you find that your discord mic not working.
You must be thinking, what must be the reason for the mic not working?
So, let's understand the most common causes of your discord not detecting voice and its ill-functioning:
- You have turned your mic volume down in Discord's app settings.
- You need to use the correct microphone or headset microphone.
- Your microphone access is muted. Your server moderator may have restricted access.
- You have selected the incorrect input sensitivity in your user settings or Discord's configuration.
- You have issues with your discord audio card.
- Installation or server issues of your Discord. Server issues can include faults in sound settings, or you must use the Discord PTB version.
- An issue in the discord's audio driver is preventing your discord to have a correct mic configuration.
- Not having complete audio drivers, i.e., incomplete Discord installation.
So, these are the possible reasons for the ill-functioning of your Discord Microphone, mostly arisen due to some wrong user settings.
Now, let's understand how you can fix all issues to be able to talk to anyone conveniently.
How to fix the mic on discord if it doesn't work?
We now understand major reasons that can lead to Discord not detecting voices.
Let's also look at how to fix them. Here are the seven most suitable fixes to get your mic working again.
Restart your gadget
Technical issues in your Discord account can be the reason for mic failure. It can be managed if you restart your device. Restart and then run discord.
Remember to restart all your backend drivers and audio drivers as well. Also, delete the temporary files, as it can trouble your Discord. Learn how to restart discord here.
Test the microphone
Check if the external microphone of the input device is faulty. You can test your mic by connecting it to another application or device.
Make sure you are using the correct input device. So, if you find that your external mic is causing the issue, change it.
Logout of your Discord
Many times, logging out of your Discord account fixes the microphone issues. So, here are the steps to log out from Discord:
- Click on User Settings in the bottom left corner.
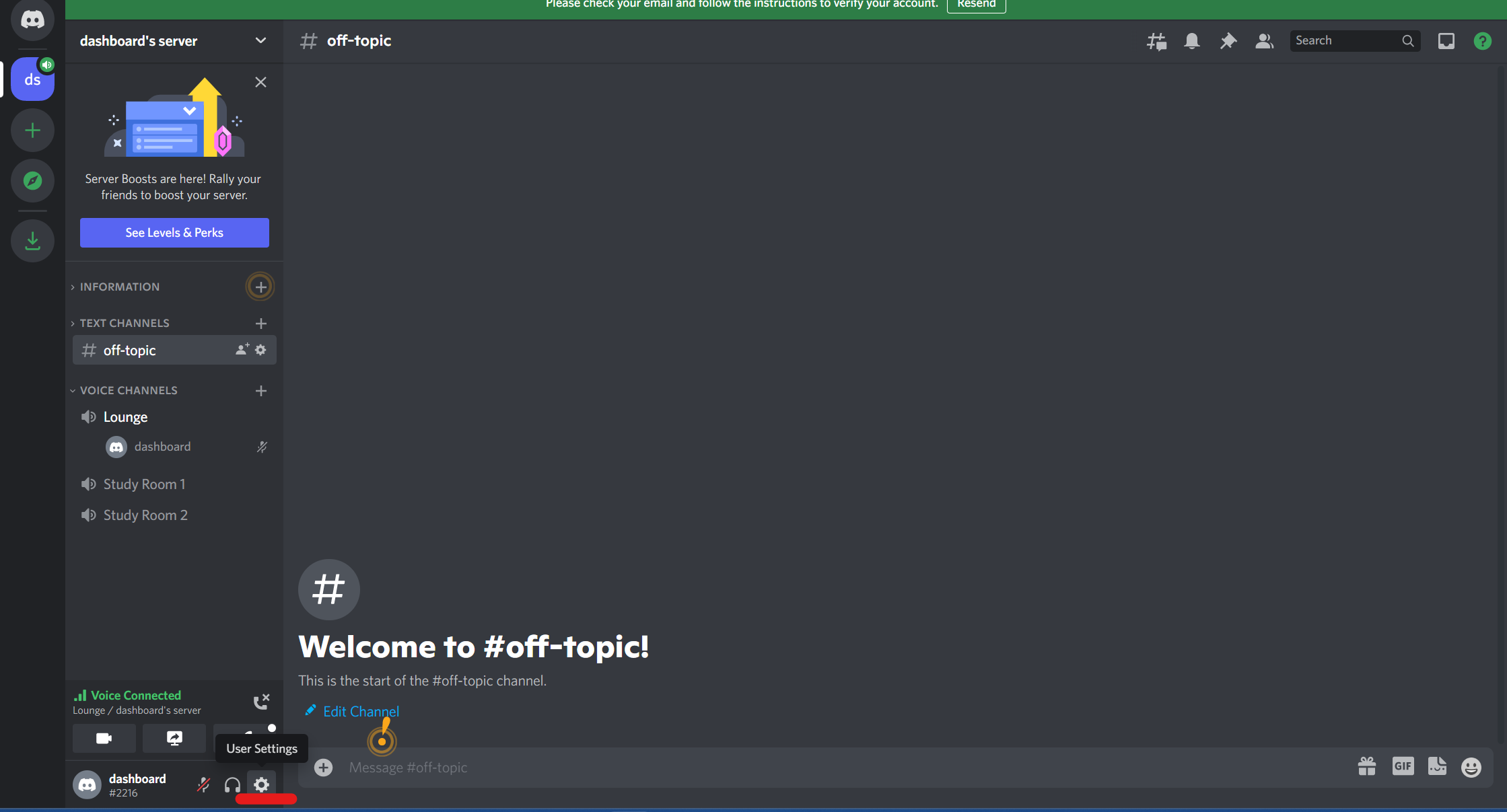
- Scroll down and select Log Out.
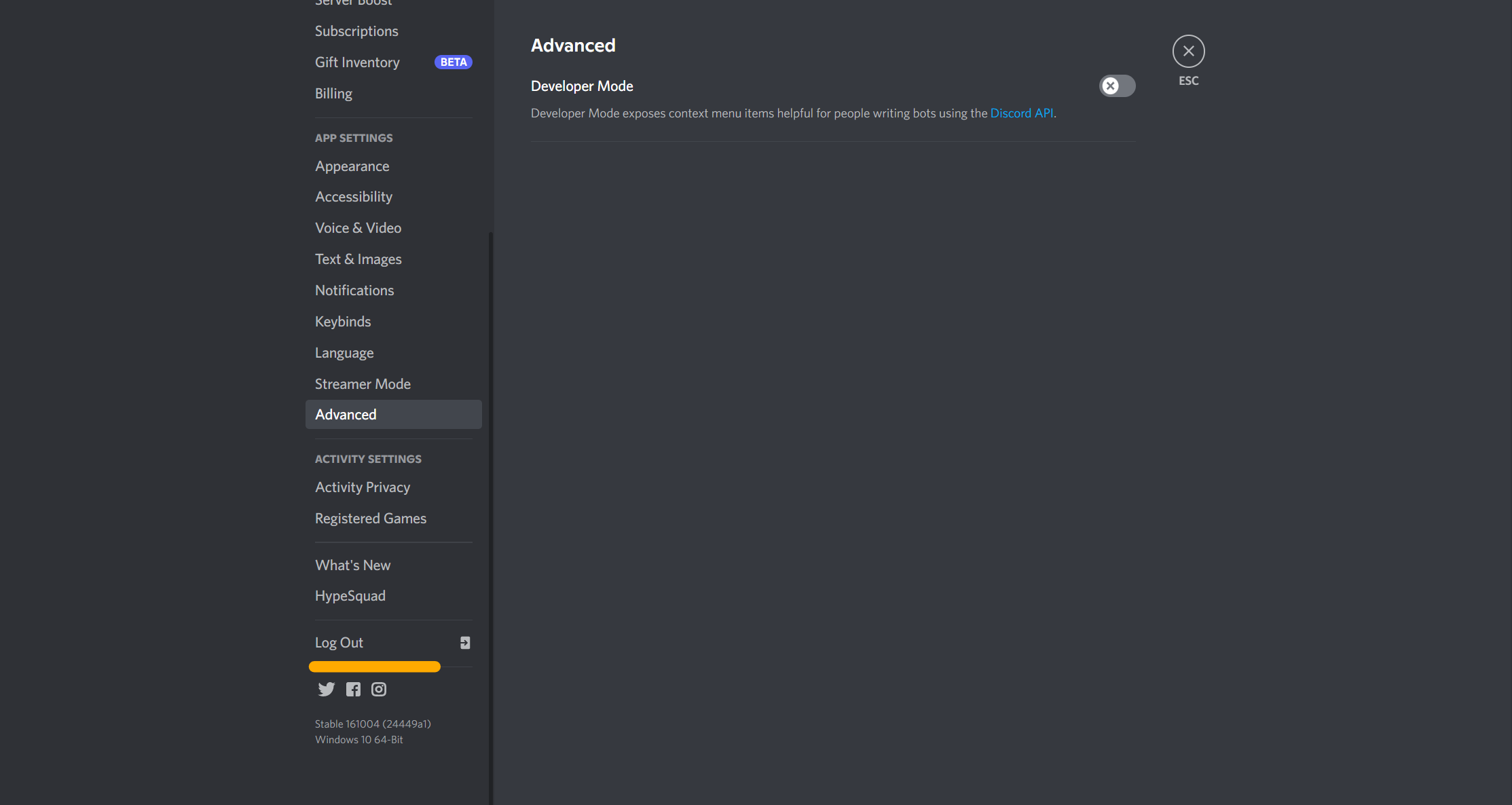
- Proceed further to log out from the account and log in again.
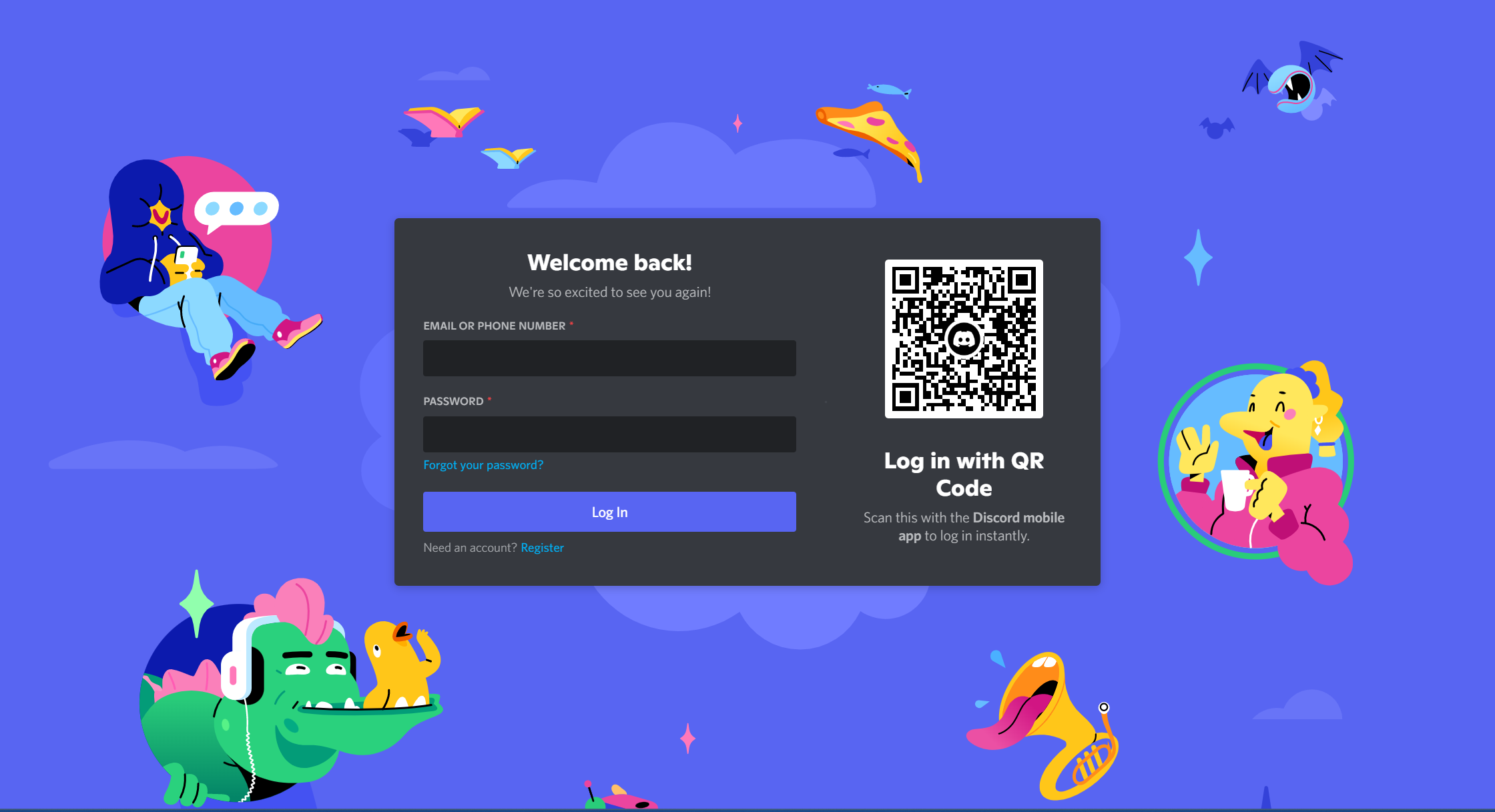
- Run discord and fix a voice chat with your friend.
- It will most probably fix your mic issue.
- Check out more fixes if it doesn't.
Give Microphone access to Discord
Some microphone settings, especially permissions, restrict the mic from performing adequately for your desktop's applications, e.g., Discord.
Therefore, your Discord is not detecting the microphone as you haven't provided microphone settings or permissions. So, enable Discord access for the microphone.
Let's look at the steps that will allow you to provide access to your system's microphone:
- Open Windows settings.
- Search for Privacy.
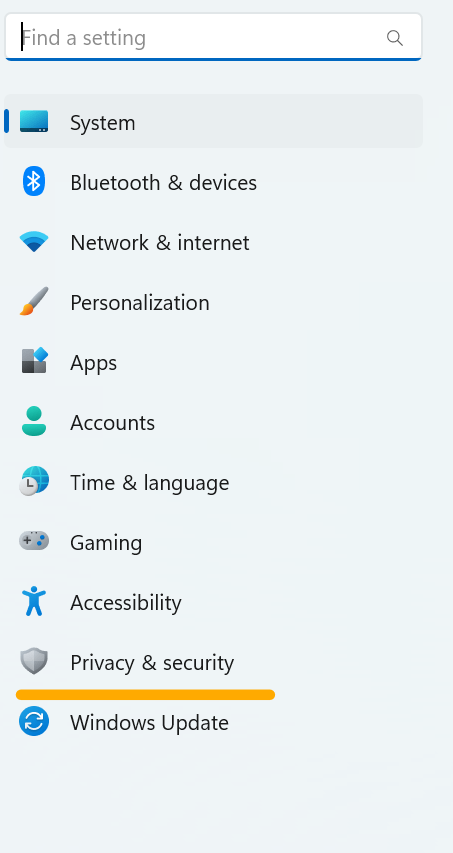
- Click on Microphone available in App Permissions.
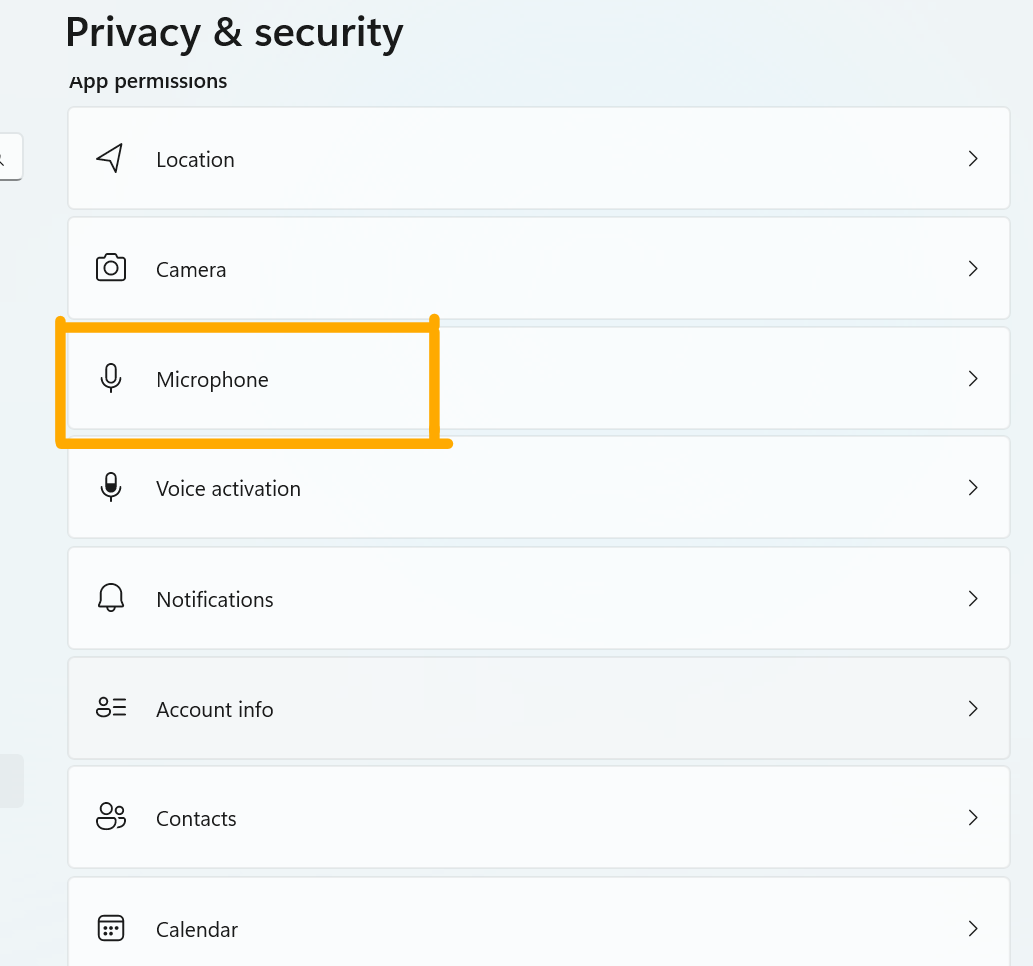
- Activate the toggle button that says Allow apps to access your microphone.
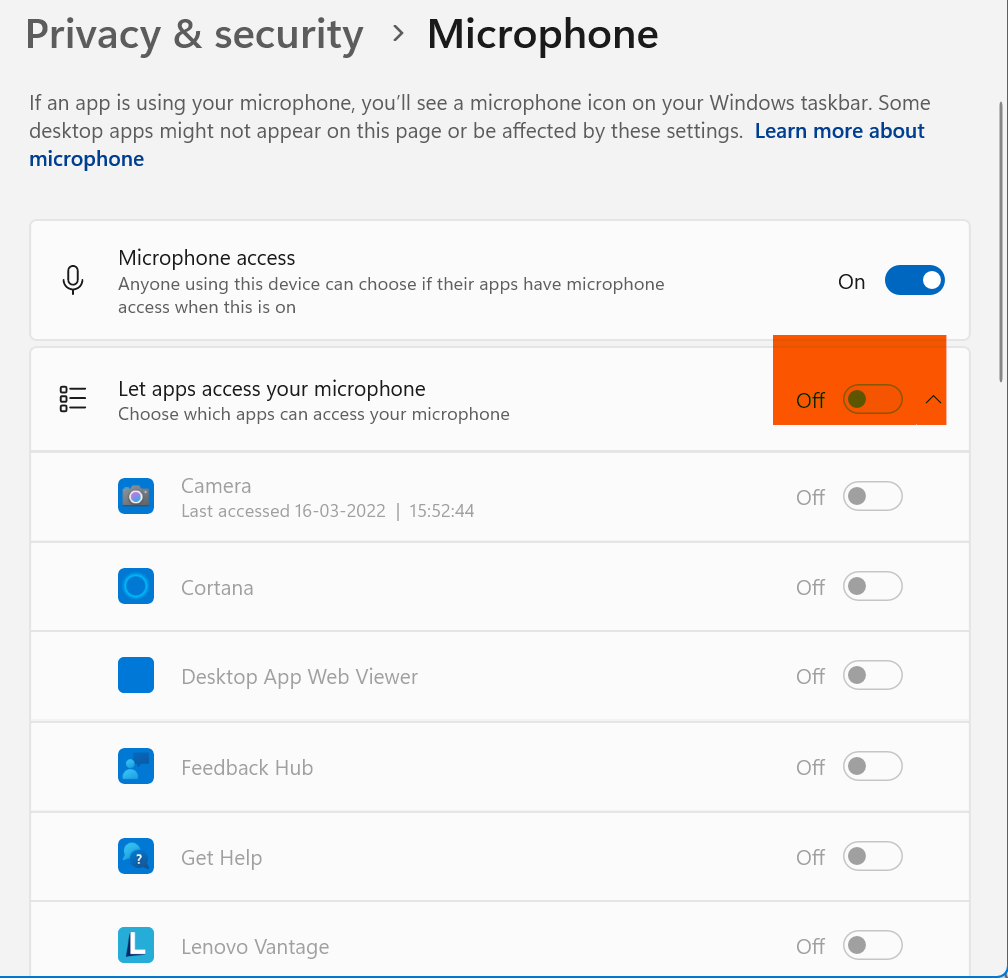
As a result, your Discord mic will function properly. If you have already permitted the mic, there must be another reason for the wrong mic. Follow other fixes in such a scenario and then run discord to review the changes made. If there is any problem with discord echo calls, then visit this guide.
Change the mic input mode
You need to change the input mode if the above fixes don't work. The Discord's mic may work flawlessly after allowing Push To Talk adjustments. Push to talk is a keyboard key that enables your mic for audio transmission. Take a peek at this push to talk in the Discord guide.
Here is the step-by-step instruction to change the input mode:
- Click on Settings present at the left corner of your Discord app.
- Select Voice and Video available in the left sidebar of App settings.
- It would help if you switched to 'Push to Talk' from Voice Activity.
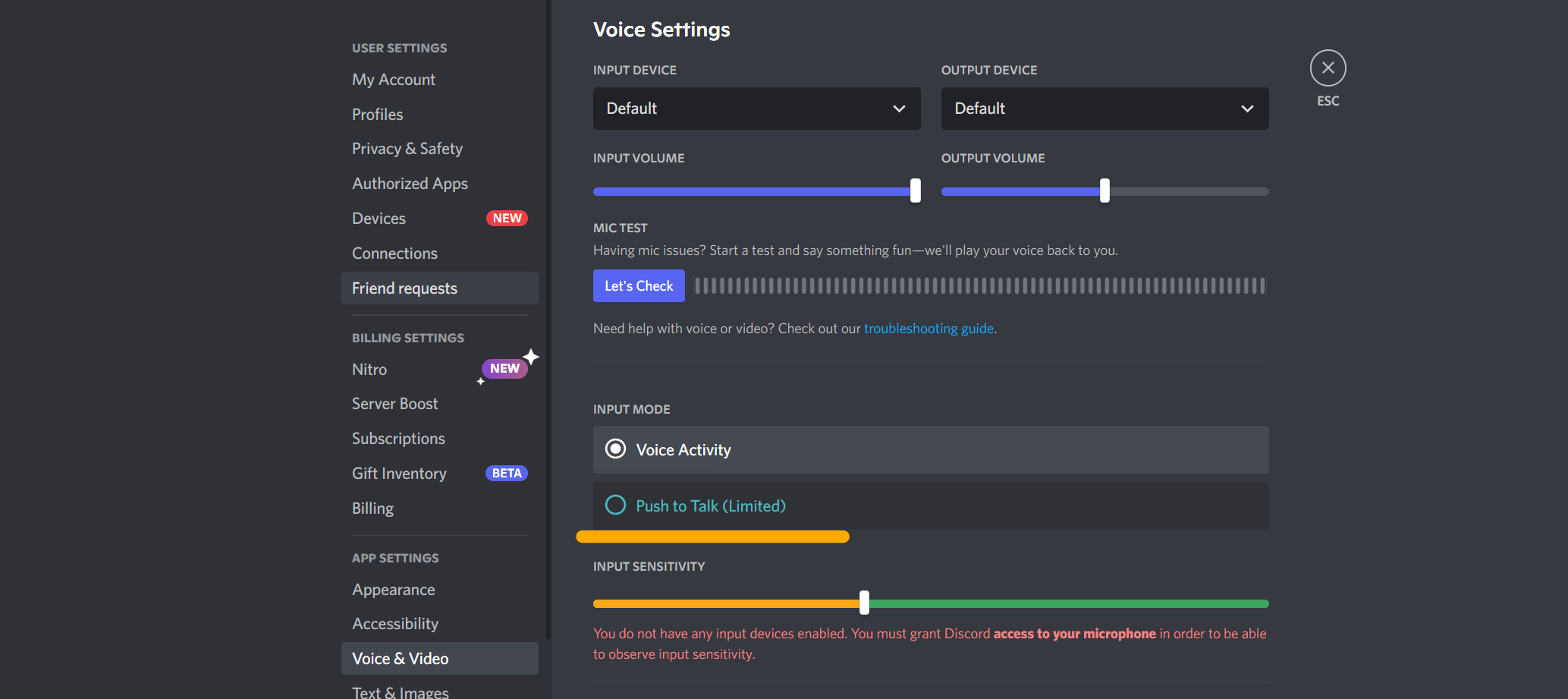
- You can allow any keyboard button as the shortcut for push to talk.
- You can toggle back to voice activity in the future.
Disable Exclusive mode
Disabling exclusive mode in Windows ensures your system performs on an entire audio driver.
Hence, adjust some exclusive control otherwise Discord not detecting the sound will become a common problem.
Here are the steps to disable exclusive mode in Windows:
- Navigate Sound Settings in the search bar of your Windows.
- Click on the input device and select Device Properties.
- Now, go to Related Settings and tap Additional Device Properties.
- Search for Microphone Properties and click on Advanced.
- Uncheck the Allow Applications located in the exclusive mode settings.
- To save the changes, click on Apply.
Now, you can open discord and check if your microphone works.
Update audio drivers
Your device's audio driver might be why your discord does not detect the microphone. Also, the issue might occur with other applications for computer users.
Ultimately, it leads to voice cracking, poor audio quality, and screen errors in your Discord app. To resolve this issue, you need to update the audio driver manually and check the faulty driver files.
Step-by-step instructions to correct corrupted audio driver
- Search for Device Manager.
- Under Sound and Video settings, you will find Display Audio.
- From the pop-up menu, select the display audio and tap on Update Driver.
- Finally, wait for the process to complete, and you are ready for voice chat.
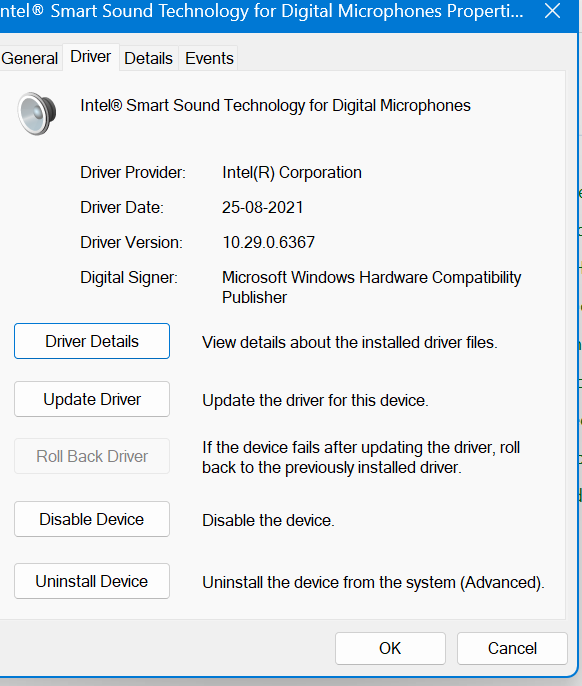
Discord users can try any of the earlier-mentioned fixes and do a mic test to check voice chat efficiency and if correct microphone configuration is done. This is why having the correct driver is essential.
Now, let's understand how you can adjust discord voice adjustments quickly.
How to adjust voice settings in Discord?
There might be incorrect discord voice adjustment settings done if you cannot detect voice from the other end during the video scroll.
Here's how you can conveniently fix the issue.
- Open discord and tap on the User's icon.
- Change the volume with the help of the volume slider. Adjust the volume according to your convenience.
- It is most suitable for functioning in desktop apps.
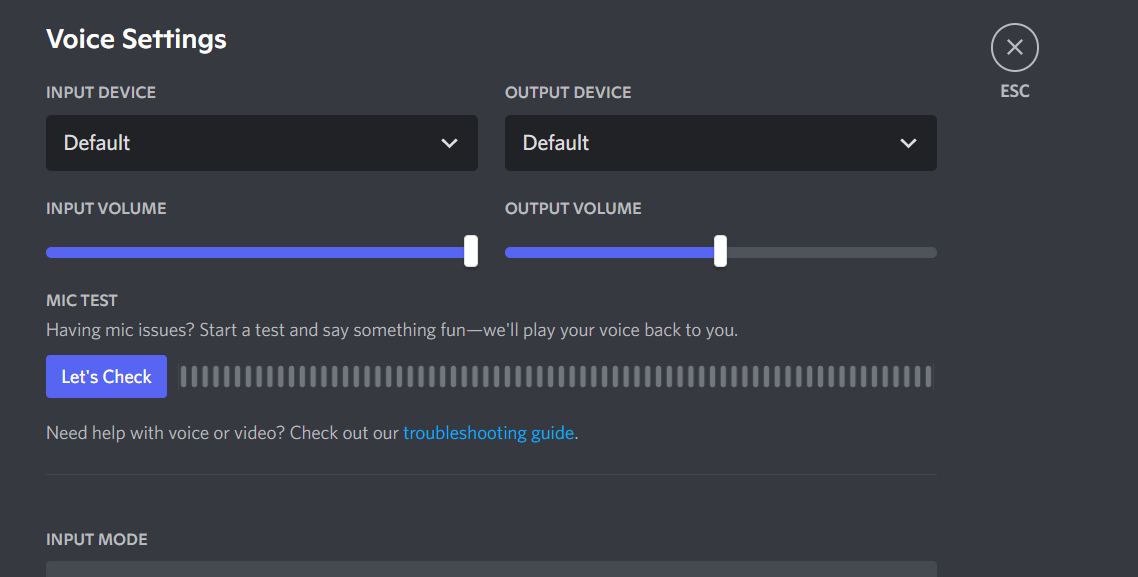
Let's move further and learn how to reset voice settings.
How to reset voice settings?
Glitches in your Discord's mic or audio subsystem might be the voice setting issue. You can fix it through the below-mentioned steps.
- First, open the Discord desktop app.
- Navigate the Settings (gear icon) and click on it.
- Go to User settings and select the Voice and Video option.
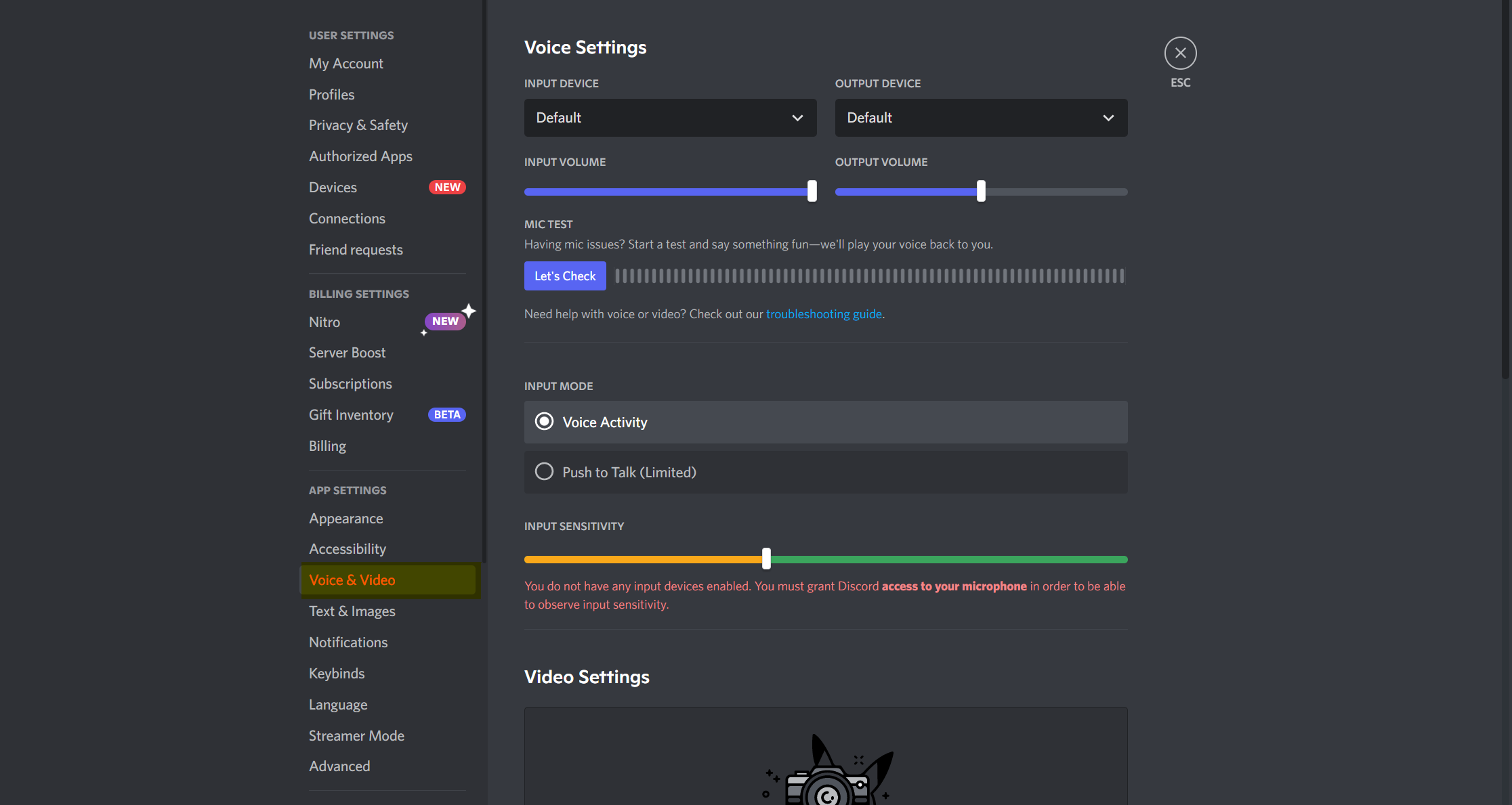
- Tap on Reset Voice Settings.
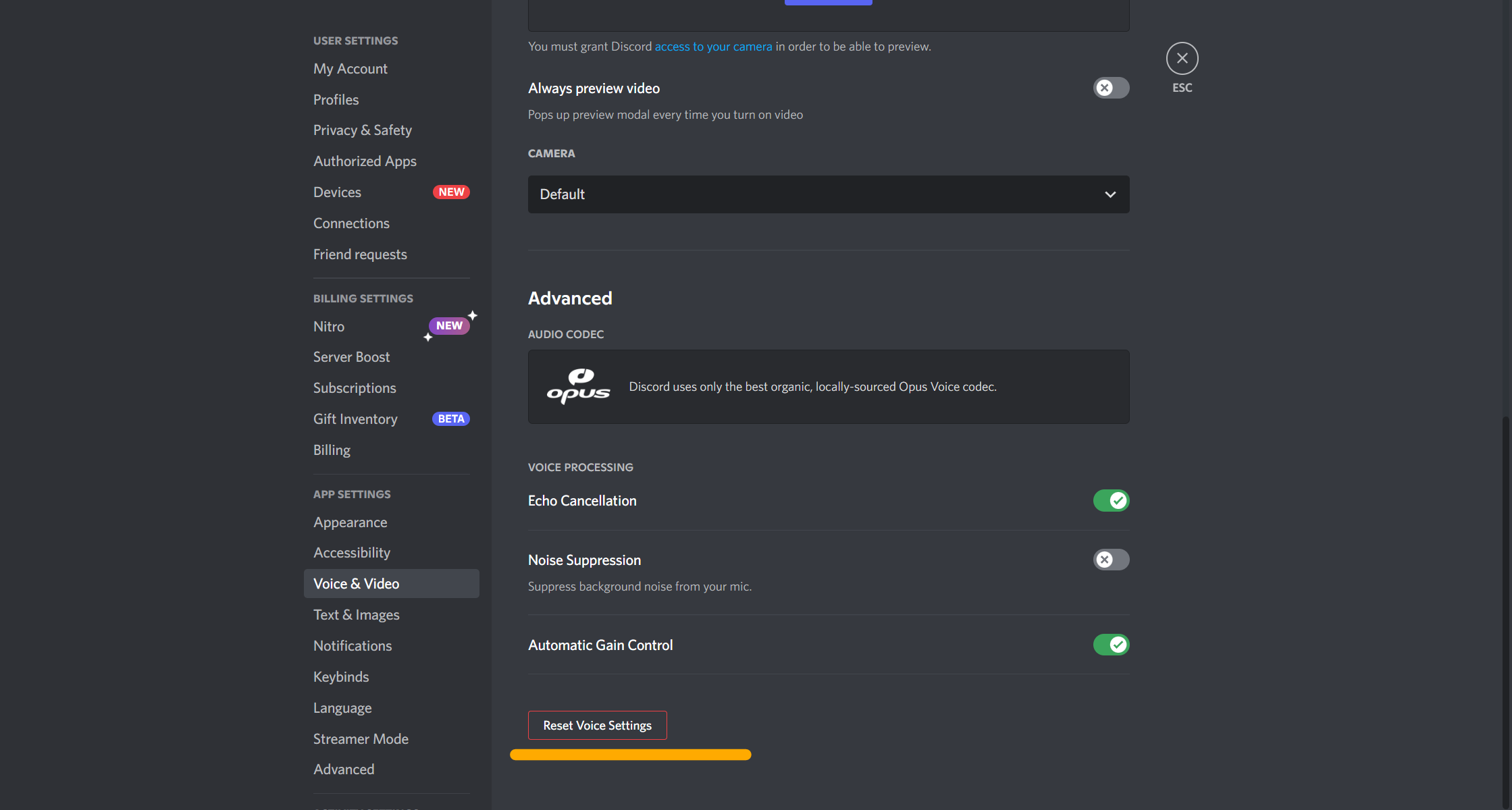
The discord app icon asks for authorization for this action. Affirm it to complete the process or reset voice settings. You are then ready to carry on a fluent voice chat.
Learn more about the voice & video settings in the Discord troubleshooting guide.
What is Discord's input device?
Discord's input device implies how loud you want your audio device to produce sound from the other side. The automatic input sensitivity can adjust in the app settings.
Automatic input sensitivity settings are a straightforward process in Discord. So, enable automatic input sensitivity and accommodate the sound others will hear from your mic.
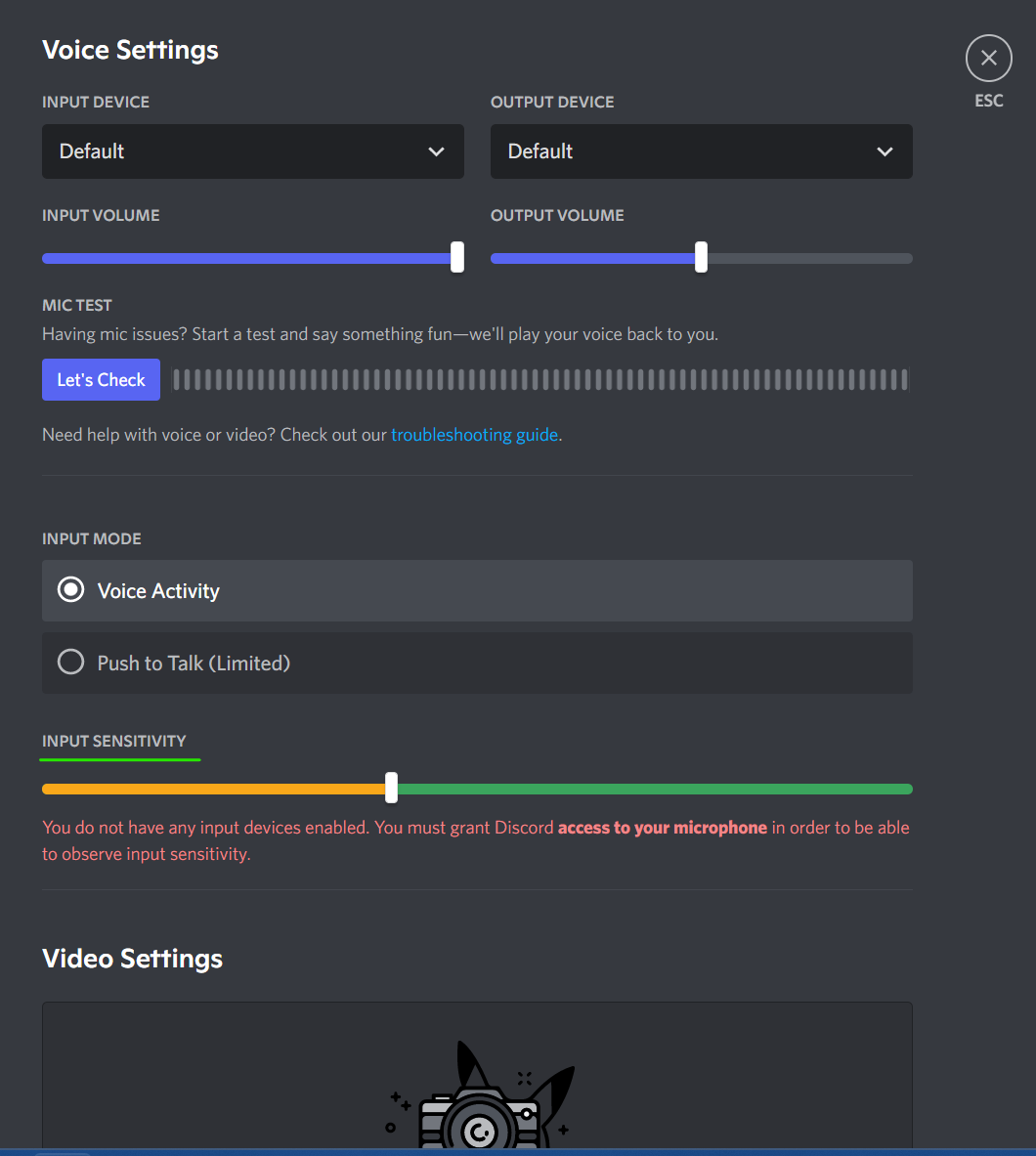
What are Discord's user settings?
User account control can easily be adjusted to how they want the app to work through user settings in discord.O
Open user settings by clicking on the gear icon in the top left. A drop-down menu appears.
From the drop-down menu, you can adjust output devices, correct mic, input device, audio device, input volume, input volume slider, enable automatic input sensitivity, and much more.
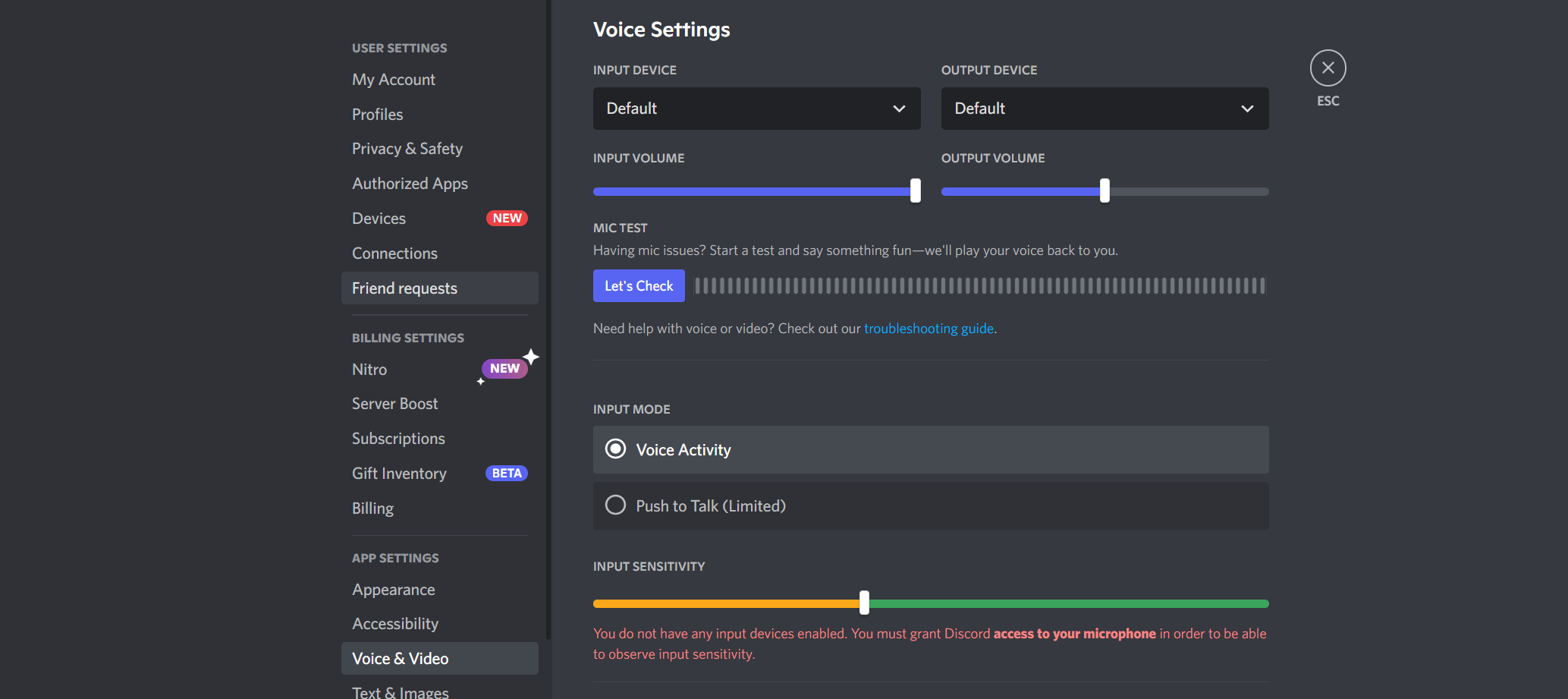
Know more about the app settings at Discord's website at www.discord.com.
Conclusion

You can instantly connect with new people, talk to them, and send a fun audio message on Discord with a proper mic function. All these features have made the platform popular among people, especially the gaming community.
If you're a gamer, you can explore top 25 discord communities for gamers to check out.
In addition, discord allows you to screen share with your friends while gameplay, making gaming more enjoyable.
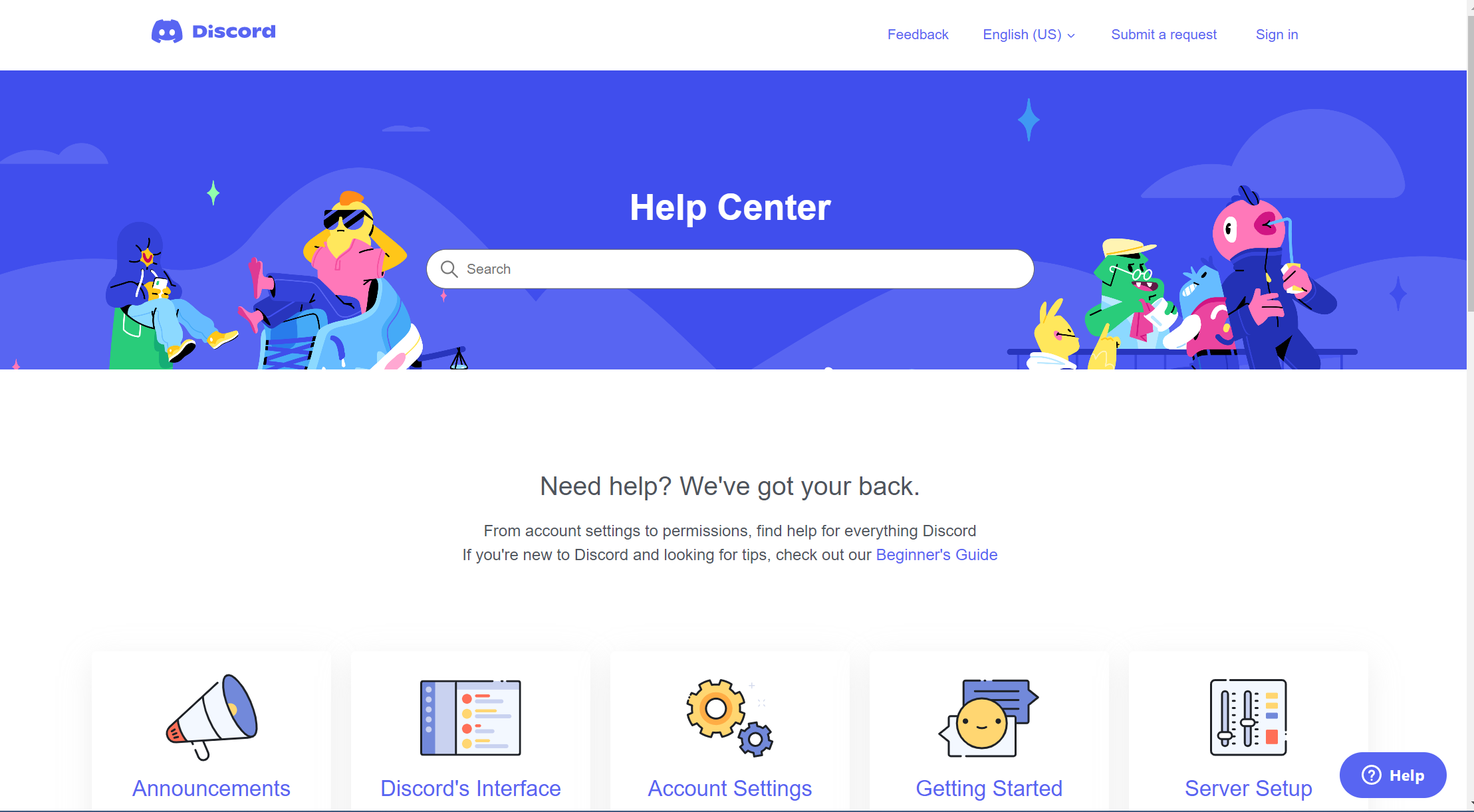
Know everything Discord has to offer you support.discord.com.
FAQs
What is automatic input sensitivity in an input device?
Automatic input sensitivity detects the sensitivity of your microphone that is to be heard by the discord user on the other end. So, for example, if you adjust your volume to 60, an additional person will also listen to it at 60%.

How to reinstall discord?
You can restart discord if you are facing any problems. However, reinstalling the discord works as well.
Go to the Discord folder and tap on Delete. Still, if you can't see to delete it, then you can follow this guide on how to delete discord.
Restart your device and then reinstall discord from its website.