How to Use OBS Studio on Discord?
Written by: Hrishikesh Pardeshi, Founder at Flexiple, buildd & Remote Tools.
Last updated: Jan 19, 2023
In 2020, people spent over 482 billion hours on mobile live-streaming apps. This astronomic figure spreads across different apps, and Discord is one of them.
Discord is many gamers' favorite choice for sharing live action of their gameplay. They use the app to chat about what's latest in the gaming multiverse. Aside from gamers, YouTubers, artists, and other Discord users enjoy live streaming on the app.
There are several software to improve your live streaming experience. We researched and found one popular software, the OBS Studio. Read on to find out how to live stream on Discord with OBS studio and an alternative platform.
TLDR
Here's how to use OBS Studio on Discord in five steps:
- Visit obsproject.com and download the correct version on your desktop.
- Install and launch the app.
- Go to Sources, click on the plus icon (+), and select Video Capture Device
- Name the device and click OK
- Select Start Virtual Camera under the "Control" tab
TABLE OF CONTENTS
- What's the OBS Studio?
- How to Use OBS Virtual Camera on Discord
- How to Setup OBS Virtual Cam on Mac
- How to Use OBS to Stream Game Capture on Discord
- How to Stream on Discord with Streamlabs
- How to Stream on Discord Mobile
- FAQ
What's the OBS Studio?
OBS (Open Broadcast Software) studio is a free streaming and video recording tool. It's available on Windows, Mac or Linux operating systems (OS).
The open-source software provides several features to improve Discord live streams. These include:
- Noise suppression and filters to improve audio quality.
- Scenes and sources to tweak stream layout and add webcams and games.
- Establish an unlimited number of scenes and toggle between them seamlessly.
- Rearrange screen layouts as you desire
- OBS virtual camera to share OBS scenes with apps that use webcams
Scenes are digital templates that allow you to add texts, images, and other elements to your screen.
How to Use OBS Virtual Camera on Discord
Adding the OBS virtual camera to Discord connects it to the OBS studio. It provides seamless screen capture and is available on a desktop only.
Let's learn how to use OBS Studio.
Step 1: Download the OBS Studio
Visit obsproject.com to download the current version of OBS Studio. Ensure the package you download is compatible with your OS (i.e. Windows, Mac, or Linux).
Step 2: Install and launch the software
Run the .exe file and launch the program. The OBS dashboard appears, containing tools to edit the screen.
Step 3: Connect the webcam
Set a preferred webcam as your source device. Here's how to do it:
- Open the OBS software
- Navigate to the "Sources" tab at the bottom of the window
- Click on the plus button (+)
- Choose "Video Capture Device" from the pop-up list
- Create a "New" OR "Add Existing" device
- Click OK to the confirm webcam setup
Step 4: Launch the Virtual Camera
Select the OBS Virtual Camera in the "Device" options. This activates the webcam. Aside from the Discord server, it functions on other apps that support webcam. This includes Twitter, YouTube, Twitch, and more.
Step 5: Select the OBS Virtual Cam on Discord
Link OBS virtual cam to Discord in these steps:
-
Sign in to your Discord account on your PC (use the app's website or desktop client)
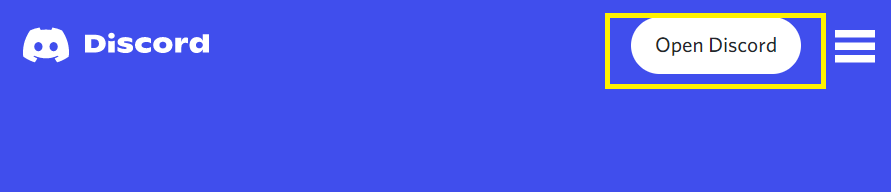
-
Navigate to "Settings"
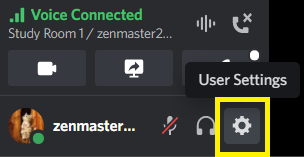
-
Scroll down and click on "Voice & Video" under App Settings
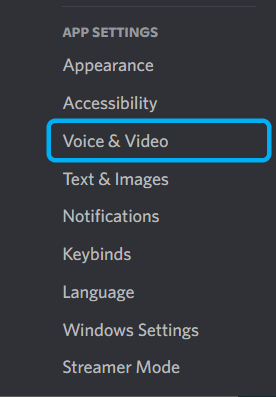
-
Select "Test Video" and the "OBS Virtual Camera" in the Camera options
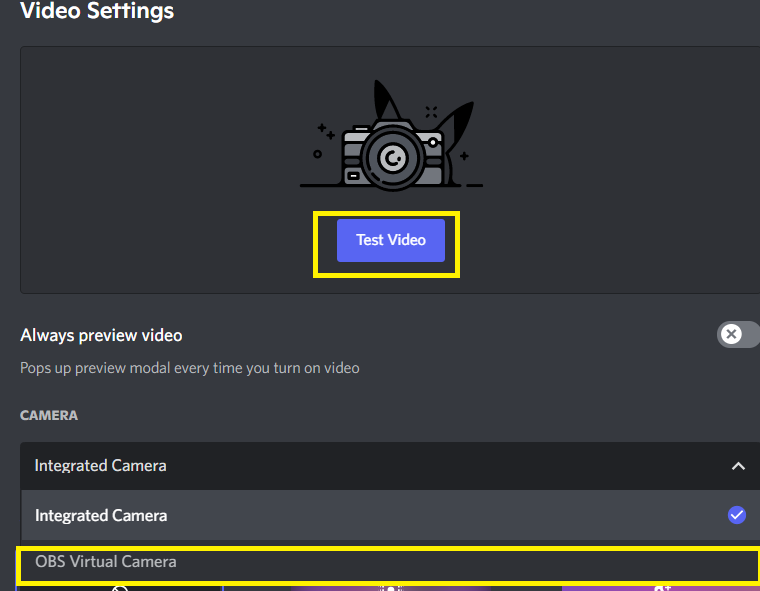
How to Setup OBS Virtual Cam on Mac
OBS Studio is also available on Mac. Download the latest version on the platform's website and install the app. Here's how to run the OBS virtual cam on MAC:
- Download and install the OBS Studio app
- Connect your webcam
- Select "Start Virtual Camera" under "Controls"
- Navigate to "Voice & Video" in Discord Settings
- Select "Test Video" under "Video Settings"
- Choose the OBS Virtual Camera option
The OBS virtual cam allows you to share your screen on Discord. Plus, you can connect it to your Twitch account and other platforms that support a webcam.
How to Use OBS to Stream Game Capture on Discord
Gamers can connect OBS to the console and PC to stream on Discord. To do this:
- Switch on Console (e.g., Xbox, PlayStation, or Nintendo) and PC
- Link the HDMI from the console to a video capture device.
- Set up mic, lights, sound systems, and cameras.
- Establish the "Video Capture Device" source to send gameplay to OBS Studio
- Adjust "Studio Mode" and audio sources for a perfect connection
- Create overlays
- Begin a game on the console
- Check the image display in the streaming software (ensure it's good to go)
- Launch Discord
- Go to Settings > Voice & Video.
- Select OBS Virtual Camera under the Camera options
- Open a voice channel
- Stream the live feed on your console to other users
Is there any other way to stream on Discord besides the "OBS Discord" combo?
Let's consider Streamlabs.
How to Stream on Discord with Streamlabs
Streamlabs is free software for live streaming and recording. Here's how to live stream on Discord via the Streamlabs desktop:
-
Download and install Streamlabs desktop
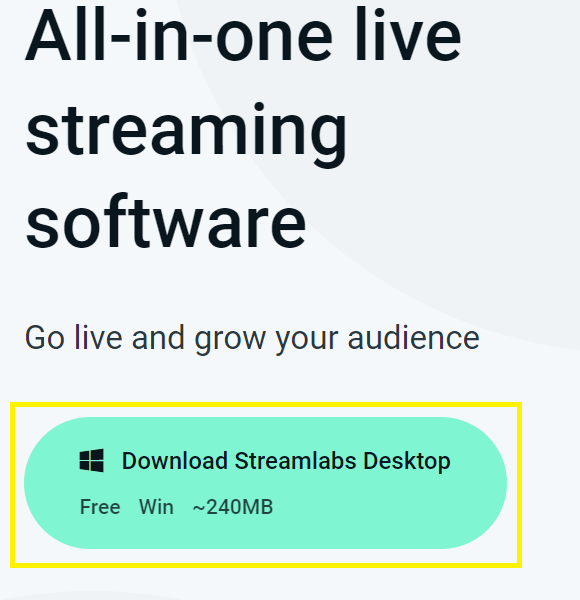
-
Click on Settings
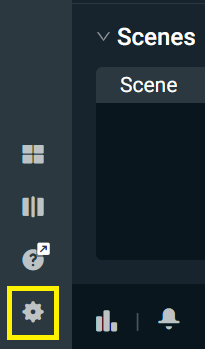
-
Select Virtual Camera
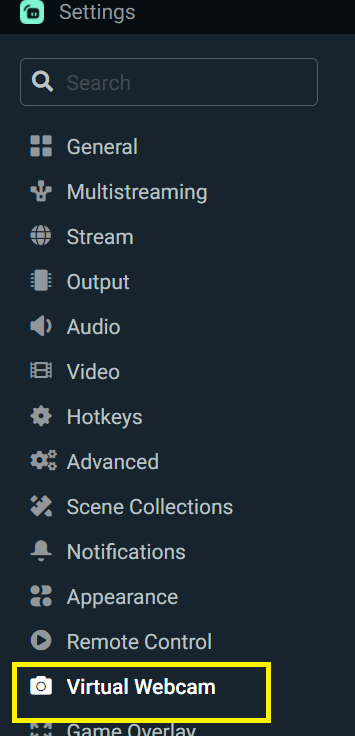
-
Install Virtual Webcam
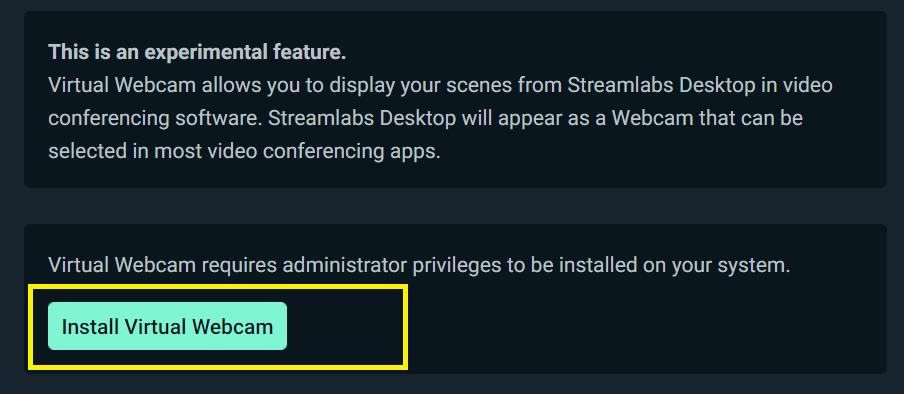
-
Select Start Webcam
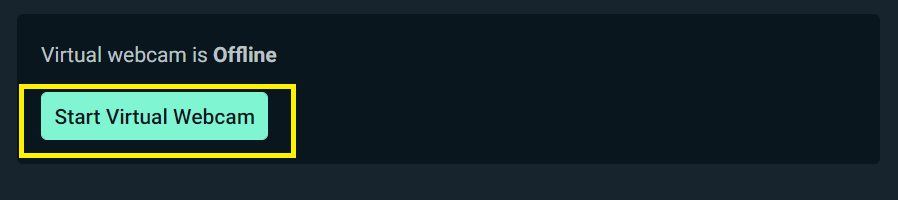
-
Open Discord

-
Join a voice call
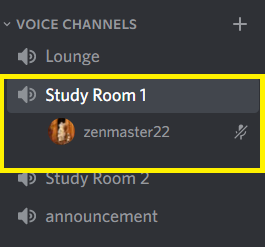
-
Select webcam and pick Streamlabs Desktop Virtual Camera
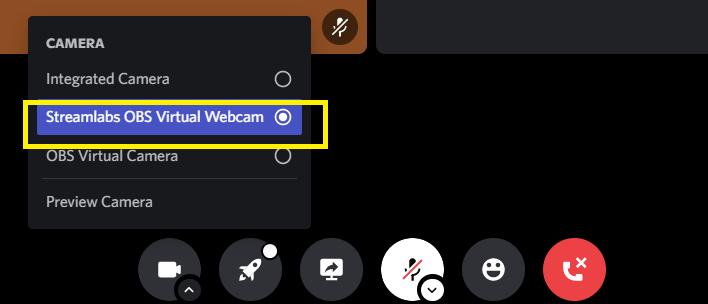
- Visit Task Manager
- Visit "Processes" tab and
- Search for Streamlabs
- Select it and Click on End Task
You can upload "Diagnostic Reports" under the Get Support in the users' setting for more technical errors. This will update the support team on your Streamlabs status and system issues.
You should receive help for an itch-free stream.
How to Stream on Discord Mobile
We've covered streaming on PC. Let's see how you can share those cool TikTok videos on the Discord mobile app.
Step 1: Join a voice or video call.
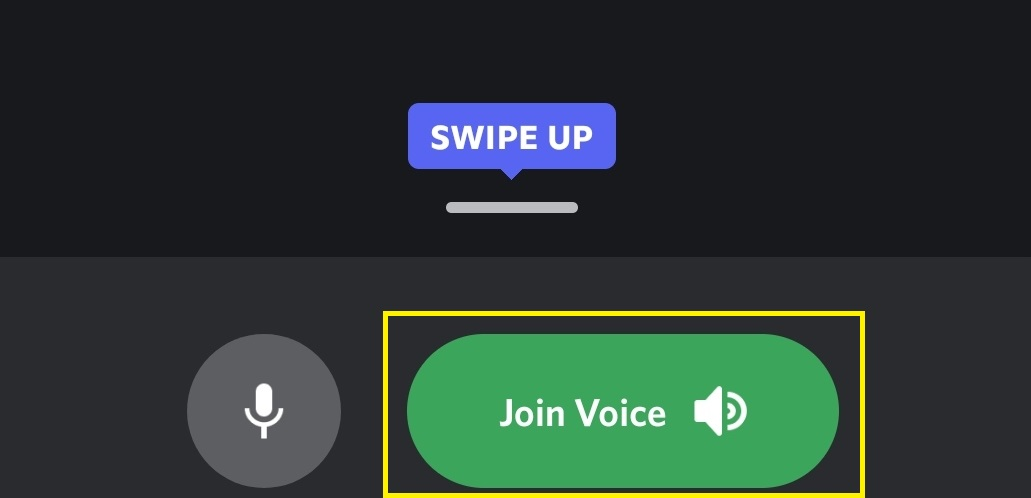
Join a call in a voice channel or connect with friends on Direct calls.
Step 2: Click on the "Screen Share"
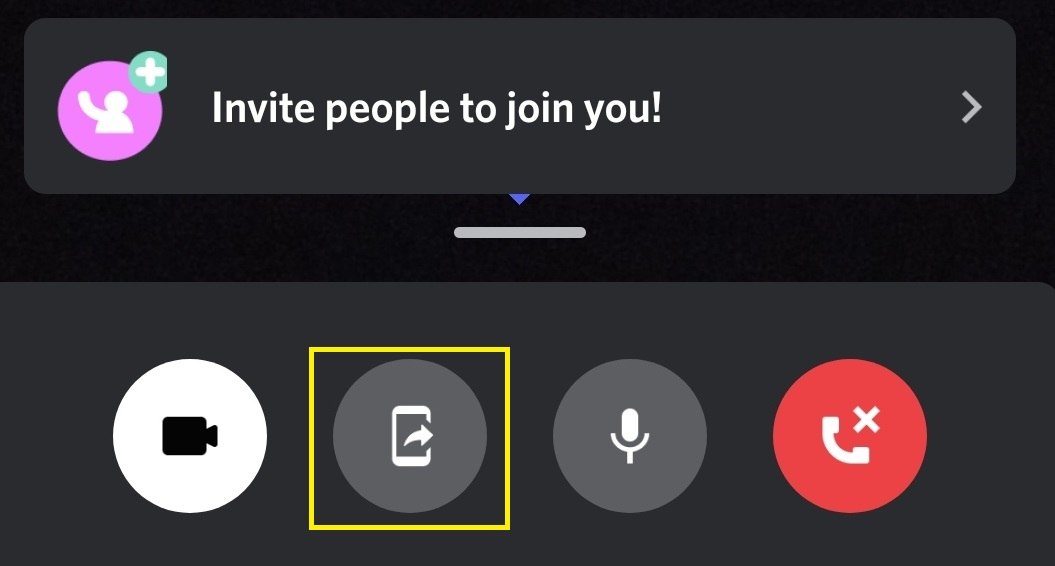
Click the phone icon with an arrow pointing outwards to share your screen.
Step 3: Enable recording
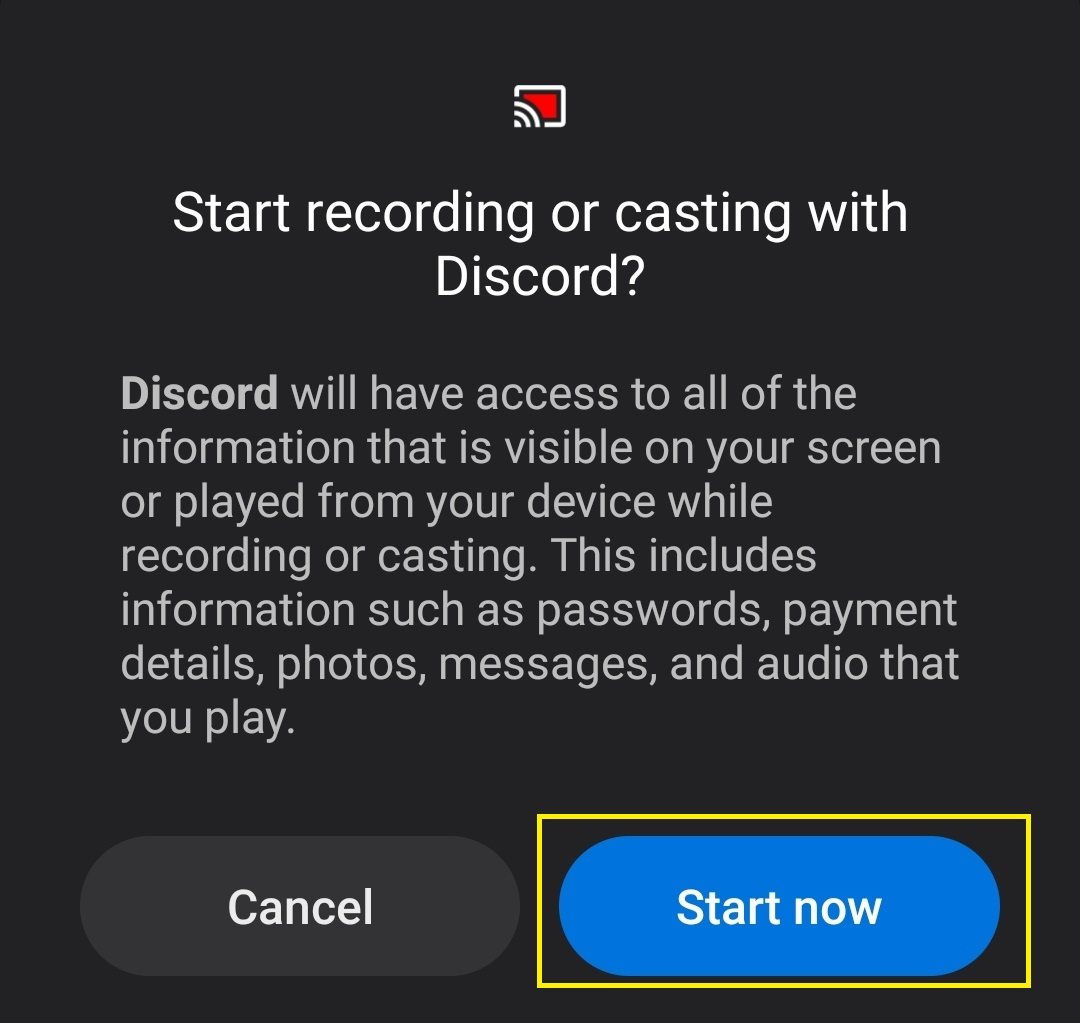
Click on "Start Now" to enable recording. This gives Discord access to your screen.
Step 4: Share window of your preferred app
Minimize Discord and launch an app for friends to see your activity.
FAQ
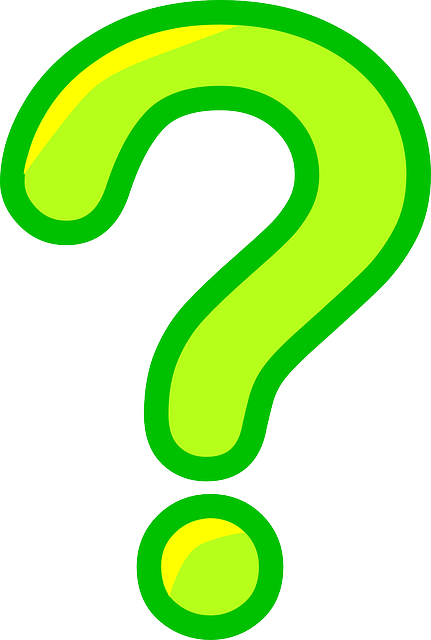
Here are some frequently asked questions about
Can OBS connect to Discord?
Yes, you can connect OBS to Discord.
Is OBS free to use on Discord?
Yes, the OBS service is free on Discord.
Can I use the Discord mic in OBS for recording?
Yes, you can use a Discord mic in OBS. Kindly Press the (+) icon under Sources and choose Audio Output Capture. Create a New or Add an Exiting audio source and click OK.