How to Talk on Discord?
Written by: Hrishikesh Pardeshi, Founder at Flexiple, buildd & Remote Tools.
Last updated: Jun 19, 2023
In this blog, we will discuss how to talk in Discord using the mobile and desktop versions.
Discord is a fun space where people connect in communities to further their shared interests. You can find a spot for just about anything, from studying to weekend gaming. Discord community engagements occur in text and voice channels.
Members write messages and share emojis and memes in text channels. In comparison, voice channels fire up live streams, screen share, and video calls.
Let's find out how to talk over video in Discord. You can push your mic to its limit, yelling during intense COD gameplay.
TLDR
Here's how to talk in a Discord voice channel:
- Navigate to a Discord server
- Join an active voice channel
- Tap on the mic to unmute
- Choose a communication option in input mode to send a talk
- Go back to the server and start talking
TABLE OF CONTENTS
- How to Talk in a Discord Voice Channel (PC)
- How to Talk on a Discord Voice Channel (Mobile)
- Benefits of Push-to-talk and Voice Activity
- Other Activities in a Voice Channel
- FAQ
How to Talk in a Discord Voice Channel (PC)
A voice channel allows you to set up a voice chat with other server members. Let's consider how to access it on a PC.
How to Setup a Voice Channel on Discord
Here are steps to join and talk in a voice channel:
-
Open Discord

-
Navigate to a Discord server (servers are placed on Discord's left panel)
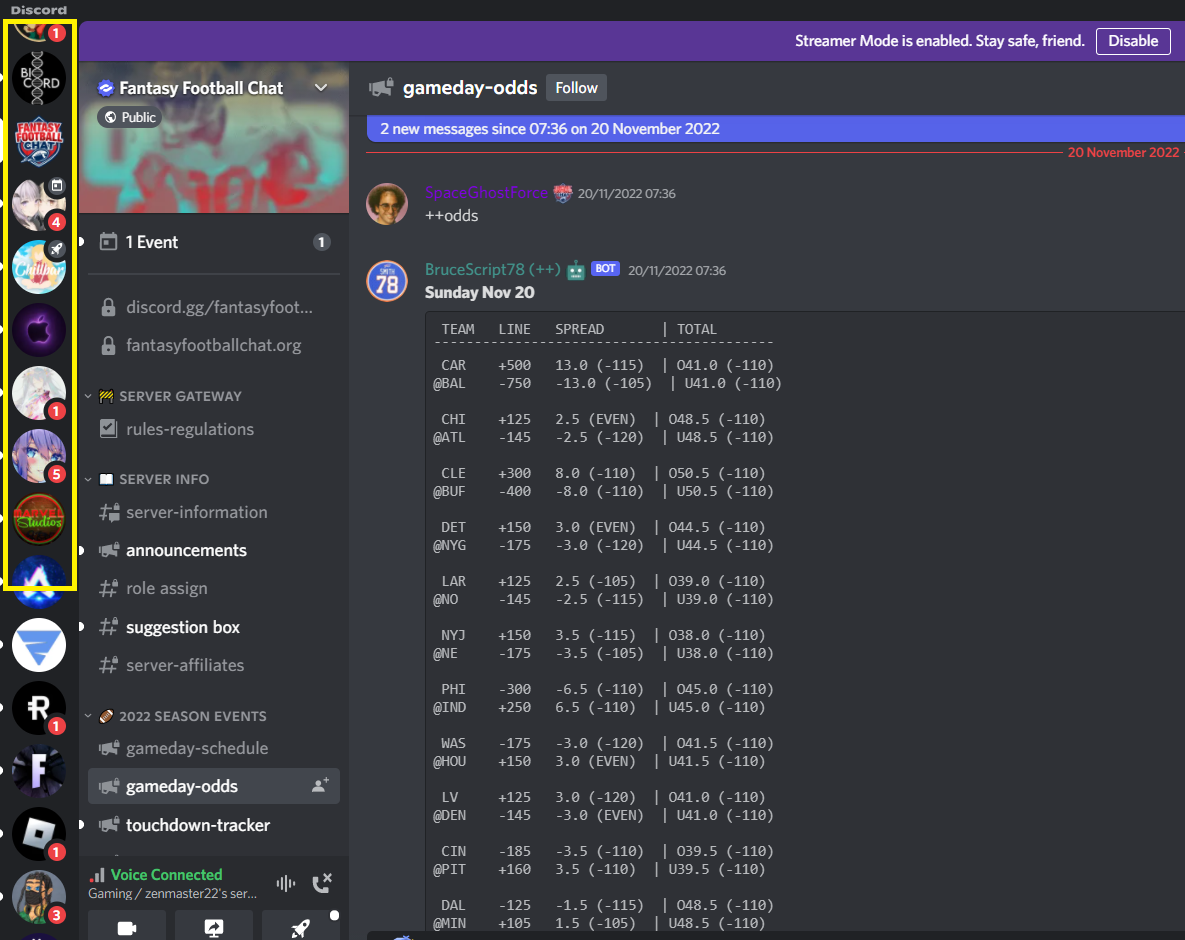
-
Enter a voice channel (it has the speaker symbol before the channel name)
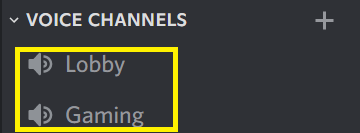
-
Tap on the Microphone button at the bottom center (or lower left corner) to unmute the mic
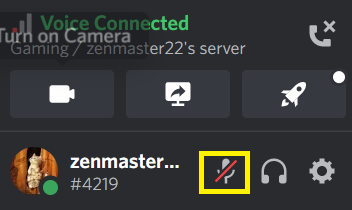
- Send a voice note to members
Two Ways to Send Voice Chat in Discord
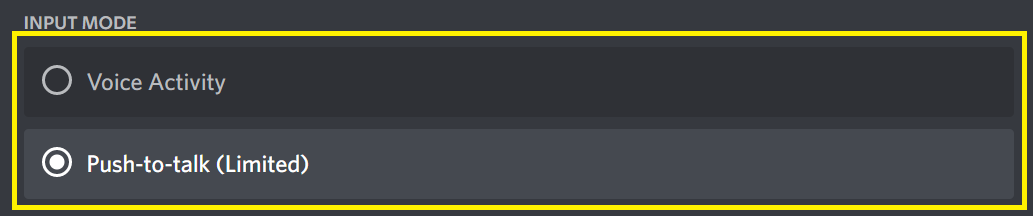
Discord provides two "Input Mode" to deliver a voice message. This includes the "Voice Activity" and "Push-to-talk" or PTT.
Here's how to access and talk using them:
-
Click on the "User Settings" icon
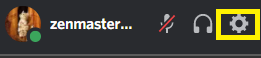
-
Go to "Voice & Video" under App Settings
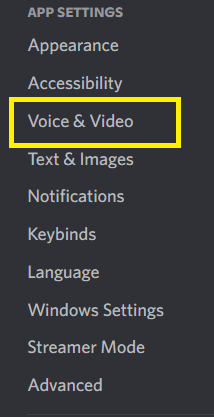
- Pick a talk option under "Input Mode" (i.e., "Voice Activity" or "Push-to-talk").
Option One.
The "Voice Activity" option transmits your voice to the chat via the mic. It's set automatically by default. You can use the slider to increase or decrease "Input Sensitivity."
Option Two.
The Push-to-talk feature allows you to automatically input a shortcut key to turn on your mic.
In "Voice & Video" settings, go to the "Shortcut" tab and select "Record Keybind." Hit a preferred key, making it your Push-to-talk button. Click on "Stop Recording" to save changes.
Click the "Edit Keybind" button to change your saved Push-to-talk key. Use the "Push-to-talk Release Delay" slider to determine when your mic deactivates after releasing the PTT button.
Furthermore, you can set multiple keys to enable Push-to-talk. Go to "Keybinds" on the left panel, and click "Add a Keybind." You can select an "Action" to determine how PTT works.
For instance, the "Push-to-talk priority" lowers sound from other speakers not using the "Priority" action.
Note: consider using the Discord client (desktop app) to access system-wide Push-to-talk. The above steps apply to Windows and Mac OS users.
How to Talk on a Discord Voice Channel (Mobile)
Here's how to talk in a Discord voice chat using the mobile app:
-
Launch the Discord app
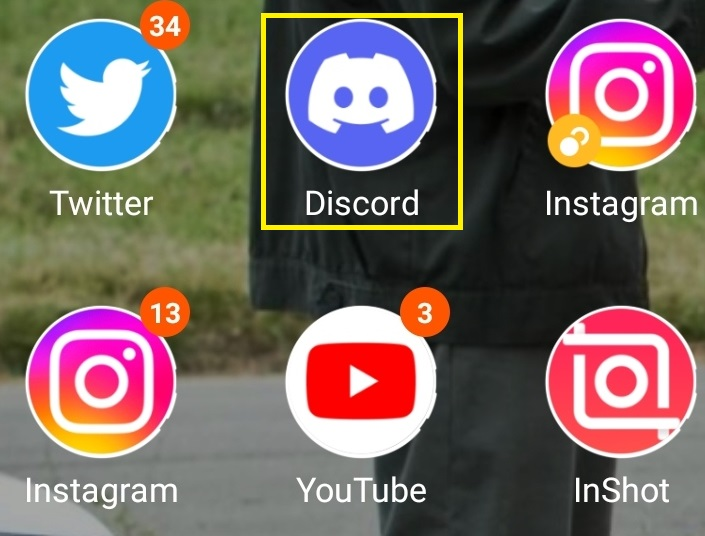
-
Open a server
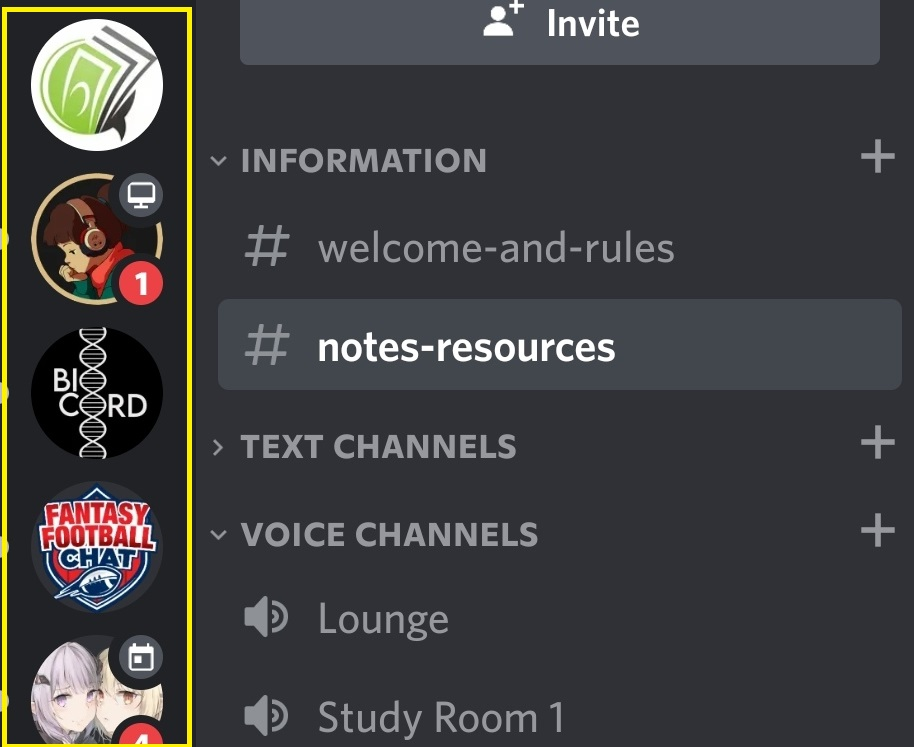
-
Tap on a voice channel
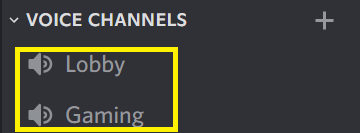
-
Click on the mic or crossed mic to "join voice" or "join muted," respectively.
Join Voice
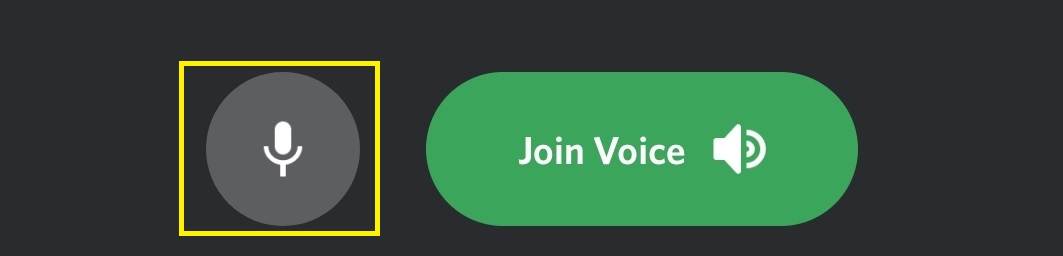
Join Muted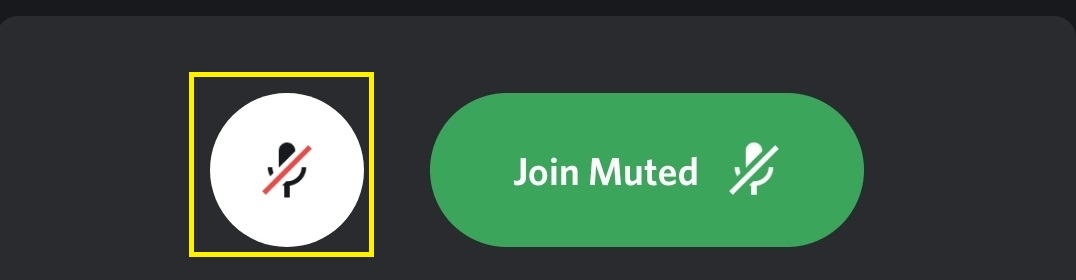
- Send a voice message to other members
How to Access Voice Settings
Discord mobile provides two options for voice communication on servers. This includes PTT and Voice Activity.
Here's how to access them:
-
Click on the user profile at the bottom right corner

-
Scroll down and click on the "Voice" tab in Discord settings
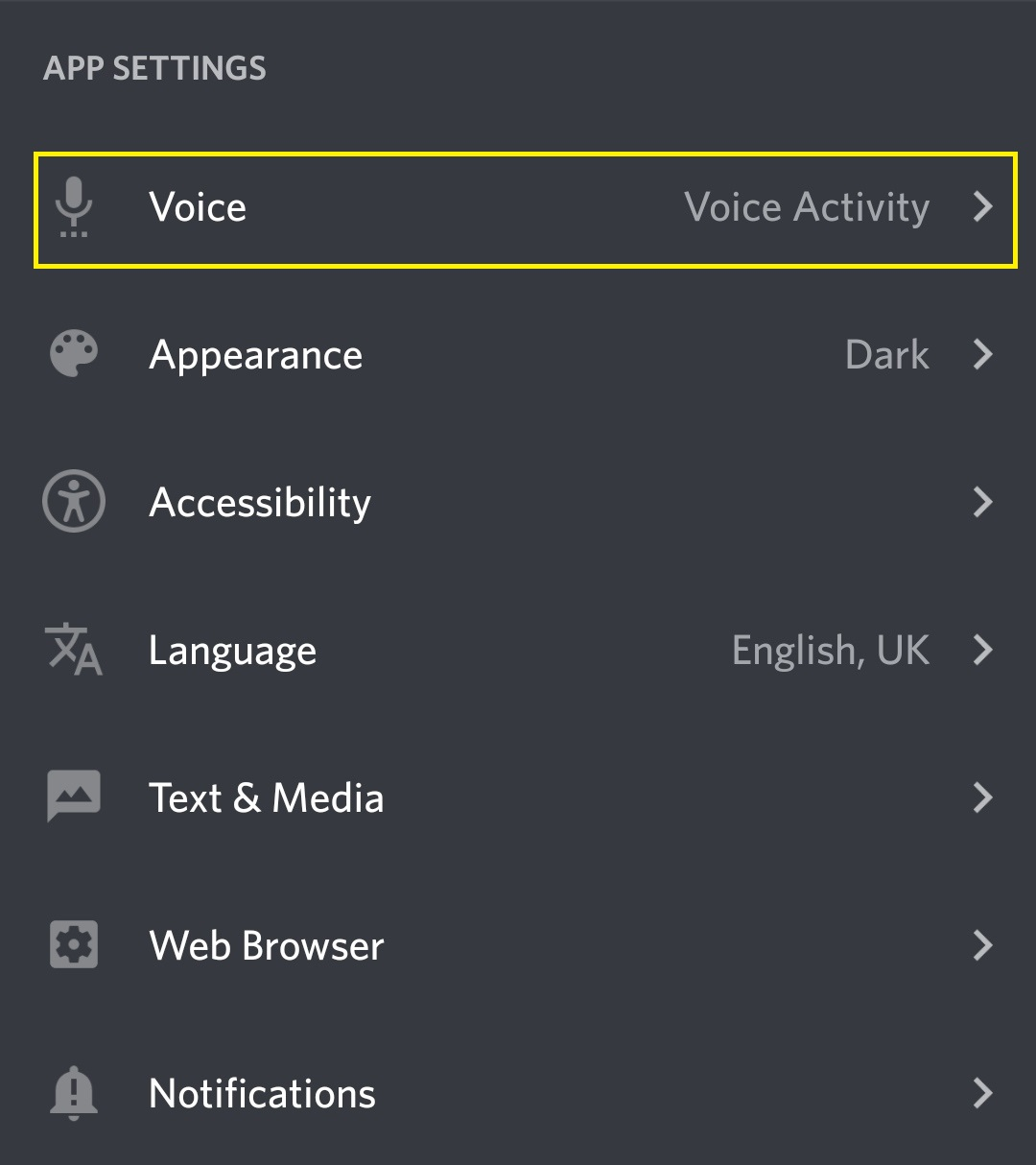
-
Select "Input Mode," > "Voice Activity," or "Push-to-talk."
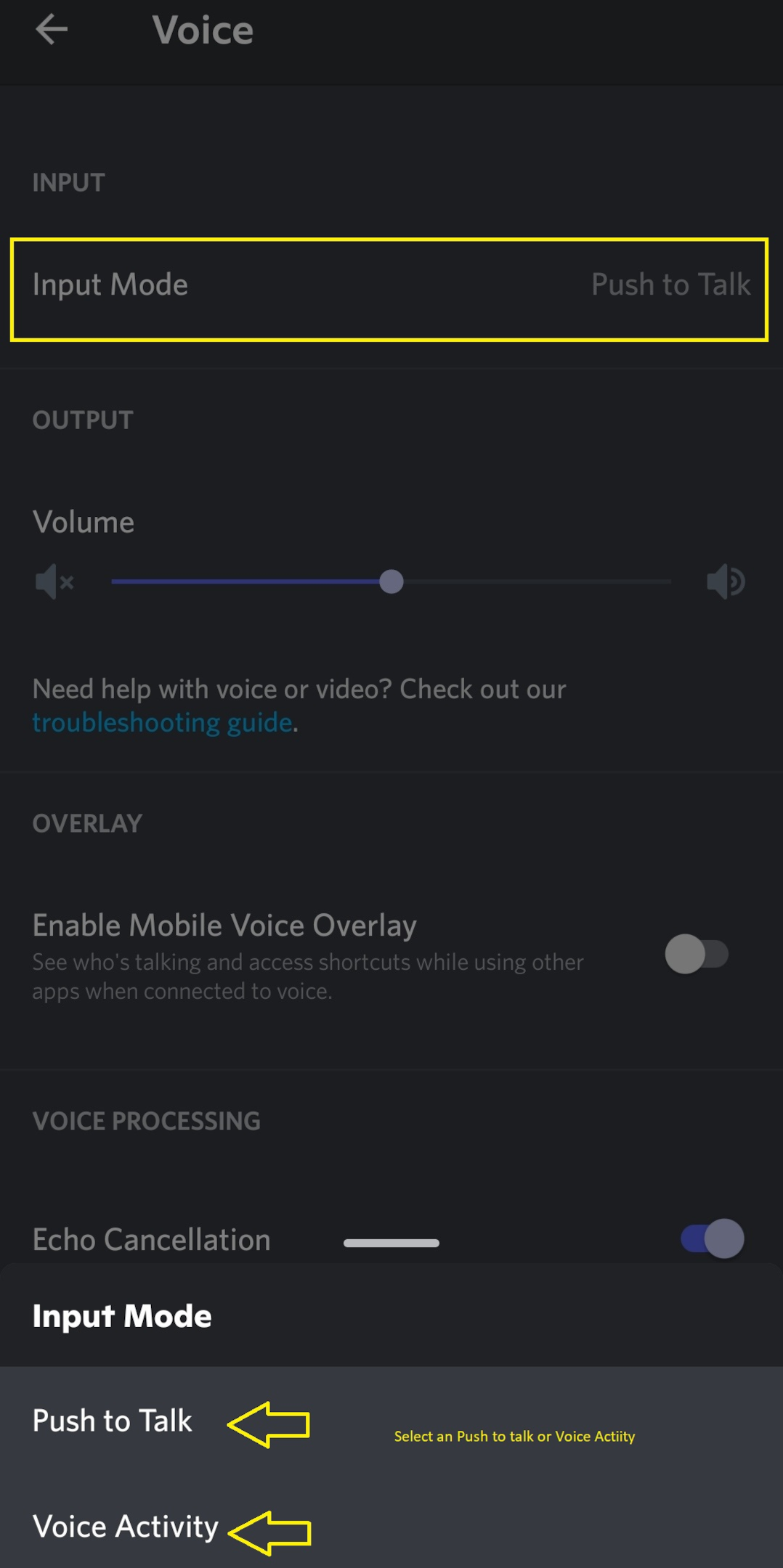
- Head back to the voice channel
If you select Push-to-talk in the voice settings, you'll see the "Push-to-talk" at the bottom of your screen.
Benefits of Push-to-talk and Voice Activity
Background noise disrupts voice chat and the experience of other Discord users. Enabling Push-to-talk mutes your mic automatically, preventing background noises. You can send a voice message by pressing one button.
The Voice Activity allows you to determine the input sensitivity of your voice signal. You can move the Input Sensitivity slider to adjust sound quality.
Other Activities in a Voice Channel
Discord servers offer other fun ways to interact in a group chat. This includes video chat, screen sharing, live streams, and listening to music. Let's consider how to use them.
How to Share Screen
- Enter a voice channel
- Click on the screen share icon to enable screen share
- Select a screen or an application to share (screen share of multiple games or apps can occur in multiple channels)
- Click on the "Go Live" button to begin the screen share
How to Video Chat
- Enter a voice channel
- Select the video icon at the bottom of your screen to "Turn on Camera"
- Click on the Gear icon close to your user profile
- Head to "Voice & Video" in the user settings menu
- Click on the down arrow
- Select other available devices in the drop-down menu
How to connect to a Livestream
- Search for a voice channel running a Discord live stream
- Check for a member with the "Live" icon next to his/her username
- Click on the username to connect to the Livestream automatically
Once you're connected, the Discord application allows you to adjust the position and size of your streaming window. Also, use the volume icon to adjust the stream's audio.
How to Connect to Spotify and Listen to Music with Other Users
Enjoying your favorite track on your PC? Invite Discord friends to join the fun. Here's how to do it:
- Launch Discord and head to "Connections" under user settings
- Select the Spotify icon under the "Add accounts to your profile" tab
- Log into your Spotify account to connect it to Discord
- Play songs and select the + button in the text bar to invite friends/members to listen along
FAQ
Here are other frequently asked questions on how to talk in Discord voice chats:
What is Push-to-talk?
Push-to-talk (PTT) refers to instantaneous voice communication that uses a button to convert a device from voice reception to voice transmission mode. Examples of PTT devices include walkie-talkies, radios, and cell phones.
What else can I do in the "Voice & Video" tab?
You can test the video and change the camera device and background in the "Voice & Video" Settings. Plus, you can access advanced features like noise suppression, echo cancellation, and hardware acceleration.
Can I reset voice & video settings?
Yes, you can reset voice & video settings. Scroll to the bottom of the "Voice & Video" window and click on "Reset Voice Settings."
Can I control the volume of other speakers in a voice chat?
Yes. Right-click on the user profile in the active voice channel. Use the "User Volume" slider to adjust the sound from the other user. Also, you can disable video and focus on the particular user.
Can I configure push-to-talk?
Yes, you can configure push-to-talk in Discord. Visit the "Keybinds" to insert more PTT binds.