How to Stream to Friends on Discord?
Written by: Hrishikesh Pardeshi, Founder at Flexiple, buildd & Remote Tools.
Last updated: Mar 02, 2023
Discord live stream helps people connect with friends and share their activities in real time. It's a go-to option to stream games and live events in many niche communities.
For instance, gamers help each other pass a difficult level via live stream. For instance, they share gameplay on how to defeat the final boss.
Many Discord users stream different activities to friends, and this blog will help you learn how they do it. Read on to find out.
TLDR
Follow these steps to stream on Discord quickly:
-
Open Discord and join a voice channel.
-
Click on the "Share Screen" icon above your user profile in the lower left.
-
Select a screen and click on "Go Live" to share your activity with other users
Table of Contents
- How to Use Discord Stream a Screen (PC)
- How to Change Screen During Discord Stream
- How to Change Stream Quality During Live Stream
- How to Stop Streaming on Discord
- How to Stream With WebCam (Mobile)
- Discord Stream Quality Settings
- How to Stream from Discord to Twitch or YouTube
- Discord Streaming FAQ
How to Use Discord Stream a Screen (PC)
Discord supports real-time streaming activities on a PC. Here are some steps to stream your desktop screen in voice channels:
-
Launch the Discord app (desktop or web client)
-
Search and join a voice channel. You can stream in your server or those that allow you to. You can stream your screen in a voice channel when the "Screen Share" icon is clickable. The Discord mobile app only shows the "video icon."
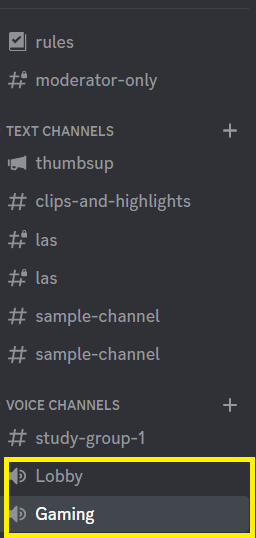
-
Click on the "Screen Share" icon.
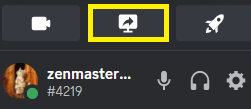
-
Select a screen under either "Applications" or "Screens."

-
Under "Streaming Channel," check the box to notify friends when you Go Live.
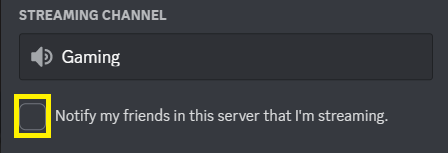
-
Select a stream quality. You need a Nitro subscription to unlock higher resolutions using the "Better Text Readability" stream quality. Video resolutions above 720p and frame rates above 30fps are available to Discord Nitro subscribers only.
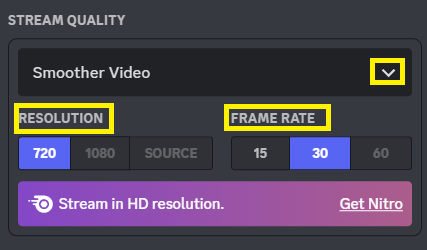
-
Click "Go Live" at the lower right corner of the "Screen Share" window.

Friends can see and interact with your screen in the same voice channel. Discord has a game detection feature, presenting the game you're playing in your "Activity Status." Let's consider how to show your game activity on Discord.
How to Register Games on Discord
-
Head to your user profile at the bottom left
-
Open "User Settings" by tapping on the gear icon
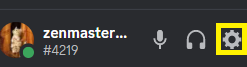
-
Navigate to "Registered Games" under Activity Settings on the left sidebar
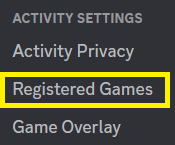
-
Click on "Add it!" and select a game from the dropdown menu

-
Click "Add Game" to register it.
Discord shows registered games above your Discord user profile. Use the "Screen Share" button next to your added games to stream and Go Live on Discord.
Discord offers games you can play in voice channels if you don't have a game on your PC. Click the "Start an Activity" button to pick and play games with friends on Discord.
How to Change Screen During Discord Stream
You can change an entire screen while streaming on Discord. Here's how to do it:
-
Select the "Screen Share" icon above your user profile
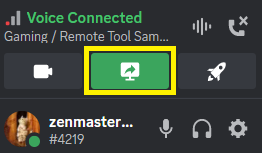
-
Click on the "Change Windows" option
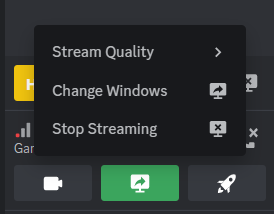
-
Select another screen from the pop-up window
-
Choose a resolution and frame rate
-
Click on Go Live
How to Change Stream Quality During Live Stream
You can improve Discord stream quality for a higher resolution or frame rate. Here's how to do it while streaming:
-
Tap on the "Screen Share" icon
-
Hover your mouse on "Steam Quality" and choose your preferred resolution or frame rate from the right-side menu

Note: you will need Nitro subscription to access high-quality frame rates and resolution.
How to Stop Streaming on Discord
Here's how to end a stream on a Discord server or in group voice calls:
-
Click on the "Monitor" icon with an X sign (located at the bottom of the voice channel)
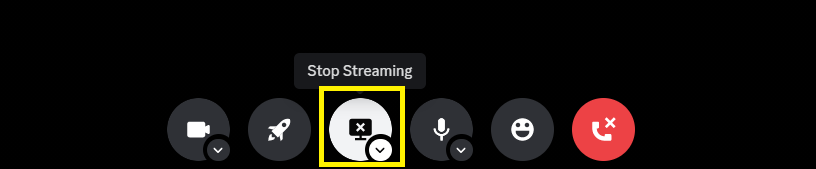
How to Stream With WebCam (Mobile)
Discord users can stream live events on a mobile device. Follow these steps to do it:
-
Open Discord on your mobile
-
Navigate to a server voice channel. You need to own a Discord server or gain permission to stream events on Discord servers
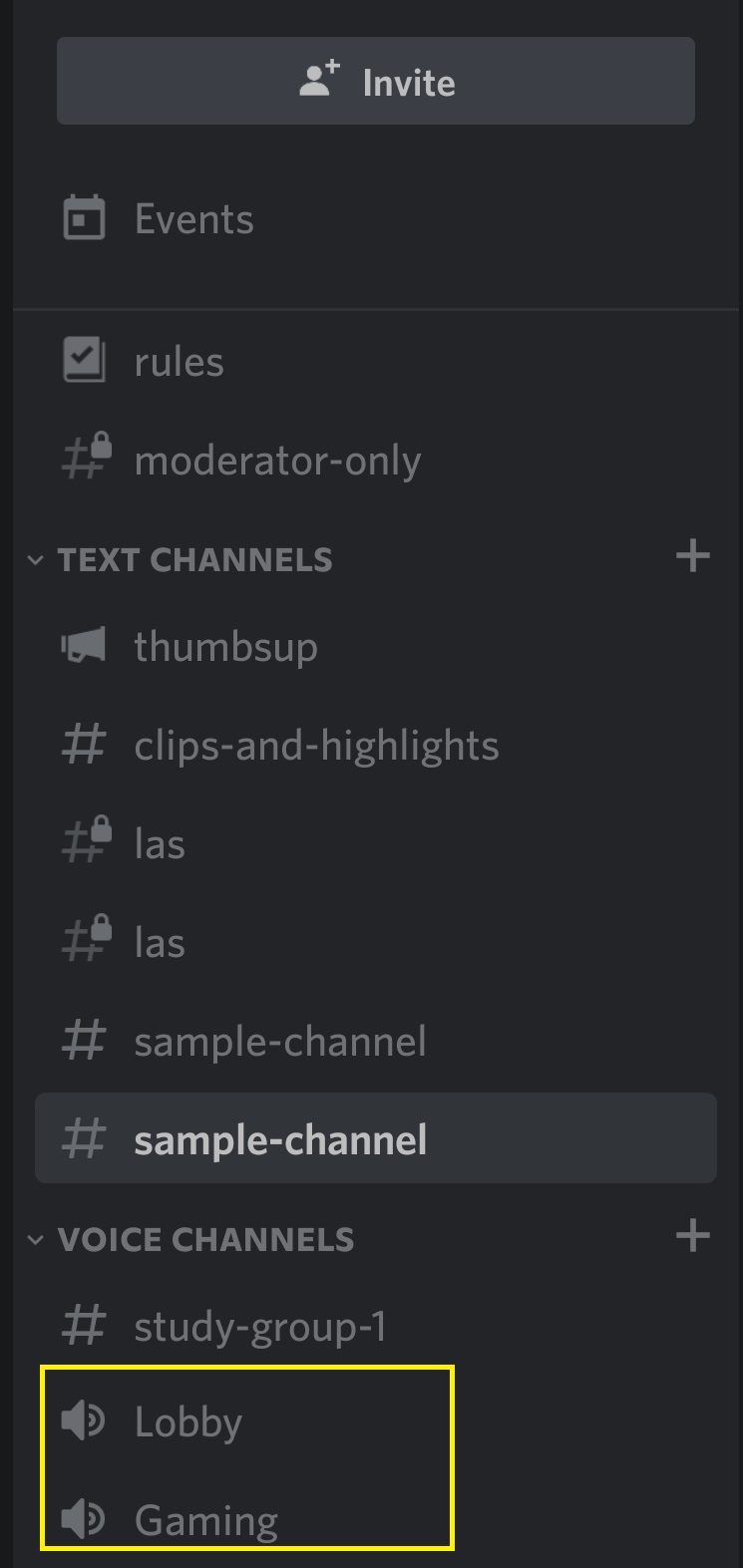
-
Click on "Join Muted"
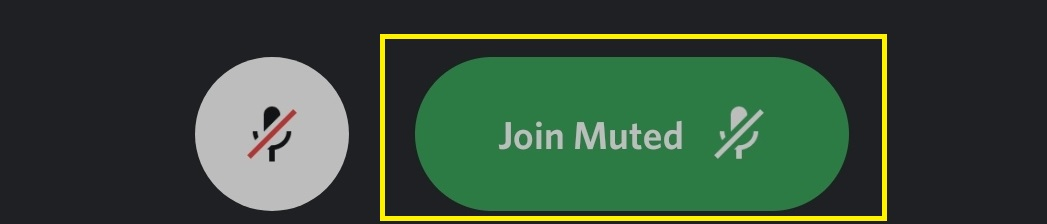
-
Tap on the "Video" icon to join the voice channel
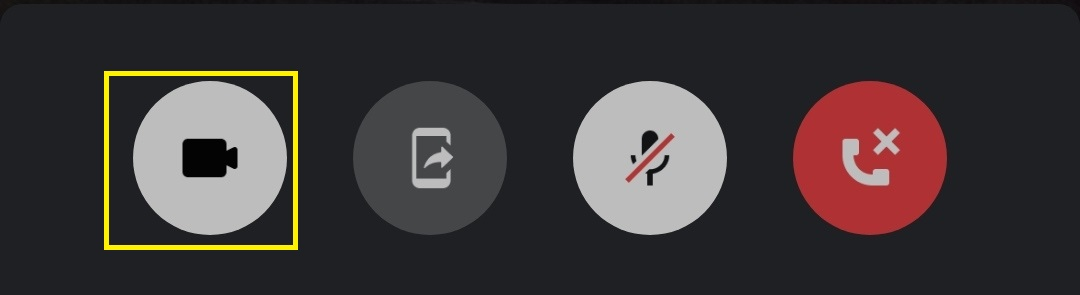
-
Click on the phone icon with an outward arrow to "Start Recording."
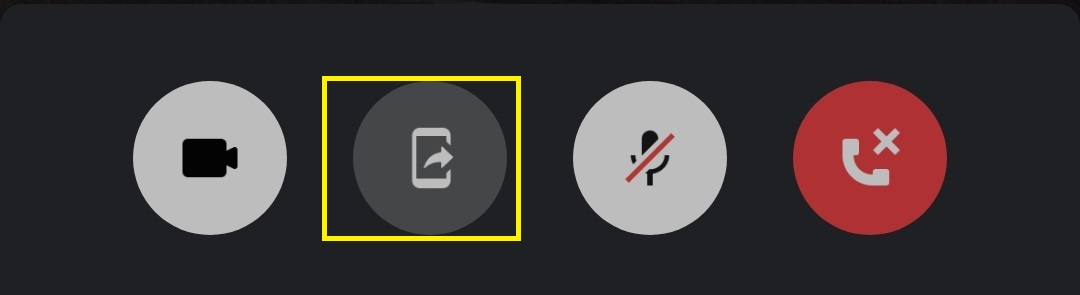
-
Click on "Start Now" to begin the recording.
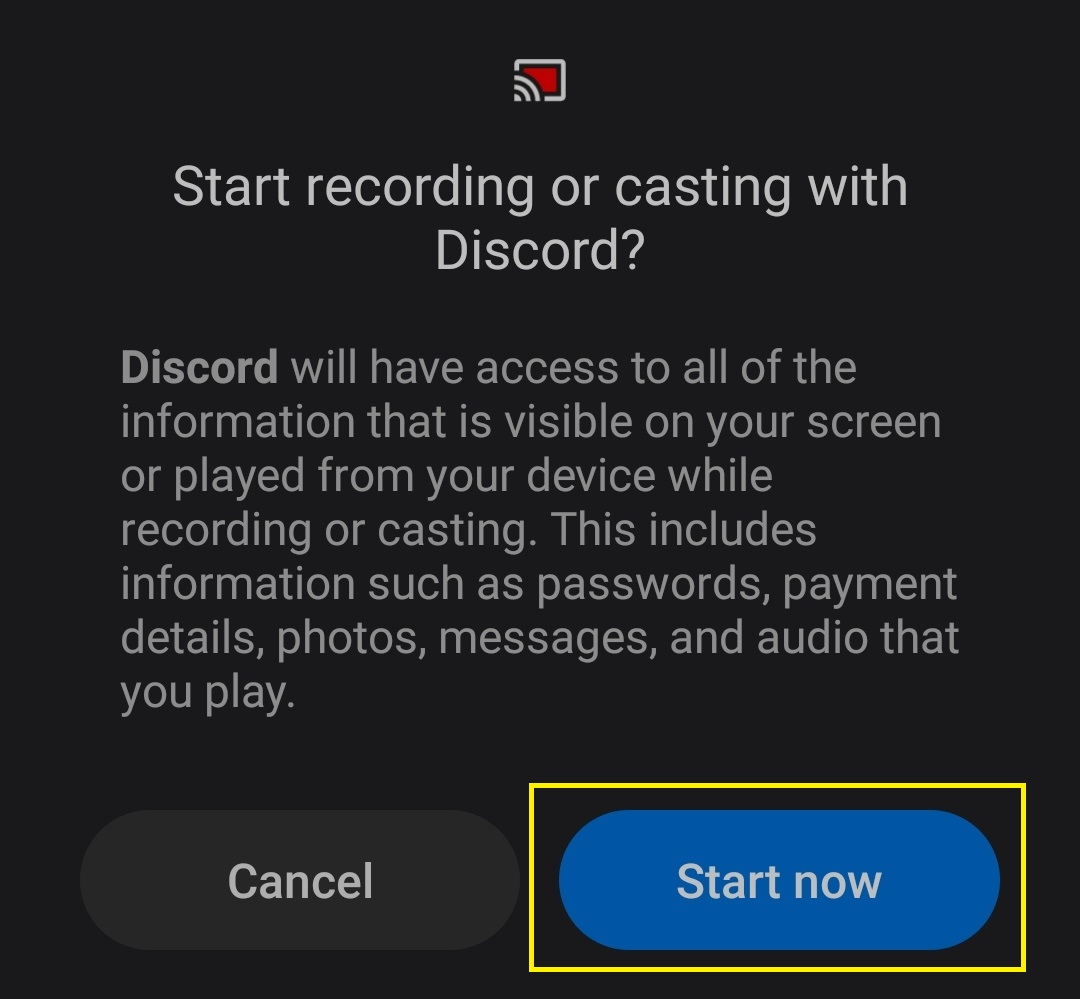
You can switch to the rear or selfie camera using the camera icon with a cyclical arrow at the upper right of the screen. Also, tap on the crossed microphone to unmute your mic.
Discord Stream Quality Settings
Whether you want to stream in another Discord channel or your server, it's essential to consider Discord's streaming quality. Let's consider Discord's resolution and frame rate.
Discord Resolution
Video resolution determines how clear, real, and detailed your video appears. It is available in pixels, and higher pixels indicate higher video resolutions.
Here are the available video resolutions on Discord:
-
480p
The lowest resolution settings enable users with an unreliable internet connection to stream video on Discord
-
720p
This provides good visual quality for movies, shows, and games. It's many Discord users' favorite choice.
-
1080p
This supports HD video modes for high-quality Discord streams. It's only available to Discord Nitro subscribers.
-
Source
It enables higher resolutions, including 1440p and 4k. It's coon for users with ultra-fast internet connection. Also, only Nitro subscribers can access this option.
Discord Frame Rate
Frame rate measures the number of frames displayed on your screen per second. It impacts how smooth your screen sharing will be on Discord.
Check the list below for the available frame rate on Discord.
-
15 FPS
This the lowest frame rate and can help you capture text and simple presentations
-
30 FPS
A nice frame for live broadcasts and footage in a low-light environment
-
60 FPS
A great frame rate for HD and motion videos. Gamers can also use it for a seamless gaming experience.
How to Stream from Discord to Twitch or YouTube
Discord enables its user to connect their account to other platforms via integrations. Let's consider how you connect your YouTube or Twitch account to start streaming.
-
Launch Discord
-
Go to User Settings by clicking on the cog icon next to your user profile
-
Head to "Connections"
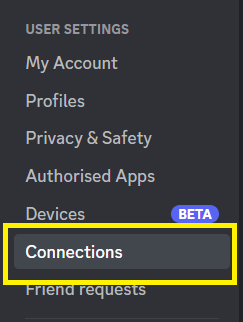
-
Select Twitch or YouTube under "Add Connections." Provide your login details.
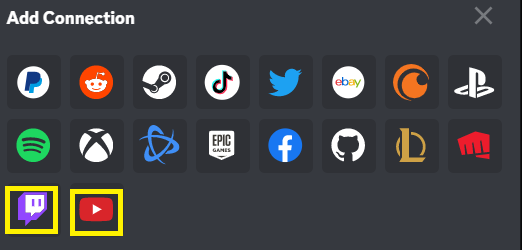
-
Head to "Server Settings," by clicking on the server name at the upper left
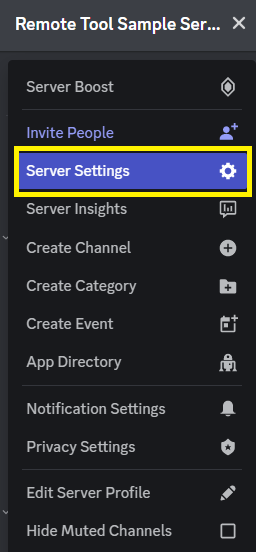
-
Choose "Integrations" on the left menu
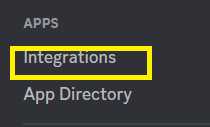
-
Pick "YouTube" or "Twitch," provide your login details, and sign in.
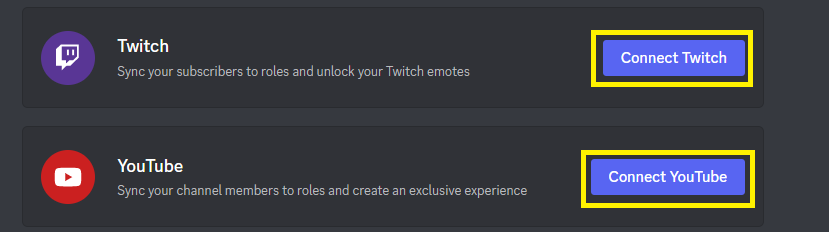
Discord Streaming FAQ
Here are some frequently asked questions about streaming on Discord:
Do I need a Nitro subscription to stream on Discord?
No, you don't need a Nitro subscription to start streaming on Discord. However, Nitro offers streaming perks like 1080p and 60 FPS.
Do I need to own Discord server to stream?
No, you don't need to be a server owner to stream. You can stream in other servers that allow members to stream in their voice channels.
When did Discord add streaming features?
Lat in 2019, Discord integrated steaming into its app.