How to Stream Nintendo Switch on Discord?
Written by: Hrishikesh Pardeshi, Founder at Flexiple, buildd & Remote Tools.
Last updated: Jan 19, 2023
Learn how to stream Switch on Discord, sharing your gameplay with other Discord users.
Nintendo Switch fans love the console for its portability and exclusive games, like the Legend of Zelda and Super Smash Bros. It's a favorite pick of many hardcore gamers, streaming their gameplay in online gamer groups.
The Discord app is a popular platform supporting gaming communities globally. However, there's currently no Discord integration for Nintendo switch. This means you can't connect your Switch account to Discord.
Is this game over? Not yet. You can make a setup for streaming switch on Discord. Read on to learn how to do this.
TLDR
Here's how to stream Switch on Discord:
-
Connect the Switch to a video capture card
-
Connect the card to a PC
-
Set up a streaming application on your PC (e.g., VLC Media Player)
-
Setup a Discord voice channel
-
Stream your Switch gameplay
Table of Contents
How to Stream Switch on Discord
Streaming Nintendo Switch on Discord requires setup preparation, connections, and configuring software settings.
Setup Preparation
You need some gadgets and cables to stream Switch on Discord. This includes:
-
A video capture card
This contains an HDMI and USB port. Your PC (desktop or laptop) might have an HDMI port. Find a video capture card that enables online streaming (they are available in electronics stores).
-
Streaming software
A streaming software transmits your game capture from your PC to your Discord voice channel. Some popular streaming apps include Streamlabs, OBS Studio, and VLC media player.
We picked the VLC app for illustration.
-
The Discord App and cables
Download the Discord app on your computer 0r use the web version. Also, you need HDMI cables.
A Step-by-Step Approach to Streaming Switch on Discord
We've identified the required tools to share your Nintendo gameplay on Discord. Here's how to
connect them to start streaming:
-
Dock your Nintendo Switch. The Nintendo Switch has a "Dock." It allows gamers to display their gameplay on screens, including TVs and computers.
Place the Switch in the Dock, connecting the USB C ports on the Dock to Switch. Ensure a solid connection for seamless streaming.
Furthermore, disconnect the Dock from TVs or other screens. This prevents the signal from being transmitted to the wrong device.
-
Connect the Dock to your capture card via an HDMI cable.
The Dock contains only an "HDMI OUT" port. So, connect it to your video capture card's "HDMI IN" port. This transmits information from the capture card to your computer.
-
Connect the Capture Card to a PC
Connect the capture card to your PC via a USB cable. Your capture card might have software. It should launch after the connection (see your capture card's user manual if the software doesn't open).
Also, your Switch screen will display on your PC's screen.
-
Power on Switch
Turn on your Nintendo console using the Switch Power button. It's on the top left corner of the Switch touchscreen. Long-press it for a few seconds to power on your Nintendo Switch.
Let's move from hardware connections to software configurations.
Software Setup
Here is some software setup to stream your Nintendo's display screen on Discord:
-
Open your capture device software on your PC.
Your capture device might have a software installation manure. Use it to install the software on your PC.
Also, your PC might inform you to install the necessary software when you insert the USB cable.
-
Check Switch Settings
Ensure your Switch Settings are correct for an optimal streaming experience. Head to "System Settings," and next, "TV Resolution." Select 1080p and the "Full RGB Range."
-
Configure the VLC Media Player
Open a word processing software, like note pad to copy and paste the code below:
"C:\Program Files\VideoLAN\VLC\vlc.exe" dshow:// :dshow-vdev="Game Capture HD60 S (Video) (#01)" :dshow-adev="Game Capture HD60 S (Audio) (#01)" :dshow-aspect-ratio="16:9" :dshow-audio-samplerate=48000 :dshow-audio-channels=2 :live-caching=0 :dshow-fps=60
Note: don't delete the quotation marks, as they might prevent the code from functioning. You might see a different device name. Modify the information accordingly.
Also, your VLC installation location might be different from the "C:\Program Files\VideoLAN\VLC\vlc.exe" Change it to the right VLC file path on your Windows.
-
Launch VLC
Open VLC on your PC. Don't have it? Download the app from a browser.
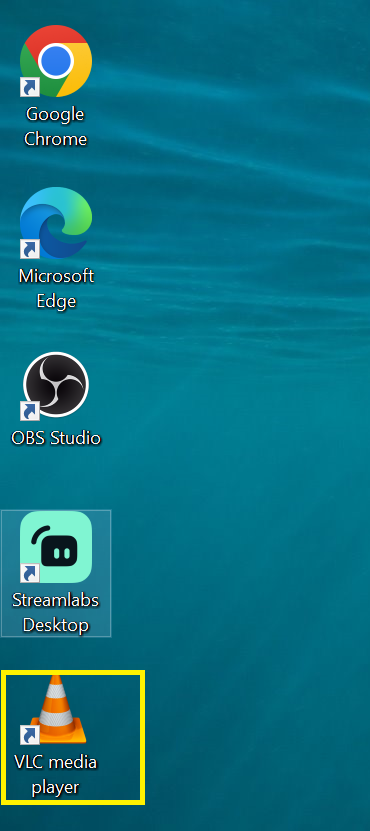
-
Select Media
"Media" is at the top left of your VLC screen.
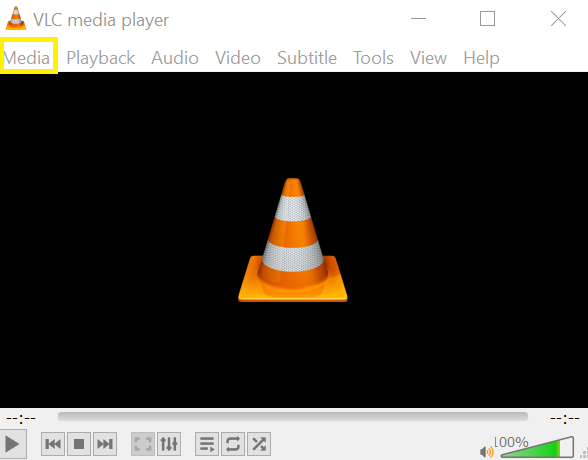
-
Click on Open Capture Device on the pop-up menu
Use the keyboard shortcut Ctrl+C to open the capture device from the VLC display window.
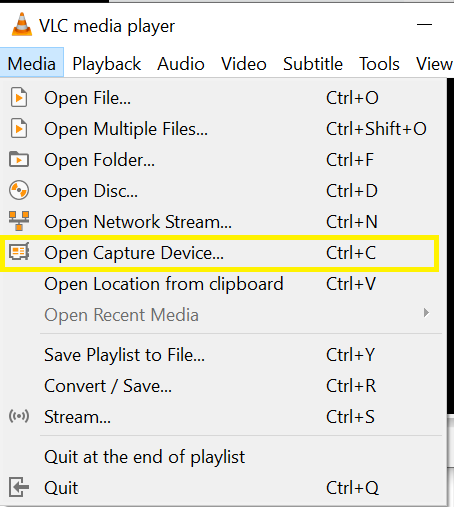
-
Ensure Direct Show is chosen under Capture Mode. If not, select the dropdown arrow and choose "Direct Show" on the list.
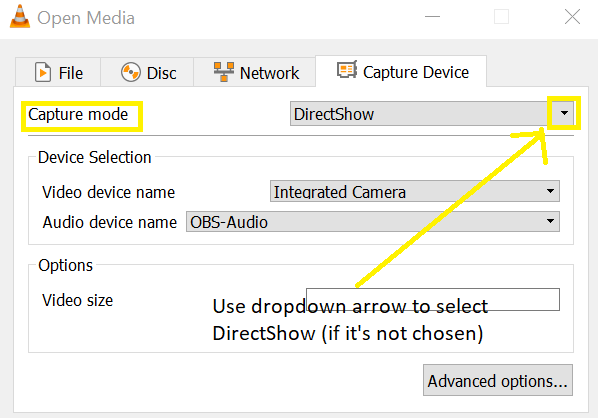
-
Under Device Selection, choose the dropdowns next to Audio Device Name and Video Device Name. Choose an audio and video name.
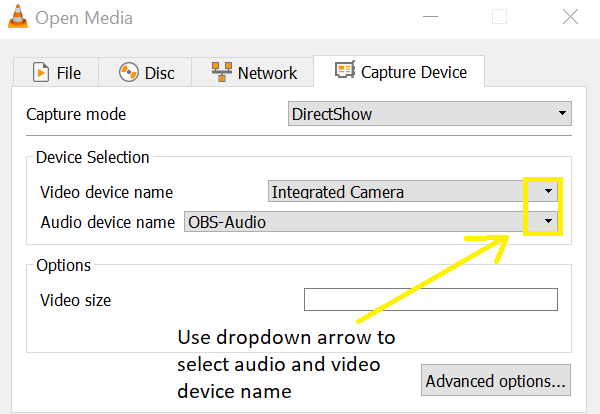
-
Check the box before Show More Options (the window expands, showing more configuration options)
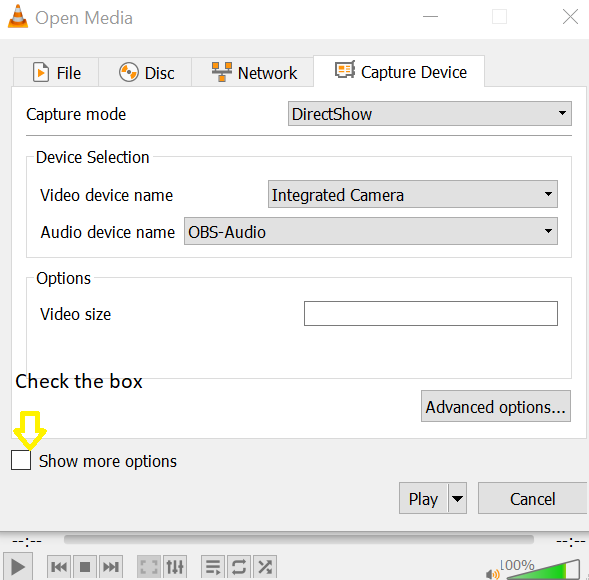
-
Edit the code.
Paste the code on your notepad or any other text editor in the Edit Options tab
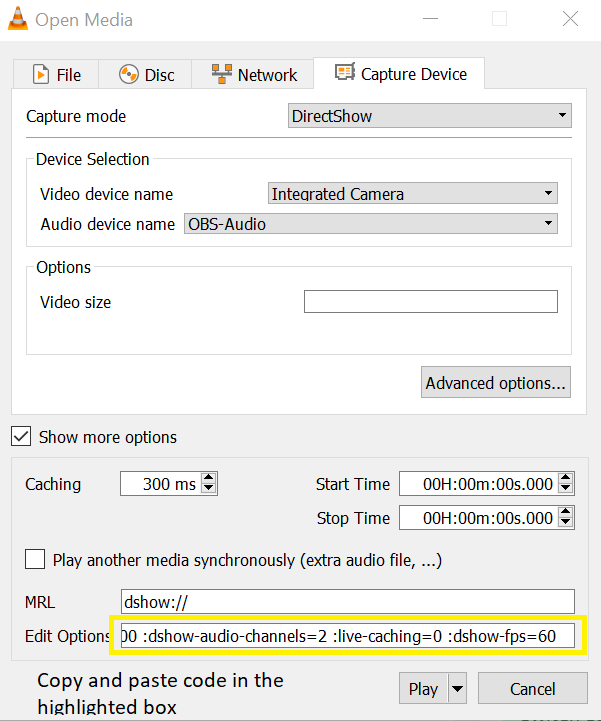
-
Close the Open Media window
Tap on the Close button (X) to close the window
-
Go to VLC properties
Right-click on the VLC shortcut icon on your desktop.
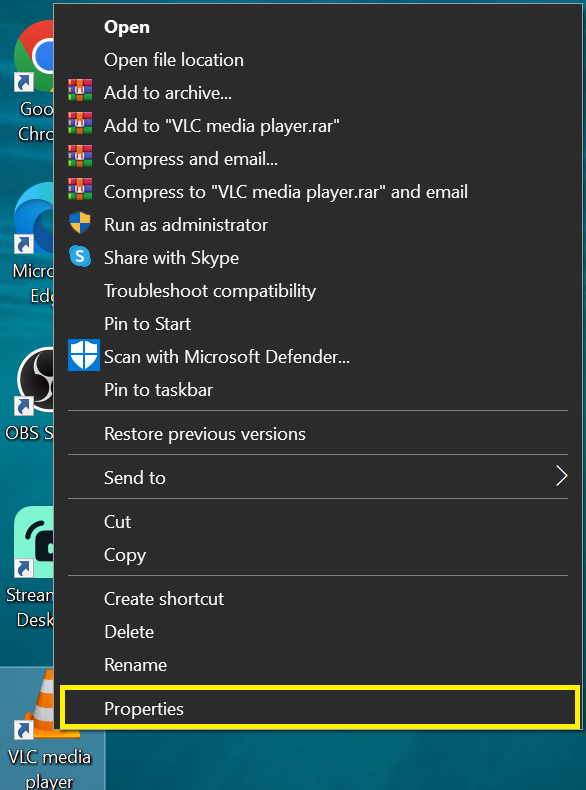
-
Select Properties on the pop-up menu
-
Paste the code in the Target box.
This prompts the shortcut to apply the configurations when you use it.
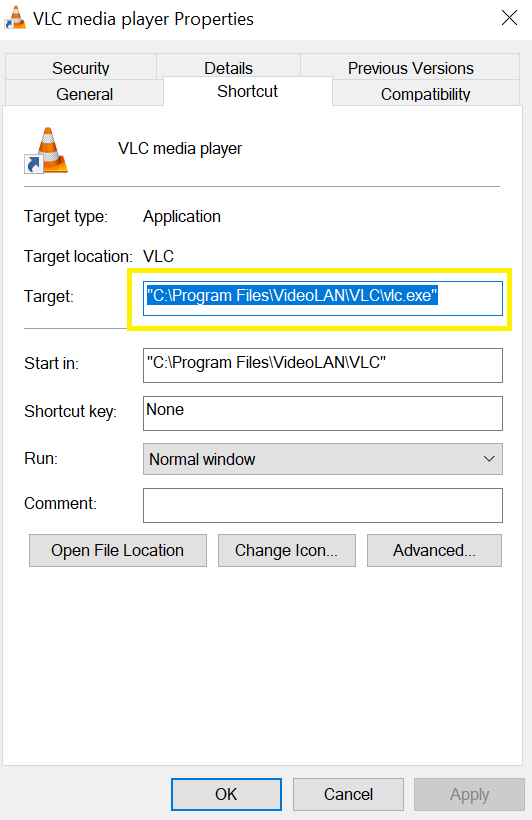
-
Select OK to save changes
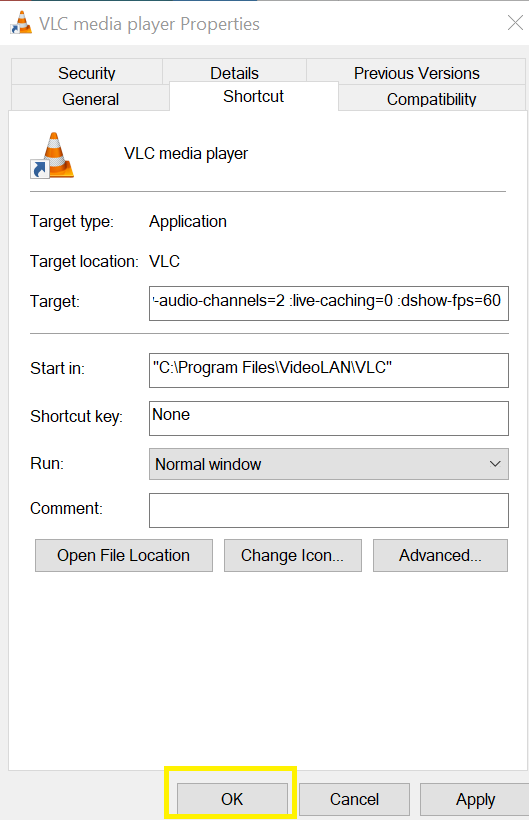
You might see a notification requesting that you provide administration access. Click on Continue
-
Open the VLC shortcut.
Discord will use your VLC video window for the livestream.
How to Stream Switch on Discord
Your Nintendo Switch screen, video card, and PC all set. Let's add Discord to the setup for a successful live stream.
-
Launch Discord on your PC and navigate to a server
-
Open a voice channel (there's a speaker icon before a Discord voice channel name)
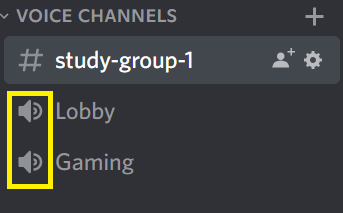
-
Click on the Share Your Screen button (located above your Discord username at the bottom left. A monitor icon with a sharing arrow depicts the "Share Your Screen" button)
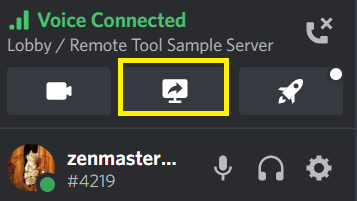
-
Select the VLC screen under "Entire Screen" or "Windows"
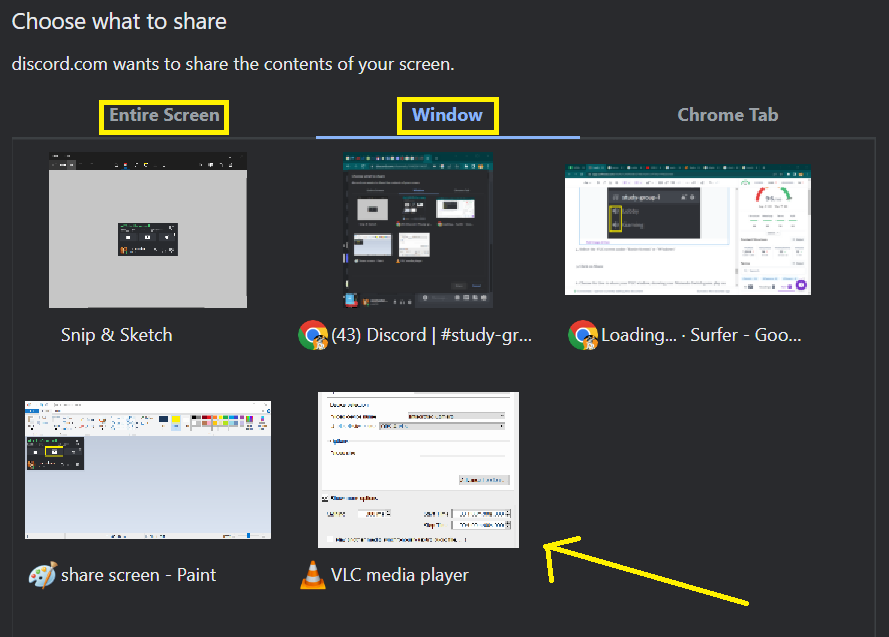
-
Click on Share
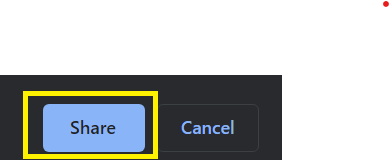
-
Choose Go Live to share your VLC window, showing your Nintendo Switch gameplay on Discord.
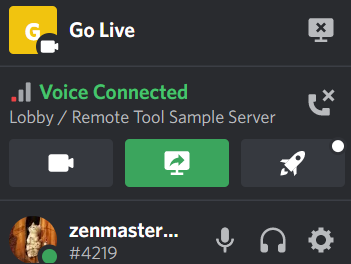
Viola! You've successfully connected Switch to Discord. What about recording your Discord screen? There are apps for this.
Three Powerful Discord Screen Recorders
Let's consider the three modern apps for recording screen on Discord.
OBS Studio
The Open Broadcaster Software (OBS) Studio is a free audio mixing, streaming, and screen recording app. The platform also provides noise suppression and tools for creating a scene.
Snagit
Snagit is software for screen capture and recording. It supports screen, image, and video sharing. Plus, it is available for both Mac and Windows users.
Screenflow
This app supports multi-device recording and simple editing. It also provides access to media resources like audio clips and pictures.
FAQ
Here are some frequently asked questions on how to stream Nintendo Switch on Discord:
How do I stream Nintendo Switch on Discord without a capture card?
You can stream Switch on Discord with no capture card via Streamlabs. Also, you'll need a mobile device and gadgets like a tripod stand. This method might take time and effort compared to using capture cards.
Can Nintendo Switch be used for streaming?
Yes. There are streaming services to take your gaming from the living room to the open world of the internet. This includes Hulu, Twitch, YouTube, Funimation, and Crunchyroll.
Can a laptop stream Switch?
Yes. You can stream Switch on a PC, similar to streaming on TV.