How to Share Screen on Discord?
Written by: Hrishikesh Pardeshi, Founder at Flexiple, buildd & Remote Tools.
Last updated: Sep 03, 2024
You may wonder how to share screen on Discord if you want other users to see your entire screen and observe your activity in real-time. Screen sharing allows you to stream games, share presentations, and watch videos with other Discord users. This feature is ideal for different scenarios, such as online meetings or presentations. If you're a new user of Discord and want to learn how to share your screen on the app, this article will guide you through the process.
TLDR
You can follow these steps to enable screen sharing on your PC or mobile devices in a voice channel:
-
Log in to your Discord account and join a server.
-
Join a voice channel by double-clicking on a channel with a speaker icon.
-
Click on the share your screen icon, a monitor with a sharing arrow at the bottom of the channels list.
-
Select the screen you wish to share and click on the Go Live button if you are on PC.
-
A confirmation screen will pop up after clicking on the share screen icon if you are using a mobile device. Click on Start Broadcast if you're an iPhone user or Start Now if you're an android user.
-
Minimize the Discord app on your mobile device and open the app that you wish to share.
Table of Contents
How To Share Your Screen on Discord on PC
You can share your screen on Discord when sending a direct message or in a voice channel.
Share Screen in Video or Voice Call In DM
Follow these steps to share your screen during a voice or video call in DM
-
Log in to your Discord account and select the user you wish to call on the Direct Messages tab.
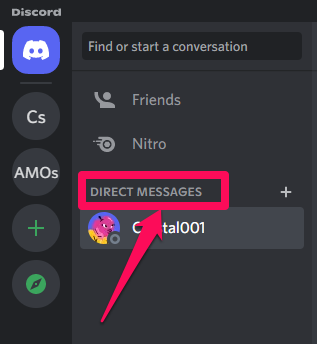
-
Start or join a voice or video call with the Discord user. You can start by clicking on the Start Voice Call button Or the Start Video Call button in the voice status panel.

You can join the voice or video call by clicking on the Join Call button, which is color green.
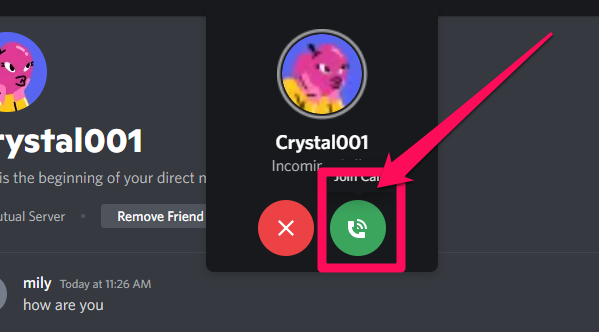
-
Once the call starts, click on the share your screen icon, which is represented by a monitor icon with an arrow.
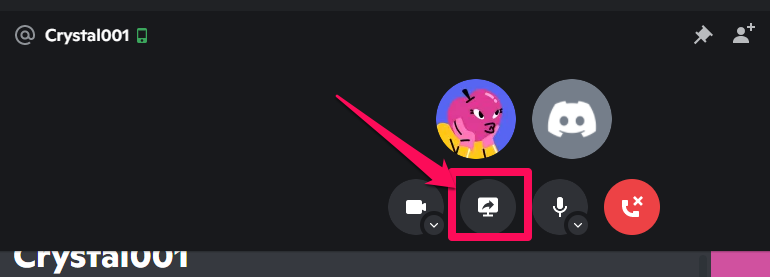
-
You will see two options after clicking on the share your screen icon: Applications, which contains a list of every open window on your PC, and Screens, which displays the general screen. Choose the App you wish to share by clicking on any screen options on the Applications tab. No app window except your selected choice will be shared.
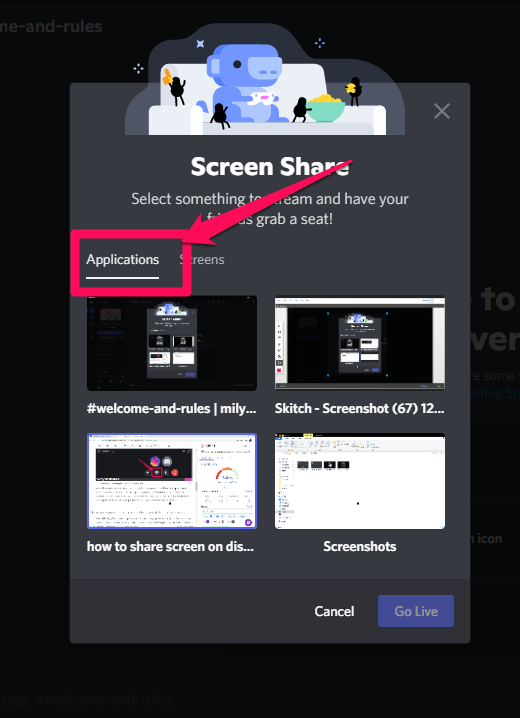
Choose your desired computer screen from the Screens tab if you like to display your general screen.
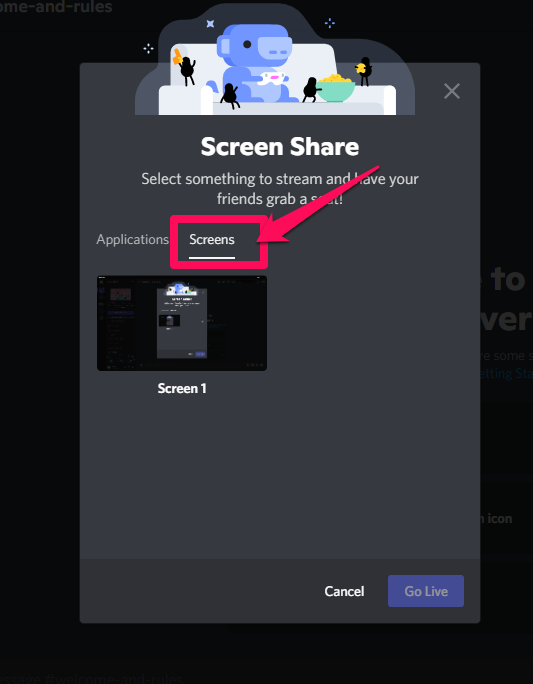
-
After selecting the screen or application window, the page leads you to another tab where you can choose the streaming quality of your choice by clicking on the drop-down menu.
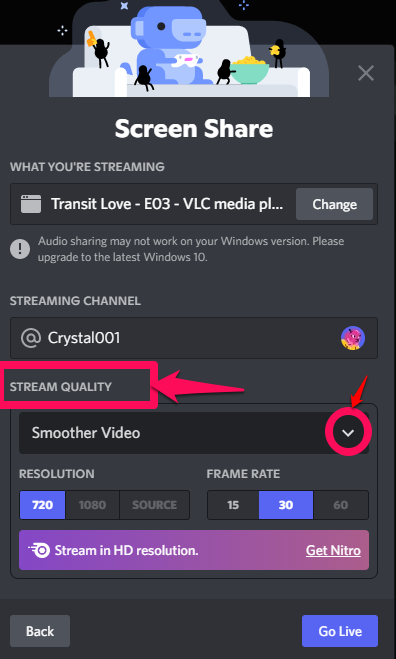
You can choose between a smoother video, better text readability, and custom.
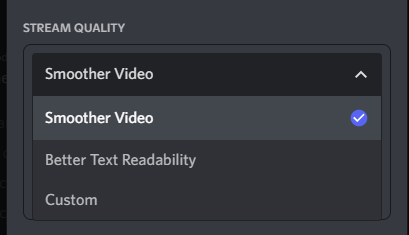
You can also customize your stream quality from this option to select your desired frame rate and resolution. The default streaming rate for Discord users is set to 720p/30fps.
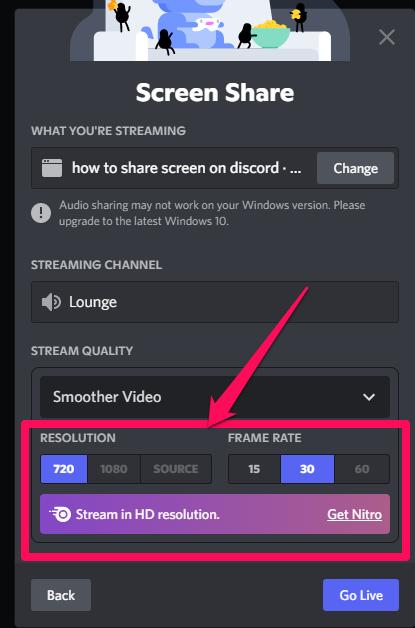
-
After selecting your stream quality, click on the Go Live Button.
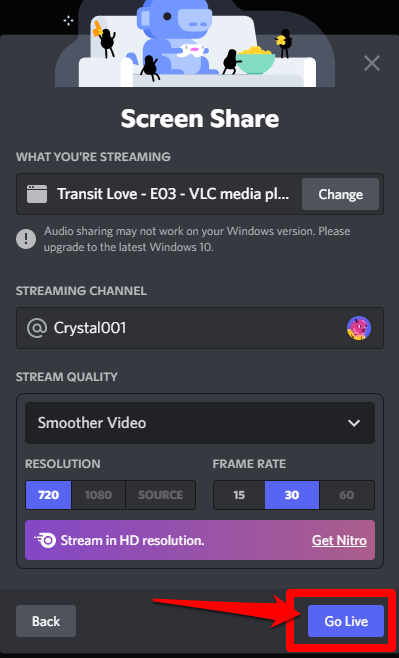
Share Screen in the Discord Voice Channel
Follow these steps to share your screen in the Discord server or voice channels:
-
Join the voice channel where you want to share your screen. Note that you can't share your screen in text channels. Voice channels always have a speaker icon beside their name.
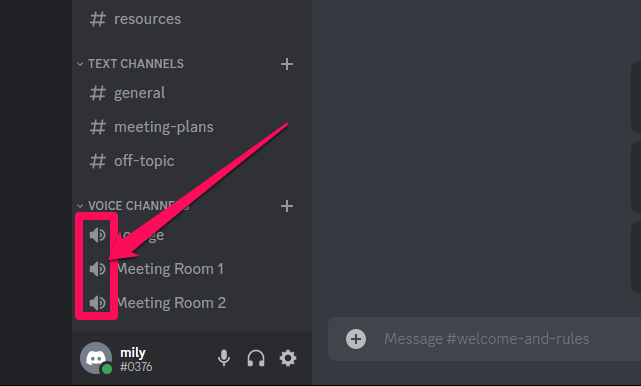
Click on the Discord screen share icon button to start sharing your screen. You can find this button at the bottom of your channel list.
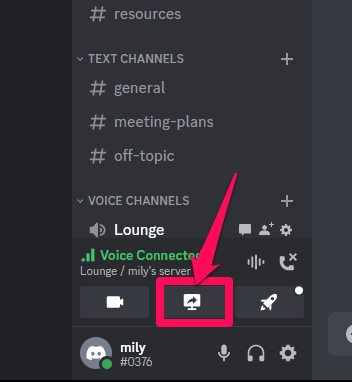
-
Select the screen or application window following the same step as you would in a DM. Choose your streaming quality and click on the Go Live button.
How to Screen Share on Discord on Mobile Devices
Before discovering the steps to use the Discord screen-sharing functionality on your mobile phone, consider the following information:
-
Discord screen sharing is available on both Android and iOS.
-
Screen sharing can only work on Android 5 and above.
-
Certain apps, such as Spotify, Netflix etc., don't support the Discord screen share function. This means that you will see a black screen if you try sharing them.
-
Screen sharing on your mobile phone displays your entire screen, including your notifications. You can turn off your notifications or enable Do Not Disturb mode on your phone to prevent other users from seeing your notifications. Try not to open any app that contains personal information on your mobile phone.
You can screen share on Discord on your mobile app in a DM or a voice channel.
Share Screen in Voice Channel
Follow these steps to discover how to use Discord screen share in a voice channel on your mobile phone:
-
Launch Discord and select the voice channel you want to share on your screen.
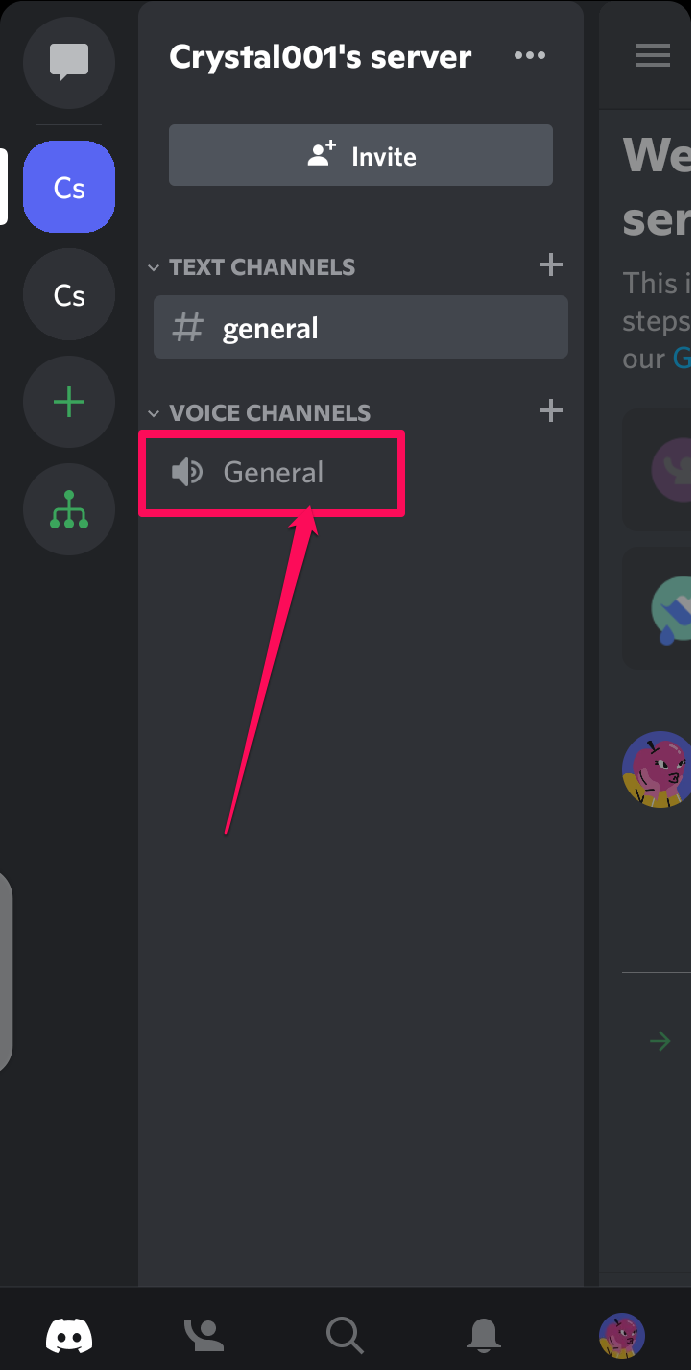
-
Click on the Join Voice button to enter the channel.
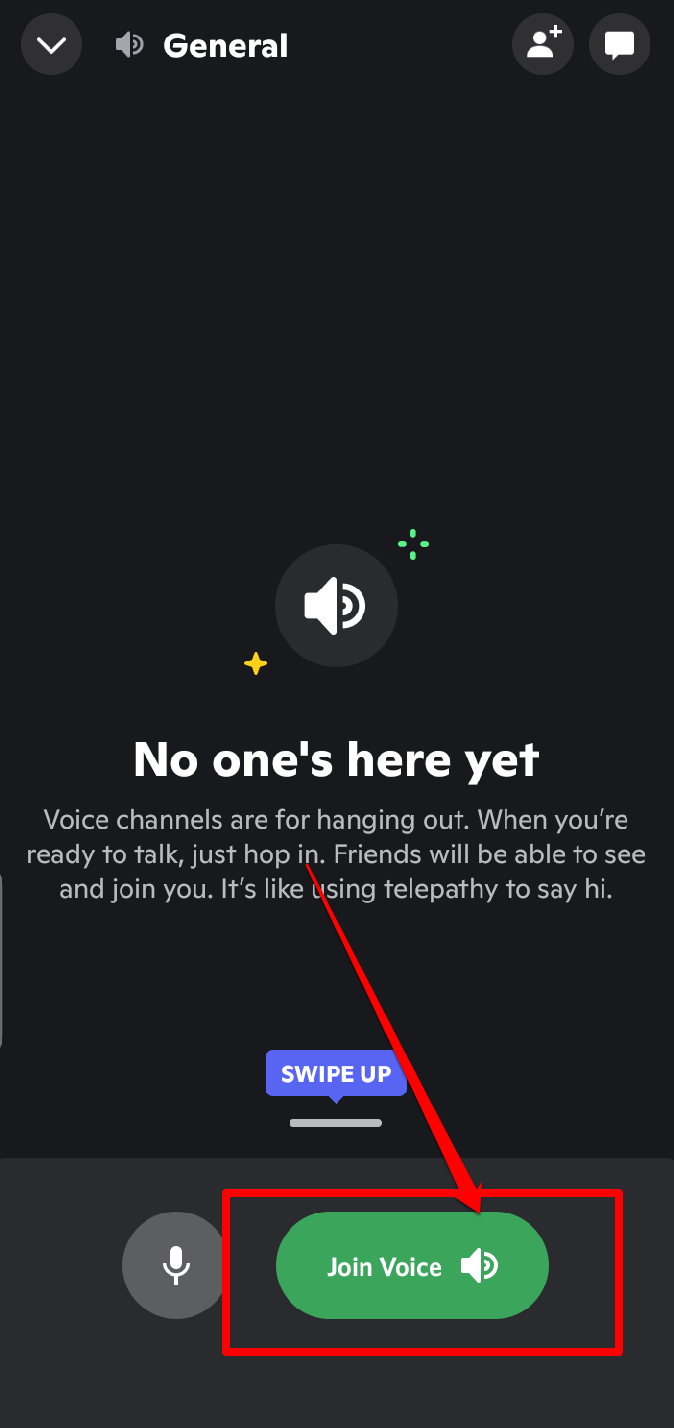
-
Click on the Share Your Screen tab, which you can see in the bottom toolbar, and a verification screen may pop up. If it does, select Start Broadcast if you're using an iPhone and Start Now if you're using an Android.
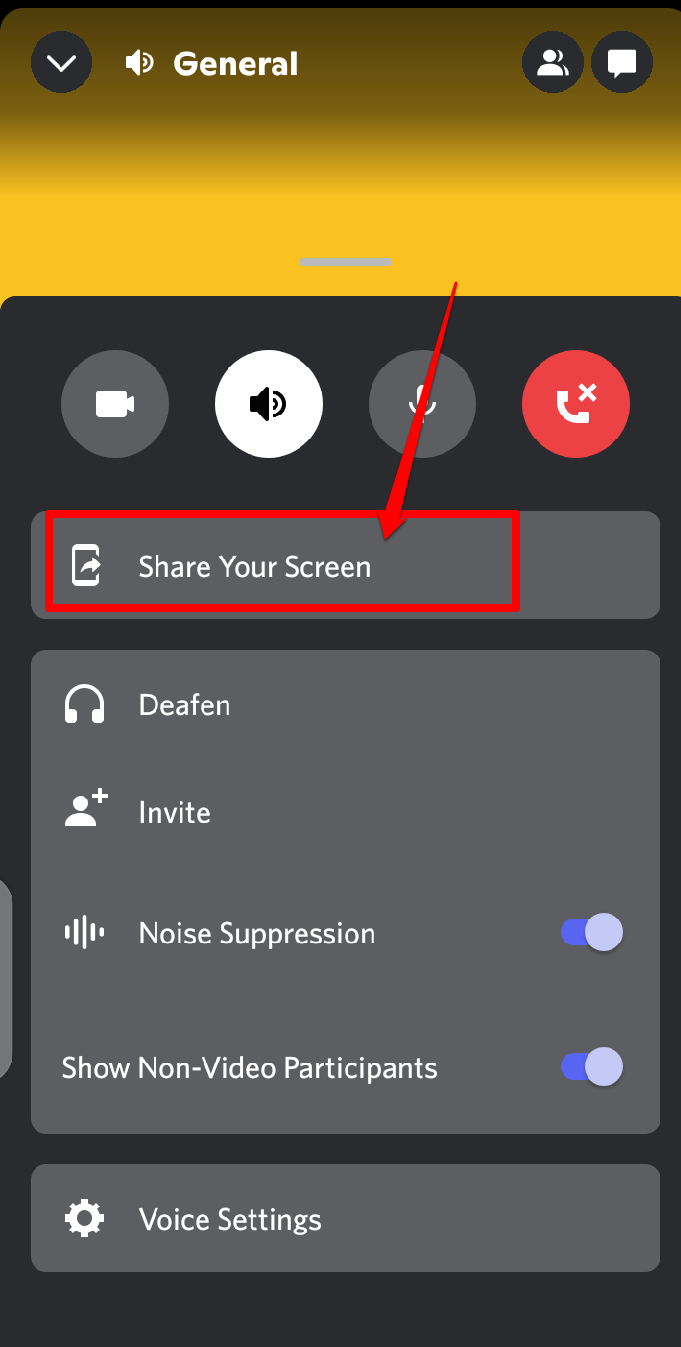
-
Minimize your Discord app and open the app you wish to share with others. Note that any app you open on your mobile phone will appear to others.
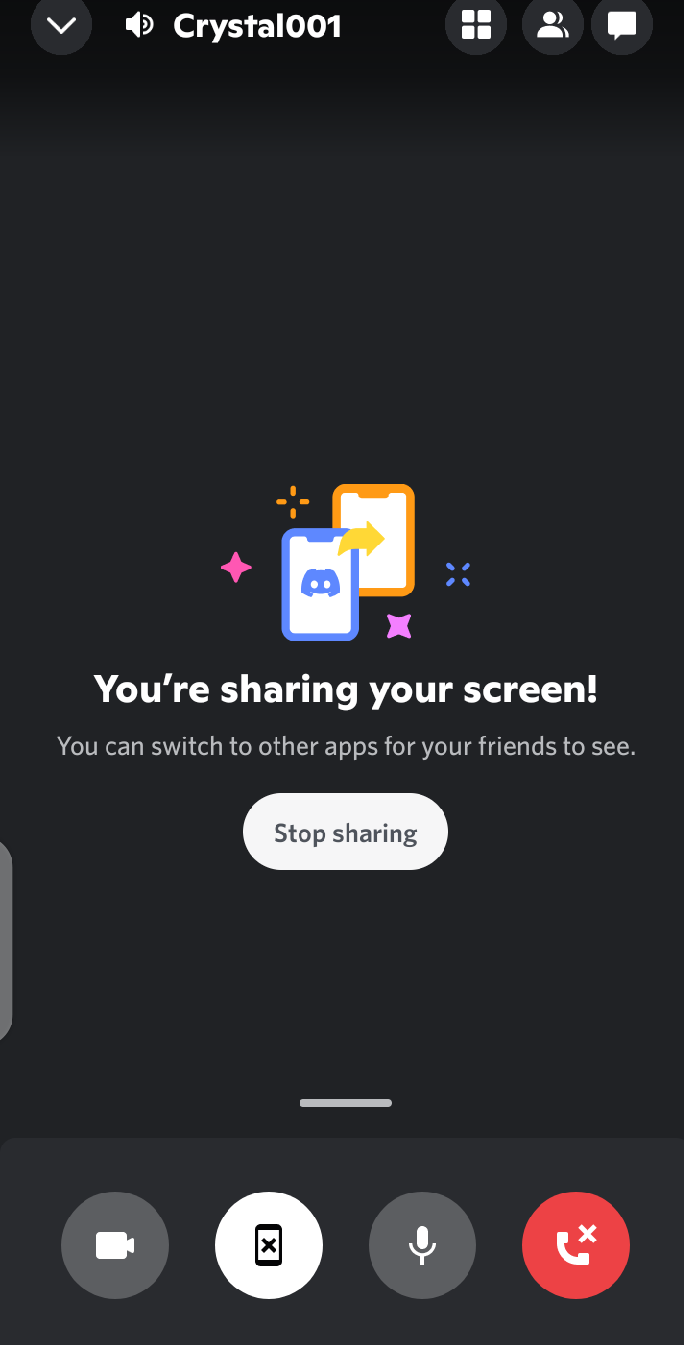
Share Screen in DM
To share your screen with a Discord user in a direct message, start a private voice call or live video chat with them. You can find the voice or video icon at the top of your mobile phone screen.
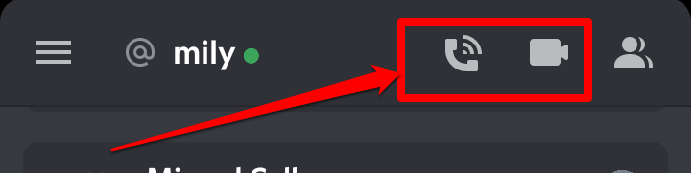
Click on the Discord screen share icon button, which you can find on the bottom panel of your screen. if you can't find the bottom panel, swipe up from the bottom of your mobile device and click on the Share Screen button.
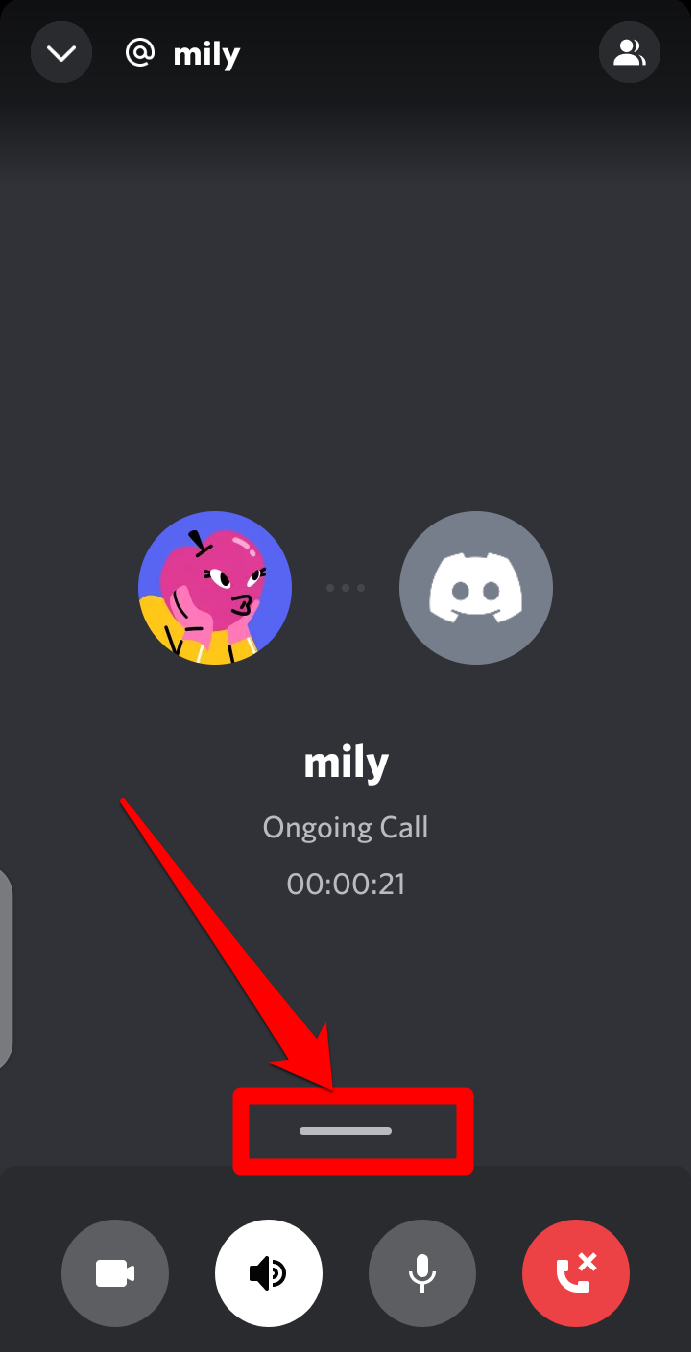
Minimize your Discord app to share your desired application window with other users.
How To Guides to Help You Manage Screen Sharing
There are different ways to ensure you have full control when sharing your screen on a mobile device or PC.
How to Change the Layout While Streaming
When sharing your screen on a PC, click on the Layout icon at the top to switch between Grid and Focus views.
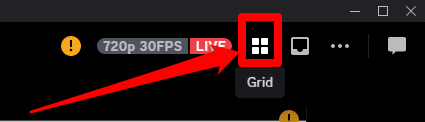
Grid View
The Grid view makes all screens the same size. You can choose this view if you want to see all the screen shares and videos within your voice channel or call at once.
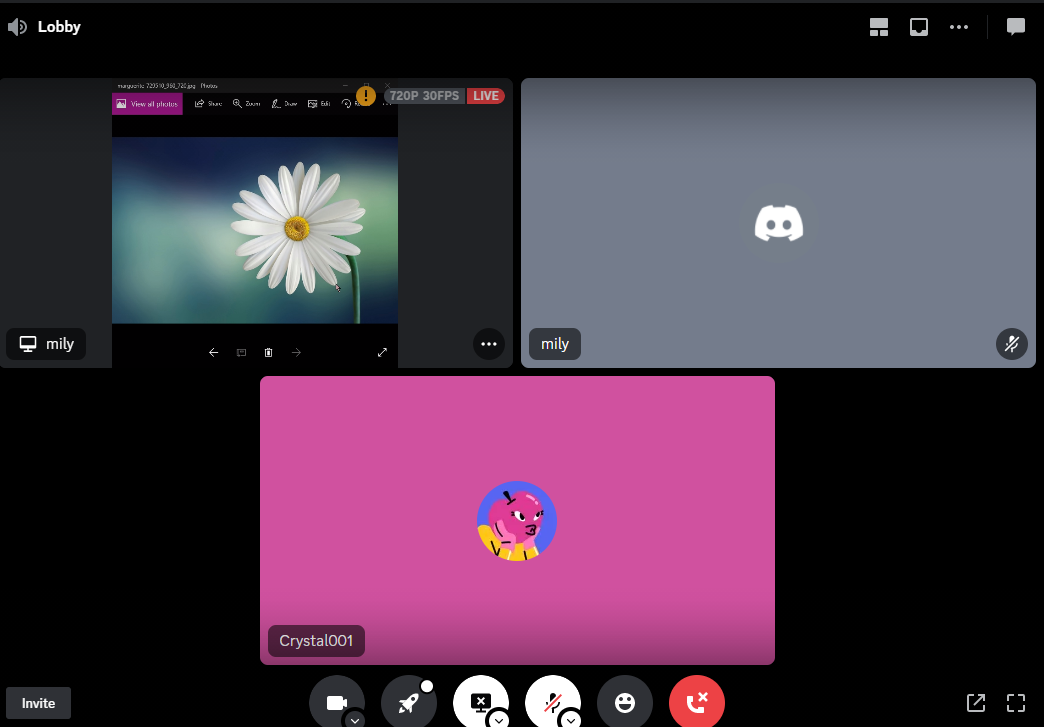
Focus View
The Focus mode focuses only on one screen, creating a full screen. You can use this view to help you concentrate on a particular screen. This view will display as the largest screen, while other users' screens will appear as smaller screens at the bottom.
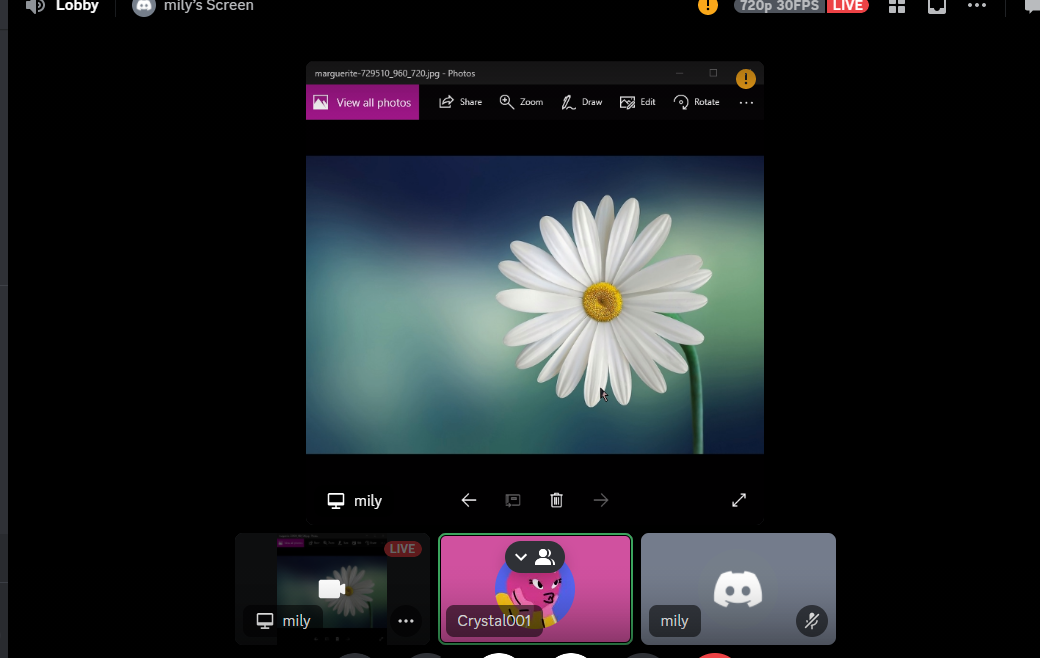
You can change the screen you want to focus on by clicking on the Show Members icon to show other users and select the user of your choice.
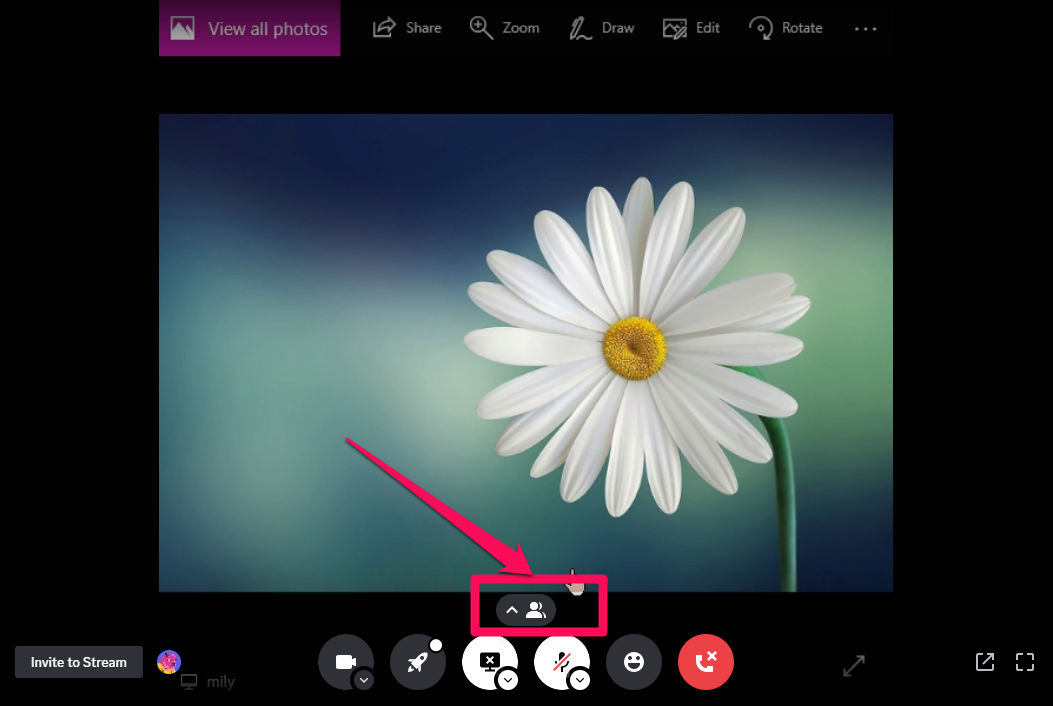
You can also decide to hide the streams of other server video members by clicking on the Hide Members button.
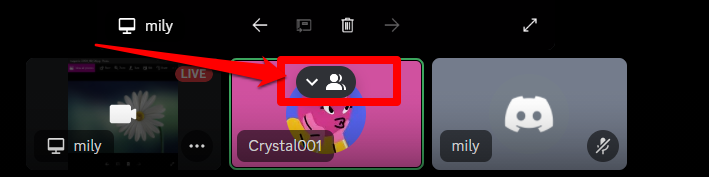
How to Mute or Unmute the Microphone During Screen Sharing
Click on the Microphone icon to mute yourself on the Discord mobile or desktop app.

You will notice a red slash on the microphone button if you're muted. Click on it again to unmute yourself.

You can press the drop-down arrow on the microphone icon to select between output and input devices.

Also, ensure that you selected Voice Activity under the Input Mode tab to guarantee that there will be continuous audio input. Enabling Push To Talk requires you to press a button when streaming anytime you want to talk.
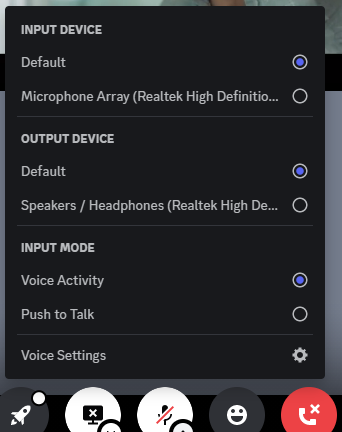
How to Switch Your Application Window or Stream Quality While Streaming
If you wish to change the screen you are sharing; you don't need to cancel your screen share. You can click on the Discord Screen Share button's arrow to get to the streaming menu.
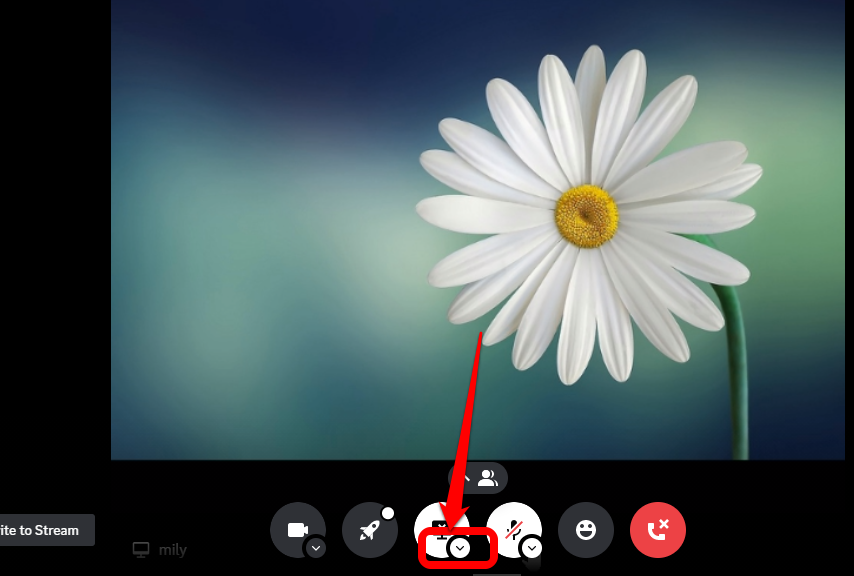
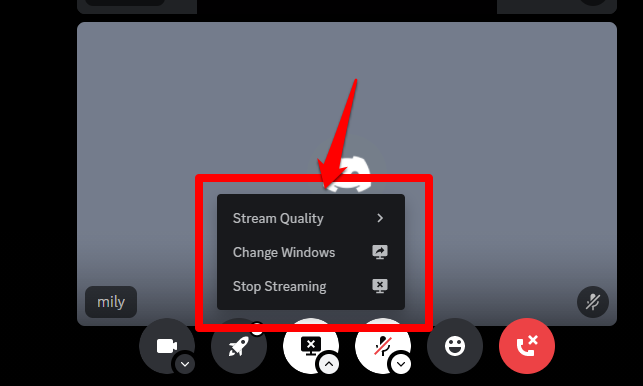
On the streaming menu, select Stream Quality if you want to change your screen quality settings and Change Windows to choose a new window or screen.
How to Set the Window Mode of your Screen Share
Two window modes are available as part of the Discord screen share feature.
Full-Screen mode
As part of the Discord screen-sharing feature, this mode allows you to maximize your screen's video size. You can do this by clicking on the Full-Screen button.
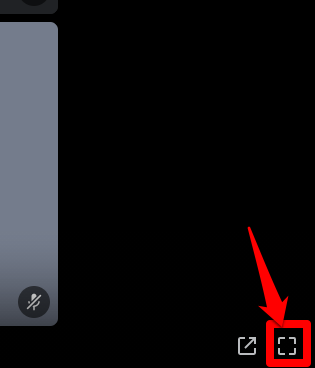
Pop Out Mode
You can use this function on your desktop screens during a live stream or video conferencing to let your screen appear in a separate window. You can do this by clicking on the Pop-Out View button.
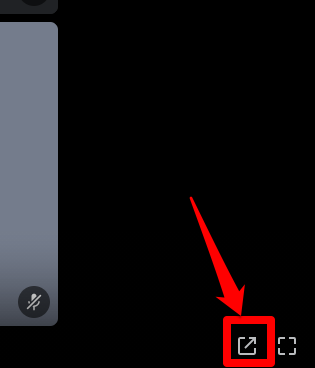
If you want to pin the Pop Out window so that it stays above the other windows, you can use the Stay On Top button. To unpin the window, click on the Remove from Top button.
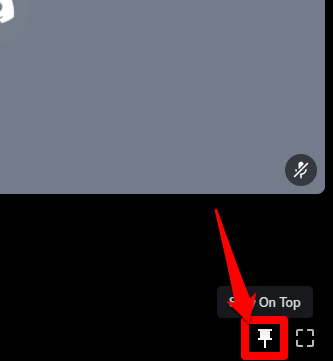
How to Get Screen-Sharing Video Permissions
If you are a server administrator or owner, you can edit this permission to allow only certain users in a Discord server or voice call to stream.
For a Specific Channel
You can enable the permission in a Discord server in the server settings by right-clicking on the voice channel. Select Edit Channel on the menu that pops up and select Permission.
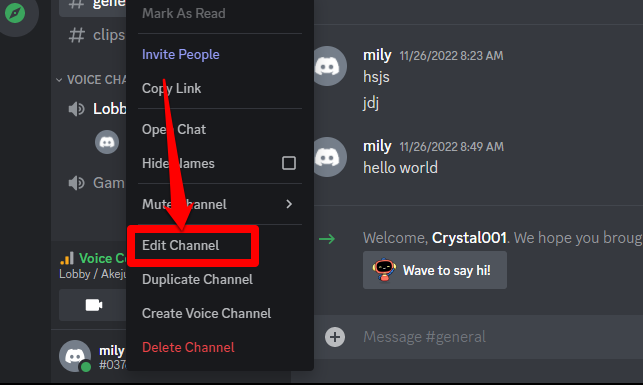
After doing that, scroll down the permissions list to locate the Voice Permissions tab to enable Video.
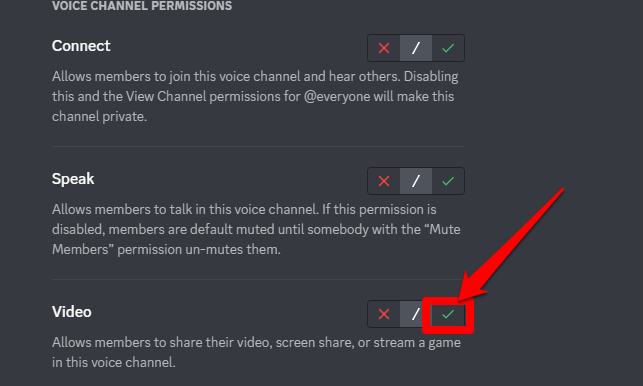
For a Specific Role
Similarly, you also locate the server settings and locate the Roles tab to enable video permission for specific roles in the server. You can now add a role or member by clicking on the plus symbol in the Roles/Member section and selecting who you want to give permission to.
How to Stop Streaming on Discord
Click on the Discord Screen Share button to stop streaming. Note that this does not end the call completely. To disconnect the call completely, click on the red Disconnect button.