How To Manage Your Discord Notification?
Written by: Hrishikesh Pardeshi, Founder at Flexiple, buildd & Remote Tools.
Last updated: Sep 03, 2024
Notifications are critical for effective online communication. Push notifications help you keep tabs on your inboxes and direct messages with just a slide over your screen. Uniquely, Discord also allows you to send quick replies to these posts right from the notifications tab without opening the application.
To enable or disable the Discord notification on your device, go to the notification section from the app setting menu and toggle the notification switch.
Although the notification provides several advantages, it can become ineffective and messy when you get prompts for every chat that comes in– whether important or trivial. Thankfully, Discord provides a unique solution to this challenge by allowing you to control which feedback makes it to your notification bar. This article will take you through several customization settings to help you monitor your Discord notifications.
TLDR
Follow these steps to enable or disable the Discord notification:
- Launch Discord on your device and log in to your account.
- Go to the settings menu at the bottom left corner of the screen.
- Scroll down and select Notification.
- Toggle the button next to the column that reads “Get notifications within Discord”. The button turns Blue if enabled and Grey when disabled.
- Next, click the right arrow next to Get notification out of Discord and select Show Notification.
TABLE OF CONTENTS
- How to Turn ON/OFF Notification on Discord
- How to Customize Your Notification Settings for a Server
- How to Get Notified When Your Friends Stream on Discord
- How to Notify Server Users about an Upcoming Event
- Step 1: Enter the Discord Developer Portal
- Step 2: Create a Discord Bot
- Generate Notifications on Your Server When You Post New Videos on Discord Using Arcane
- Stay On Top of Your Communication with Discord's Notification Feature
How to Turn ON/OFF Notification on Discord
The Discord mobile application and desktop interface feature a setting allowing you to enable and disable feedback from the application. Disabling the notification setting on your account will stop you from getting notified when you receive Discord messages.
Whether you want to turn on or stop the notifications from Discord, the following steps will help you access the appropriate settings.
- Log in to your Discord account.
-
Click the User Settings button at the bottom of the screen to access the account menu.
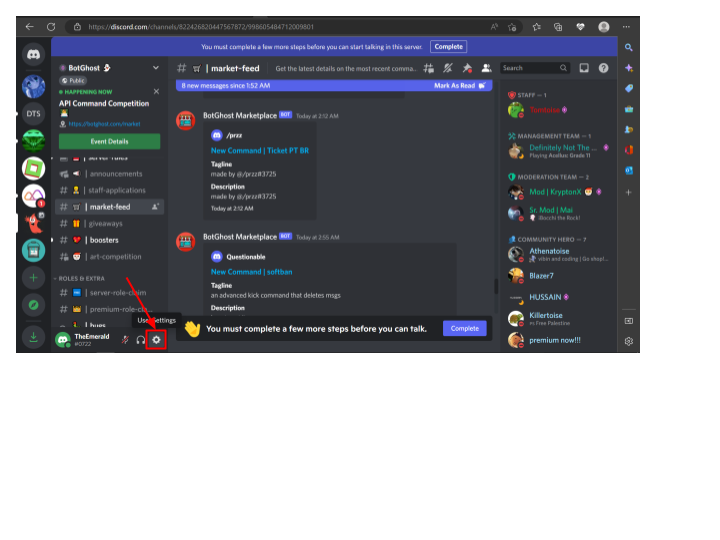
-
Scroll down to the App settings section and select Notification.
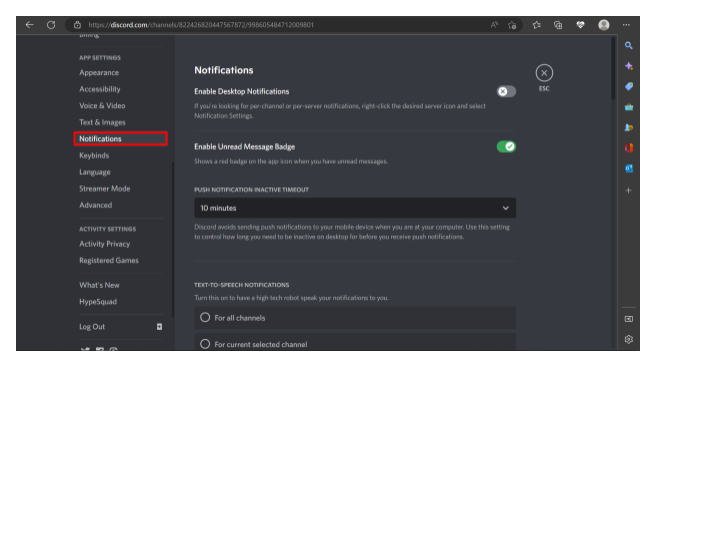
-
Toggle the button next to Enable Desktop Notifications. The button will turn green once you enable the settings.
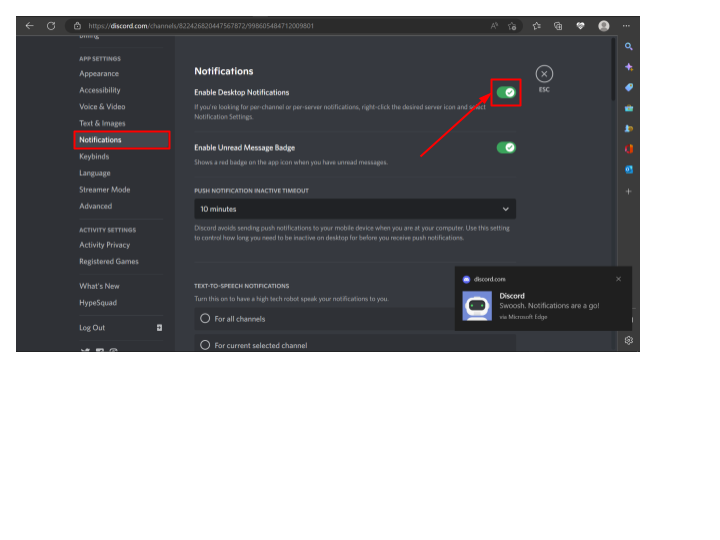
From this point, you should be able to get feedback on your device when you get Discord messages, even when you are not active on the app at the time.
How to Customize Your Notification Settings for a Server
Besides enabling and disabling your notification setting, Discord also provides extra settings that help you control the kinds of messages that show up on your notification tab. You may mute notifications for specific servers or channels.
How to Mute Server Notification on Discord
Muting a server — The steps below will guide you on how to turn off notification for a Discord server.
- Sign in to your Discord account
- Select the server you want to edit its notification settings.
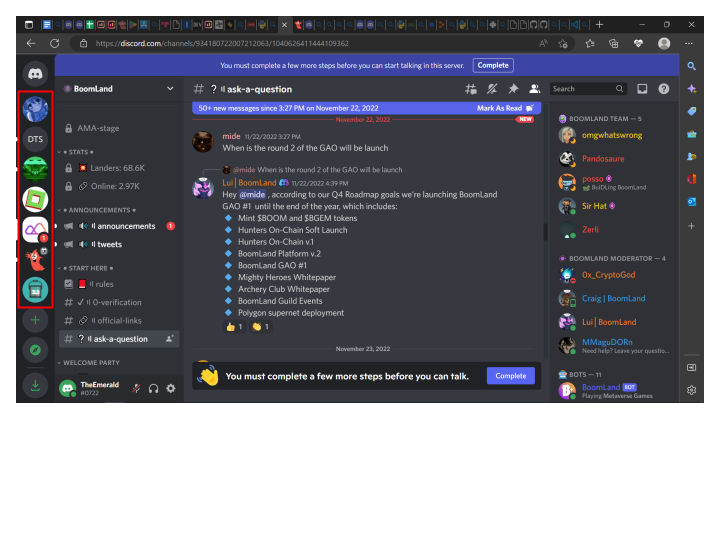
-
Click on the down arrow icon next to the server name at the top of the screen.
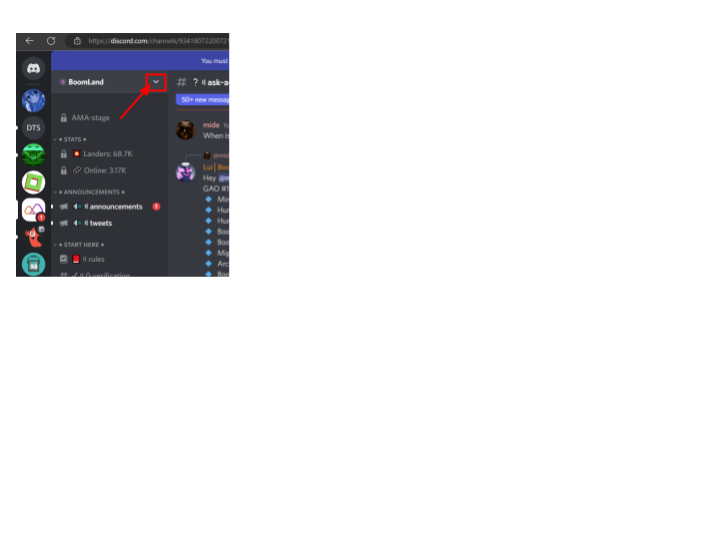
- Tap the Notification icon, represented as a bell icon.
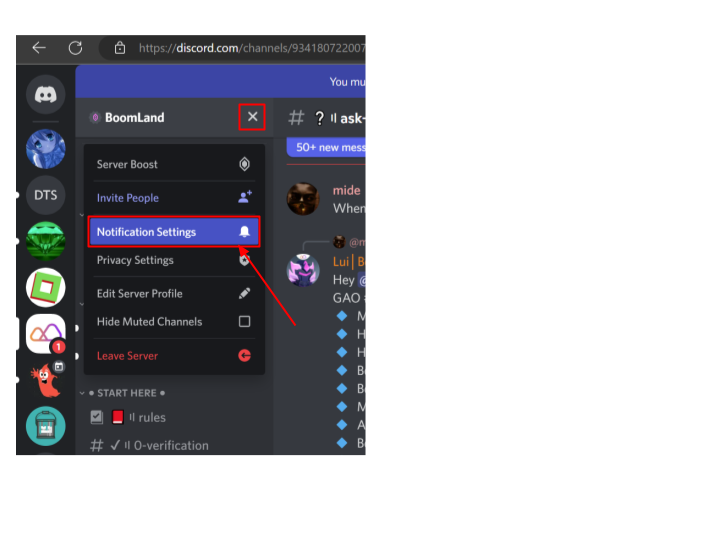
-
Toggle the switch next to Mute [server name], and click Done.
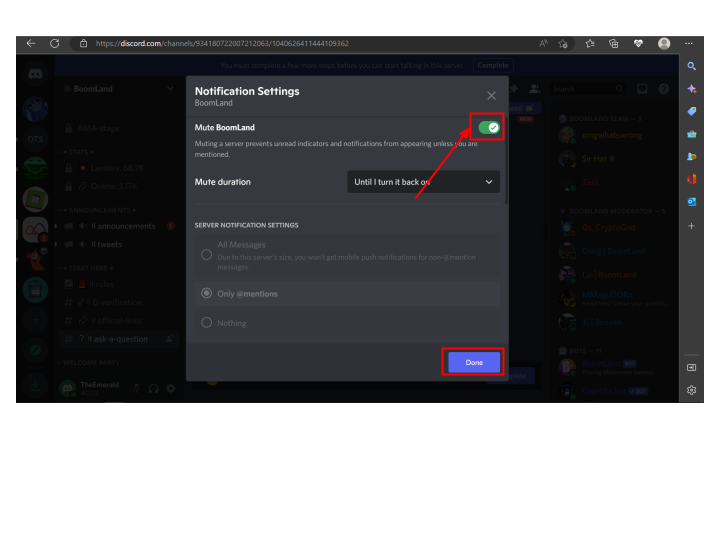
How to Mute Notification on a Discord Channel
Discord also allows you to niche down your customization setting to dictate which channels will generate a prompt when you receive a new post. Here's how you can mute channels on Discord.
- Sign in to your account through the mobile application or web browser.
- From the sidebar, select the Discord server hosting the channel you want to mute.
-
Click on the channel you want to mute, and click on the Notification bell.
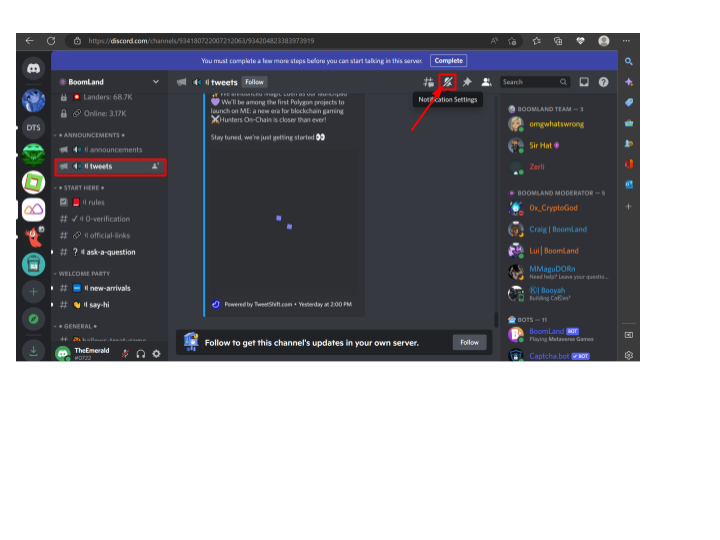
- Click Mute Notification > Until I turn it back on to stop prompts from the channel.
How to Get Notified When Your Friends Stream on Discord
Streaming is another feature that makes Discord a unique application, especially for gamers who often share their progress as they advance to various stages in their games. If you want to get a reminder whenever a Discord user begins streaming, you can follow the instructions below:
- Log in to your Discord account.
-
Click the Profile button at the bottom corner of the screen to access the account menu.
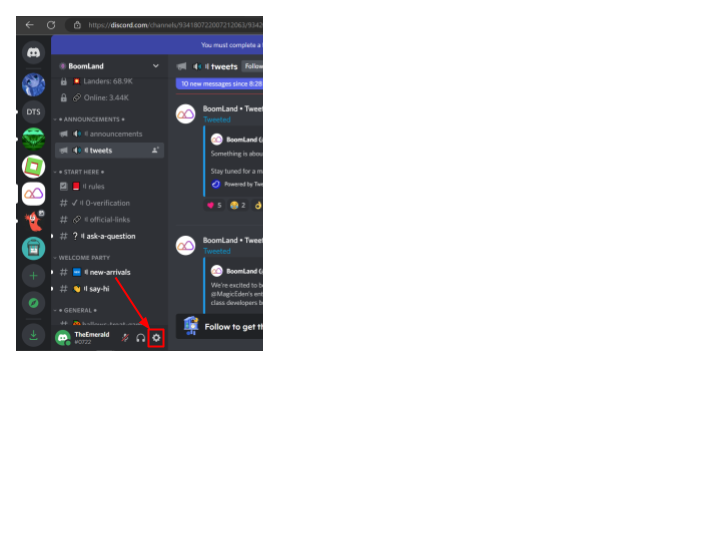
-
Scroll down to the App settings section and select Notification.
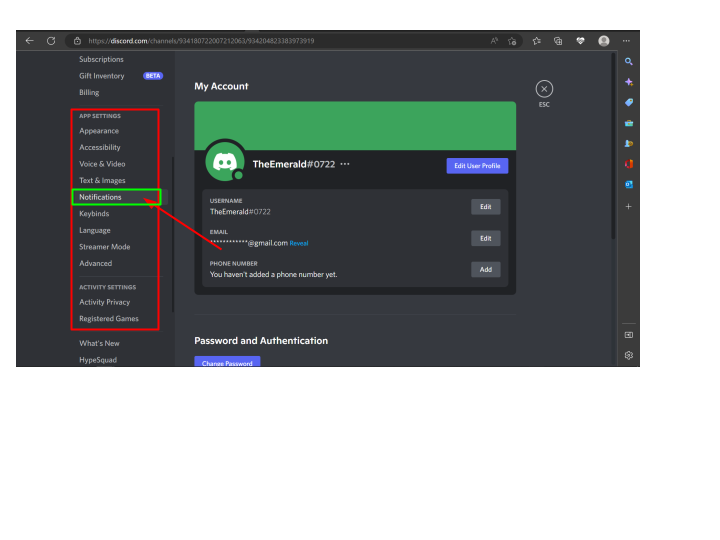
-
Go to the option that reads: Get notifications when your friend streams. Toggle the button next to it to enable the setting
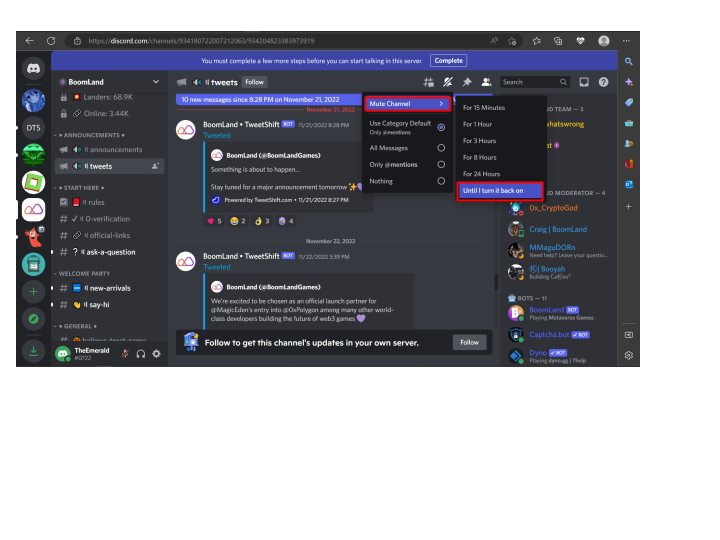
How to Notify Server Users about an Upcoming Event
The conventional way of making announcements is to type and send the message manually, like every regular text. Such an approach can become challenging when you are managing a large community or multiple servers simultaneously. Thankfully, Discord features an opportunity for users to code a bot that can automatically send out announcements to the server users.
How to Notify Server Users about an Upcoming Event
A common activity that binds gamers on Discord is streaming gaming sessions on YouTube or Twitch. Hence, server owners often have to create a post to notify the community of upcoming live streams or giveaways.
The conventional way of making announcements is to type and send the message manually, like every regular text. Such an approach can become challenging when managing a large community or multiple servers simultaneously. Thankfully, Discord features an opportunity for users to code Discord bots that can automatically create and send out announcements to the server users.
Notify Server Users of Upcoming Events with Discord Bot
The following steps will guide you on creating a Discord bot, linking it to your YouTube, and programming it to automatically post announcements about the upcoming live stream or video uploads.
Note that you can only connect a bot to your own server. If you don’t have a server yet, you must create one before going forward with coding a bot.
Step 1: Enter the Discord Developer Portal
To begin, sign in to your Discord account on a web browser. Open another tab and visit the Discord developer portal. Sign in to the portal with the same email or phone number you used to register your Discord account.
Step 2: Create a Discord Bot
- Click on New Application at the top of the screen and input the desired name for your bot.
- Go to Bot on the side panel and click Add Bot.
- Click the Copy button next to the bot icon to copy the icon token. The token is a private key.
- Go to OAuth2 > URL Generator. Under the Scope section, select bot.
- Select the list of functions and features you will want to give the server from the form provided in the Bot Permissions section.
- Go to the Generated URL section and copy the address provided in the description box. Paste the address in a new tab on your browser and press the Enter key on your keyboard. Select the server you want to connect with the bot and click Continue.
Step 3: Automate Notification Using a Discord Bot
You need sound coding knowledge if you want to configure a Discord bot. However, you can join a server to use a public bot that another person has created. For this example, we will show how to use the Arcane bot to send notifications to users on YouTube when you post a new video.
Generate Notifications on Your Server When You Post New Videos on Discord Using Arcane
Arcane is a Discord bot created to help YouTube influencers moderate server users, offer rewards to members, and generate announcement posts when there’s a new video on the YouTube channel. Follow the steps below to use this bot:
- Visit Arcane’s website using a web browser.
- Click on Add to Discord to join the server and access the Arcane bot.
- Select the server you want to host the bot and select continue.
- Check the permissions list and determine if you’re okay with the permissions the bot will have over your server. Click Authorize > Accept Invite to link the bot to your server.
- Next, accept the invite link.
Note that remote.tools is not affiliated with any bot or servers mentioned in this piece
Stay On Top of Your Communication with Discord's Notification Feature
The Discord network grows larger by the day, without over 150 million users and servers worldwide. Discord has a unique architecture that helps to manage messaging among large groups.
Each Discord server can comprise several channels, each dedicated to a unique topic or subject and with specific rules set by the administrator. For example, a server can have a channel dedicated to random chats and another for various live gaming sessions, programming tutorials, and so on.
The notification feature allows users to get updated on various messages sent across the app. If you find the information from a server to be unnecessary, the various notification options available on Discord helps you keep them out of your notification window. Follow the tips discussed in this article to maximize your Discord notifications.