A Complete Guide on How to Make a Discord Channel Read Only
Written by: Hrishikesh Pardeshi, Founder at Flexiple, buildd & Remote Tools.
Last updated: Jan 19, 2023
Learn how to create a read-only Discord channel on a PC and mobile device.
A Discord server can easily get bumped up with many contents, from images to random messages and gifs. This often occurs on public servers with thousands of active members sending messages in different channels.
Important information easily gets lost in such servers, requiring a server owner to make a text channel read-only. This helps you keep all vital messages in one space without disappearing into an ocean of text.
But how can you make a new read-only channel on Discord? Tag along to find out.
TLDR
Follow these steps to create a read-only channel:
-
Click on the Gear Icon next to your text channel name
-
Head to permissions > Text Channel Permissions
-
Disable the option to send messages in chat and thread and create a public thread
Table of Contents
How to Make Read-Only Discord Channels (PC)
Let's consider some steps for Mac and Windows users to build a read-only channel in Discord.
Do you have an existing channel? Jump to step seven to make it a read-only channel.
-
Launch the Discord app
-
Select your preferred server on the left sidebar

-
Click on the plus button "+" next to Text Channels to Create Channel
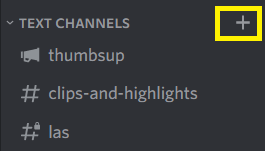
-
Enter the Channel Name and click on Create Channel
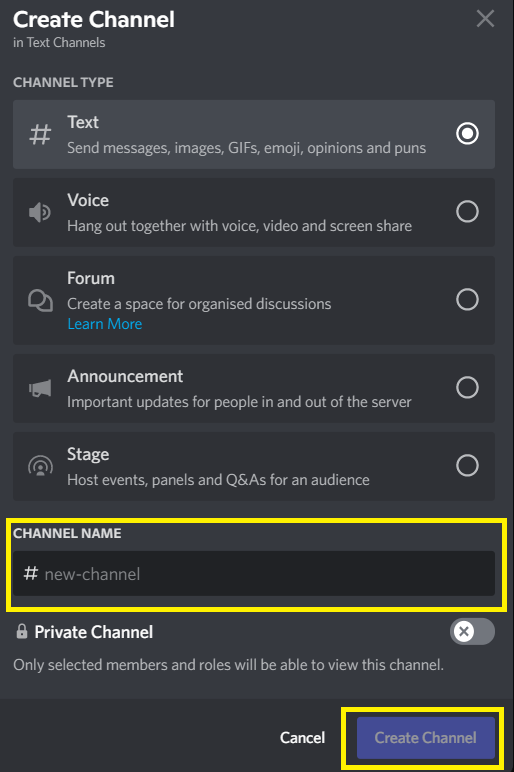
-
Drag your cursor over the new channel
-
Select the Gear Icon to Edit Channel
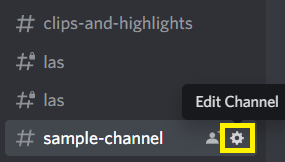
-
Click on the Permissions tab on the left menu
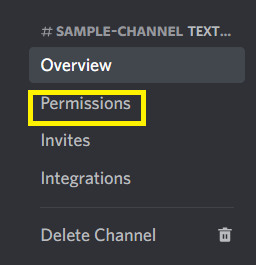
-
Select the Advanced Permissions dropdown
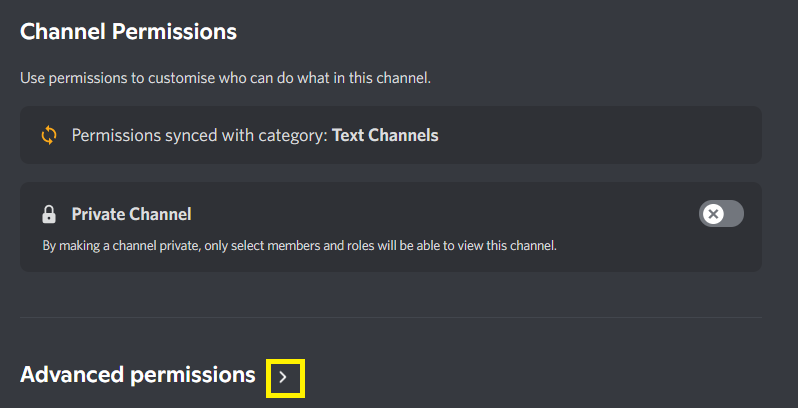
-
Scroll down to Text Channel Permissions
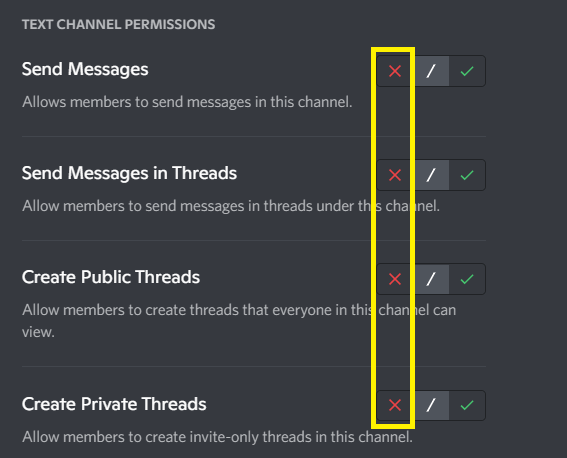
-
Click on the X button next to the following:
Send Messages
Send Messages in Threads
Create Public Threads
Create Private Threads
This disables members from sending messages to the channel.
-
Tap on Save Changes to make the channel read-only.

Grant Admins Access to Read Only Channels (PC)
Server owners can grant admins and mods access to read-only channels. Let's consider some steps to grant admins access to your read-only channels.
Do you have admin roles on your server? Head to step nine to grant them access to your read-only channel.
-
Right-click on the server icon on the left pane (a pop-up menu will appear)
-
Select Server Settings > Roles
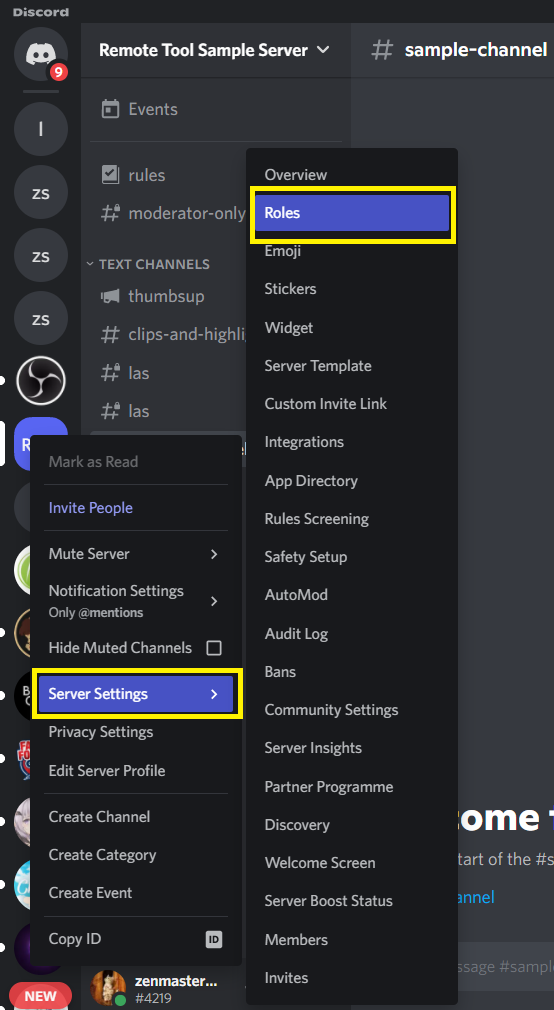
-
Click on Create Role
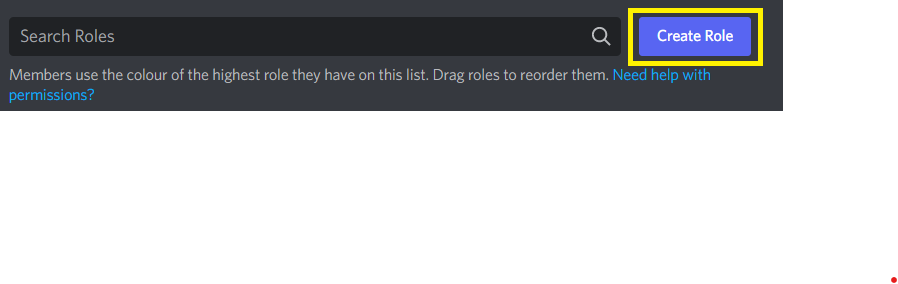
-
Name the role "Admin" and choose a color to represent it
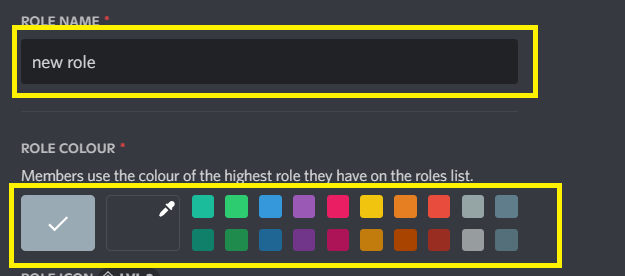
-
Select Manage Members
-
Tap on Add Members to enable specific members to edit your read-only channel
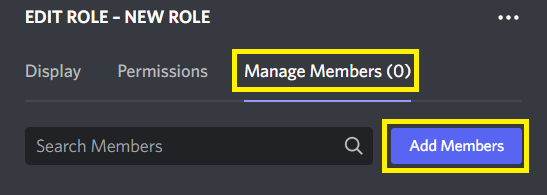
-
Choose server members and select "Add."
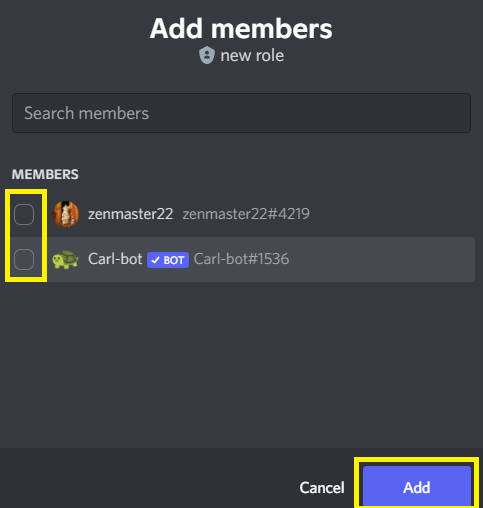
-
Select Save Changes to register the new roles
-
Tap on the Gear Icon next to your read-only channel name
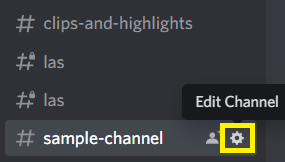
-
Head to Permissions > Roles/Members and select the gray plus button (+) to add a member
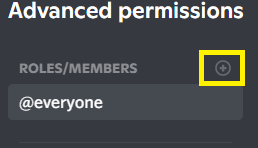
-
Select Admin
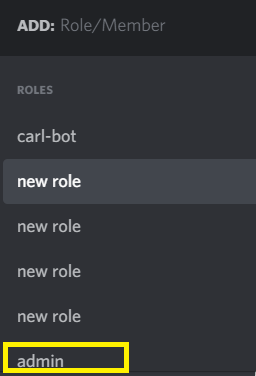
-
Scroll to the Text Channel Permissions section
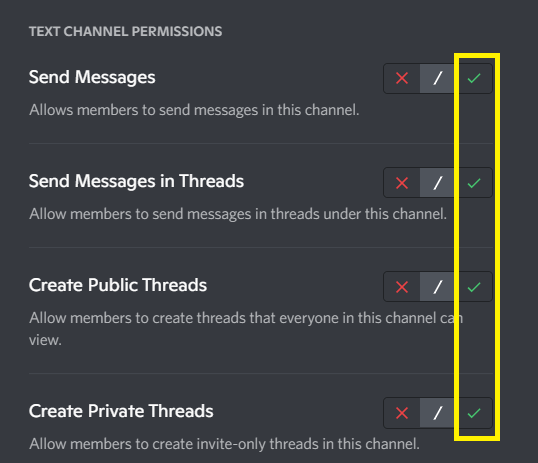
-
Click on the check mark to enable the following:
Send Messages
Send Messages in Threads
Create Public Threads
Create Private Threads
How to Make Read-Only Discord Channels (Mobile)
IOS and Android users can create read-only channels on Discord mobile. Let's consider some steps to achieve this.
Do you have an existing channel and want to convert it to read-only? Jump to step seven and read onwards
-
Launch the Discord app
-
Select the hamburger icon (three parallel vertical lines)
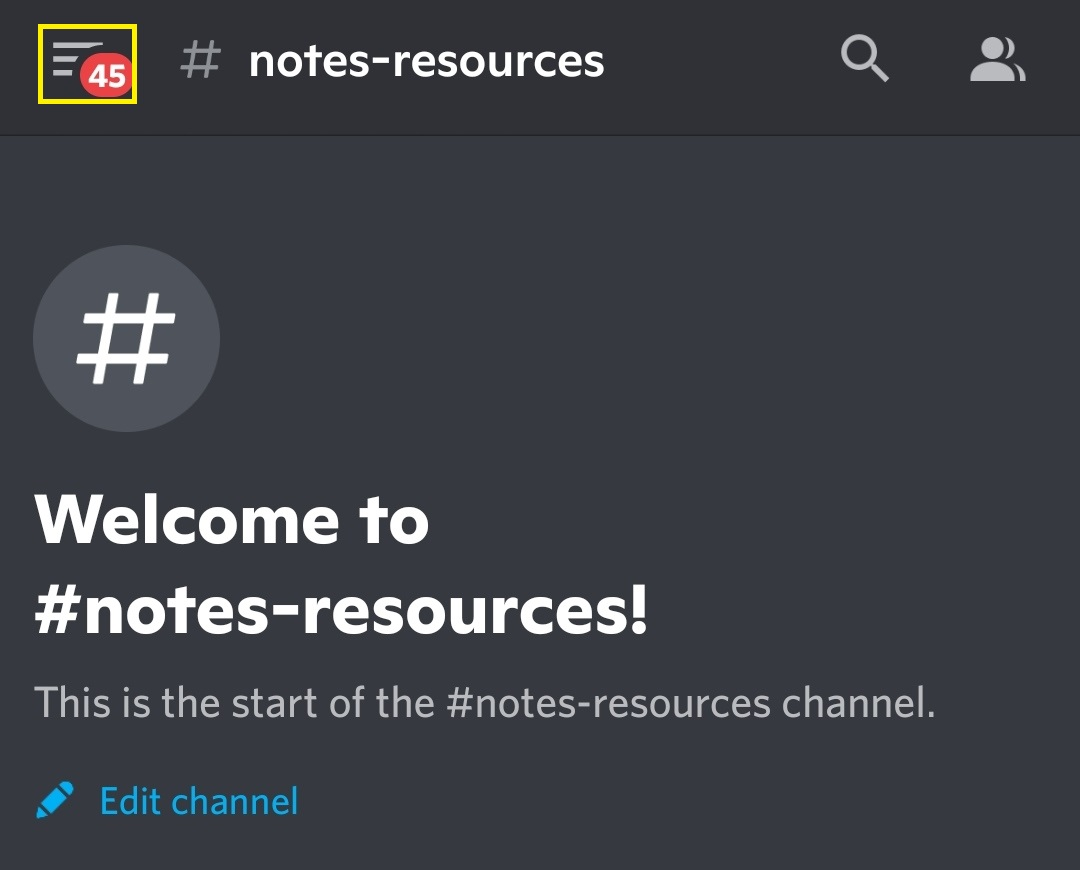
-
Select your server
-
Pick the Plus icon (+) after Text Channels.
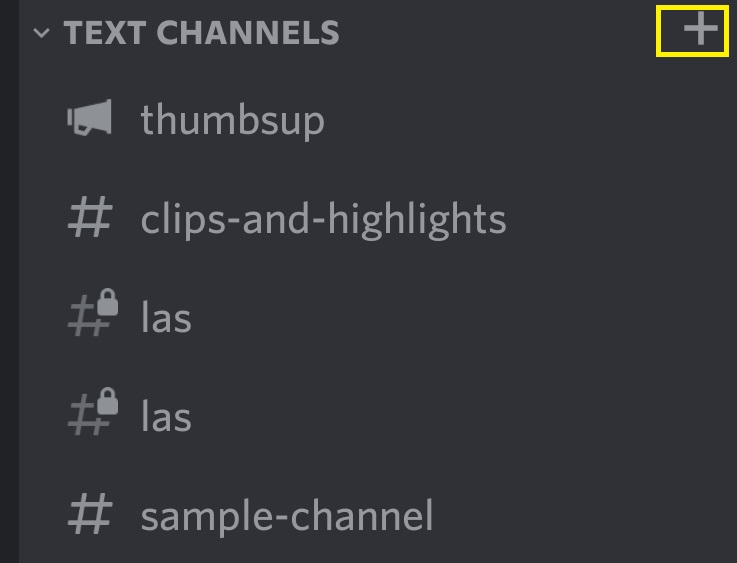
-
Name the channel (Text is selected by default under Channel Type)
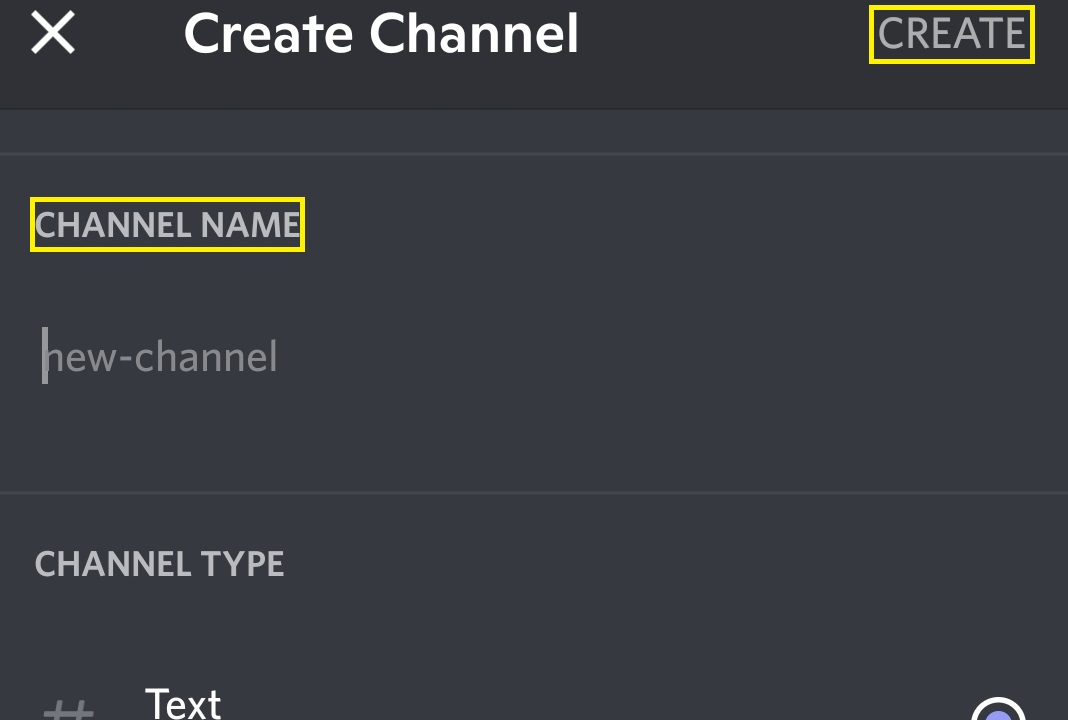
-
Click on Create at the top right section to make a new channel
-
Select Edit Channel to tweak channel's settings
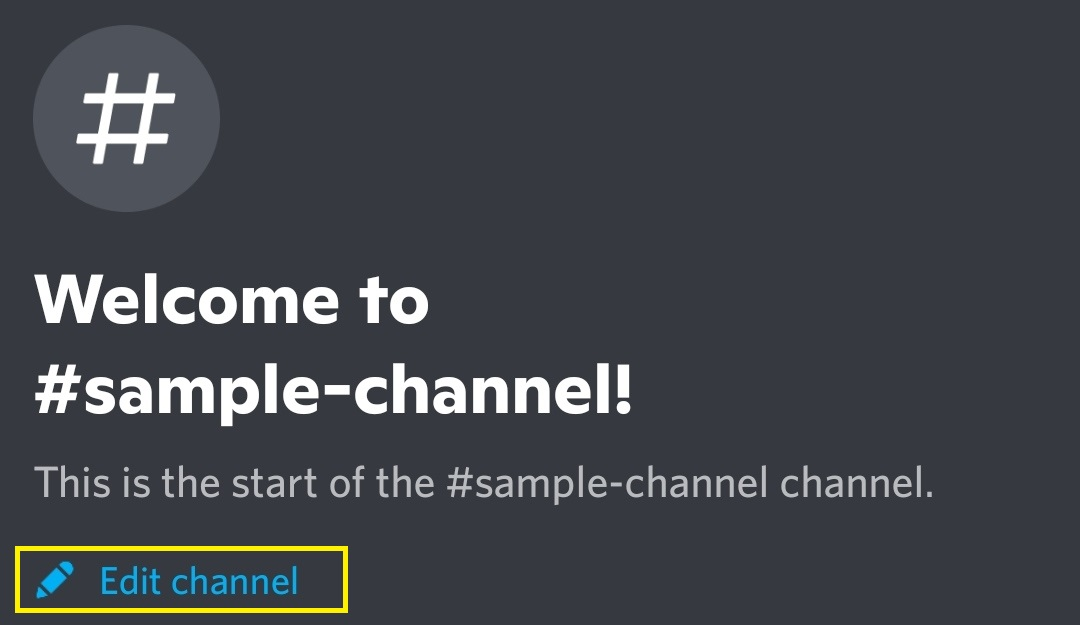
-
Click on Channel Permissions
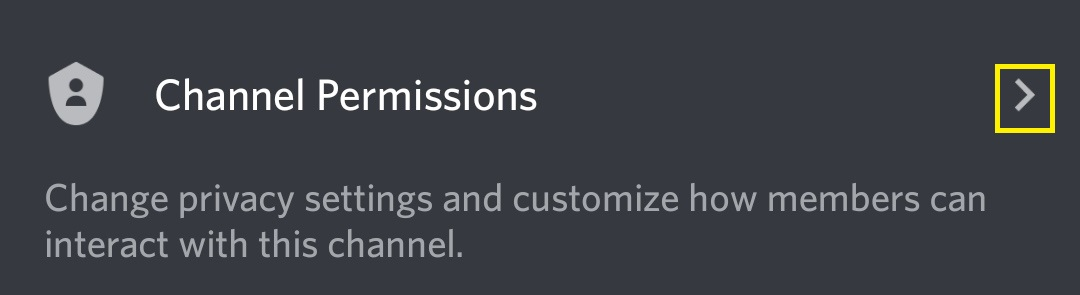
-
Switch to Advanced View and click on @everyone under Roles
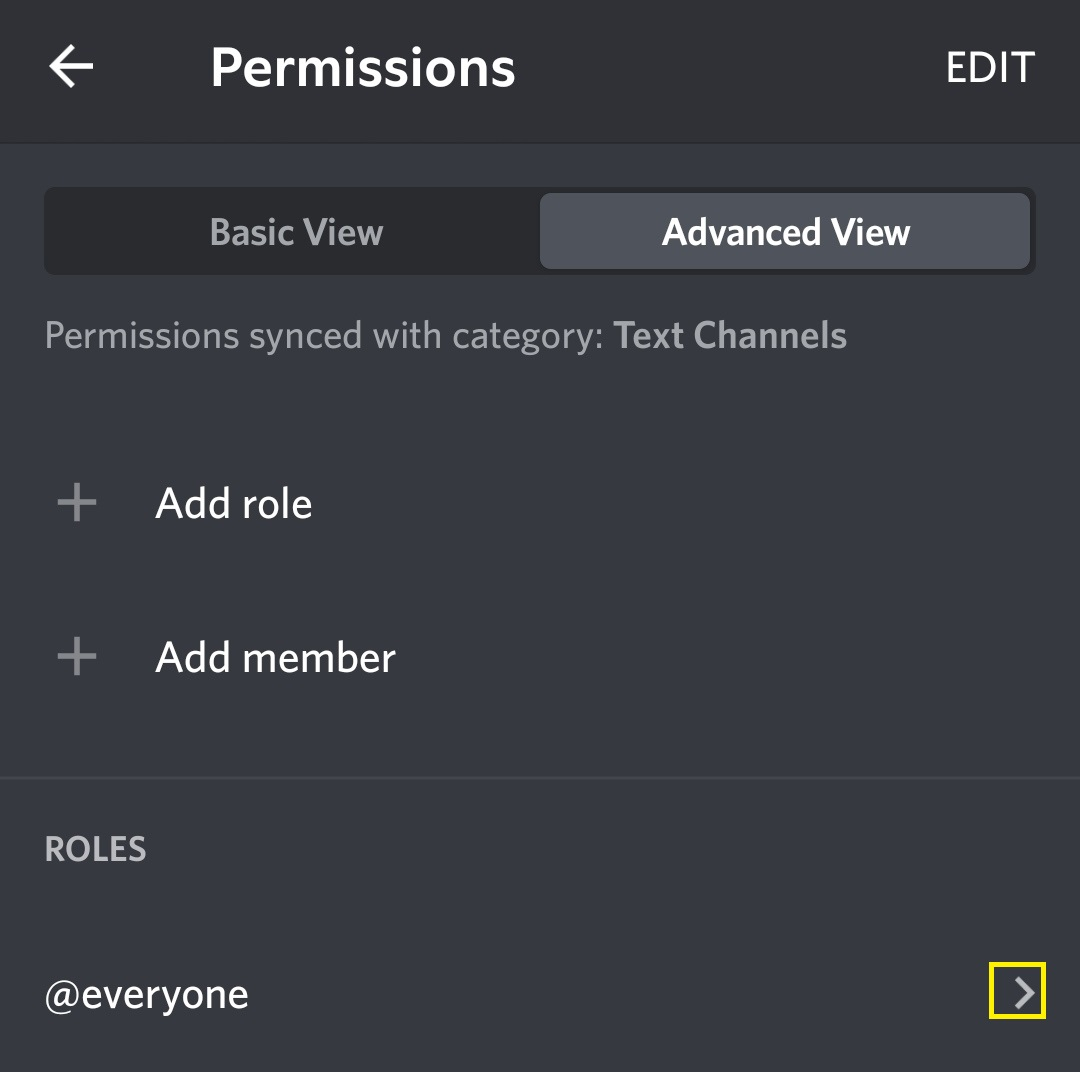
-
Move to Permissions for Text Channels
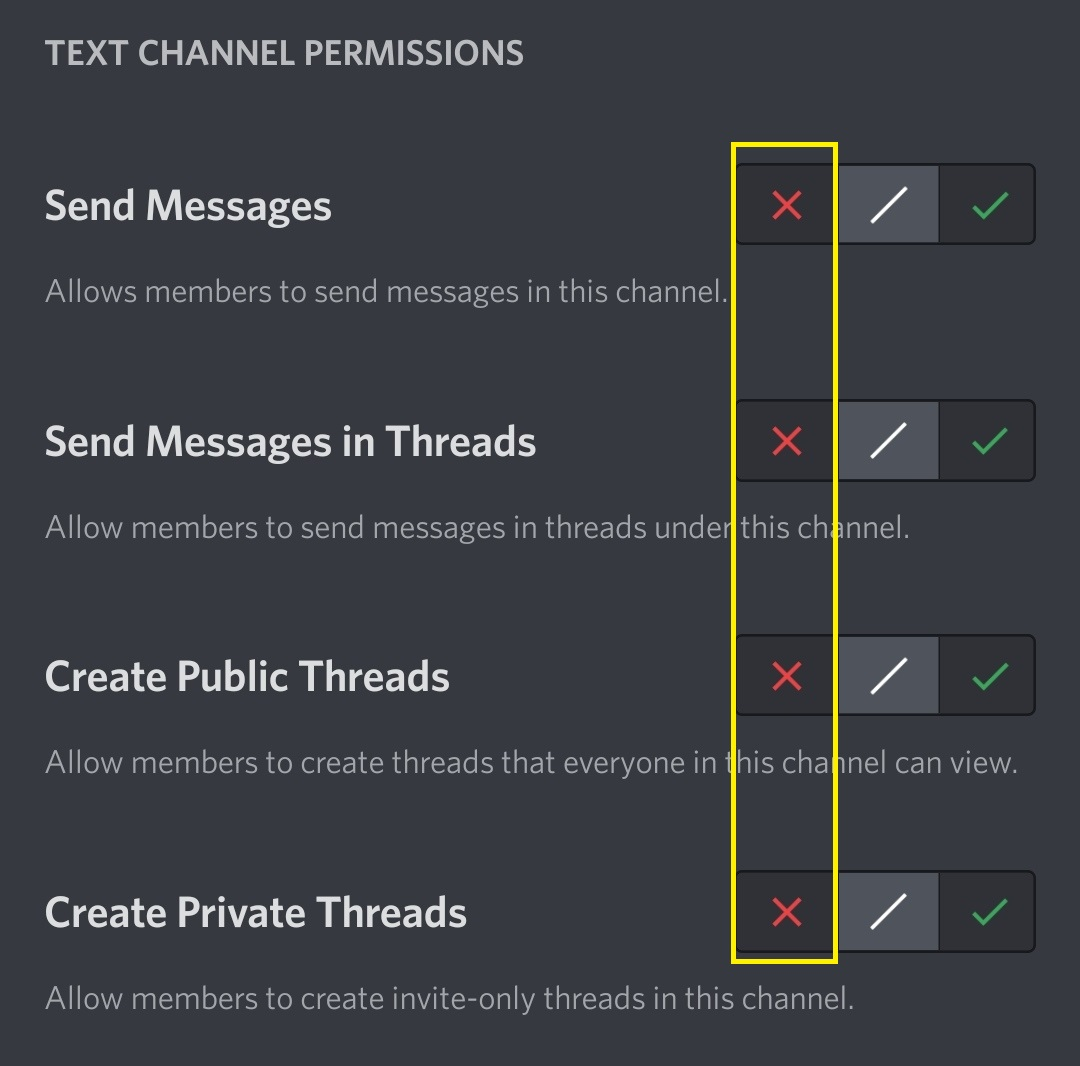
-
Click on the X button to disable the following:
Send Messages
Send Messages in Threads
Create Public Threads
Create Private Threads
Changes save automatically, preventing all the members from posting messages in the read-only channel.
Grant Admins Access to Read Only Channels (Mobile)
Server owners may be unavailable to manage the channel activities. Admins are their assistants, keeping things in check.
Plus, they may have permission to update announcement channels and server rules.
Let's review how to grant admins write access to read-only Discord channels.
-
Tap on the server name at the top
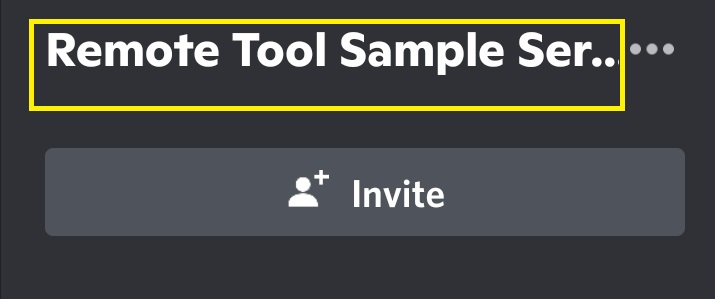
-
Select Settings
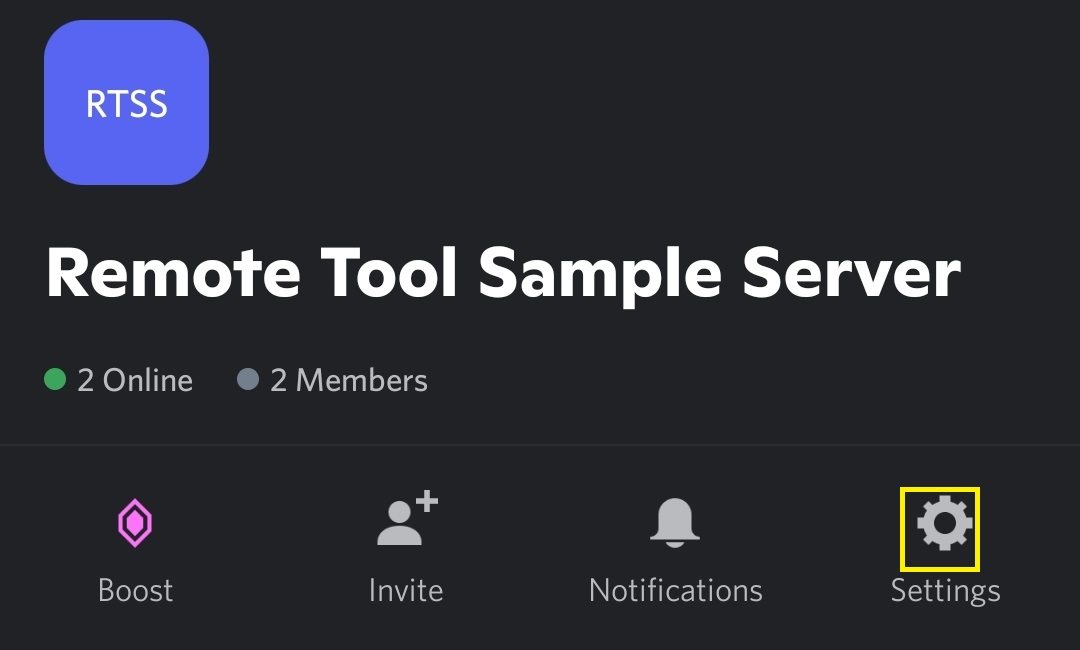
-
Scroll down to the User Management section and click on Roles
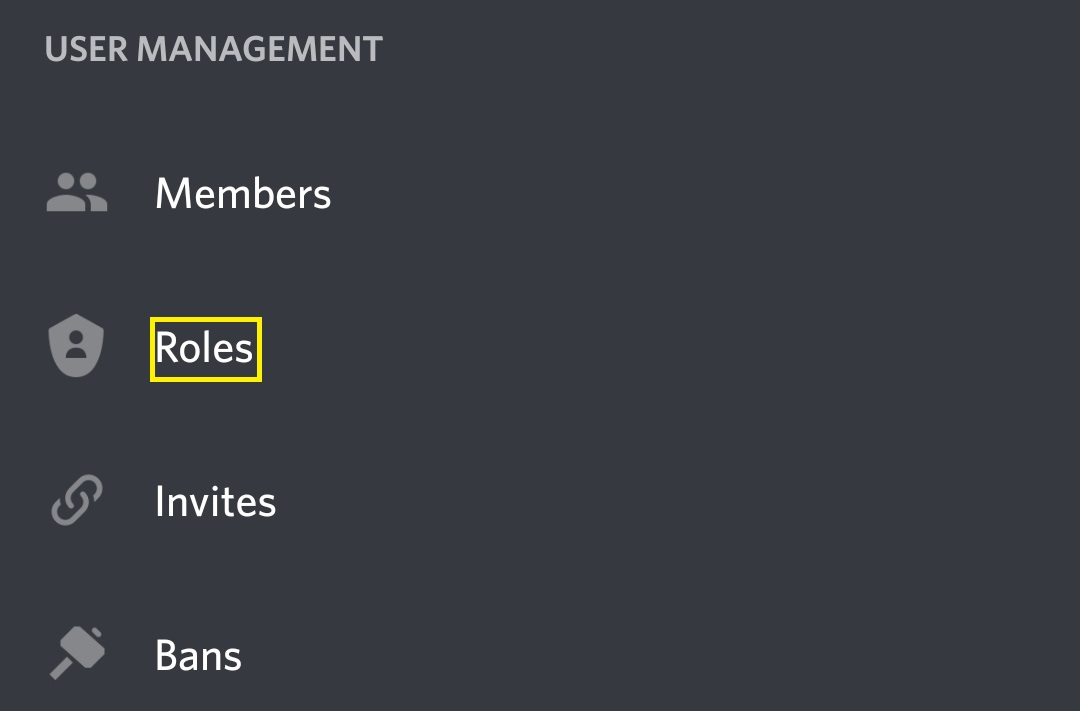
-
Select the plus button (+) at the top right to Create a New Role
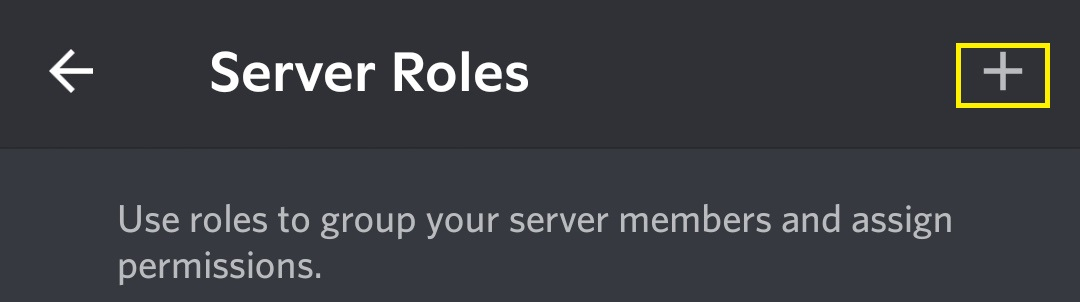
-
Provide a Role Name (Admin) and pick a color to represent it. Select the Create button
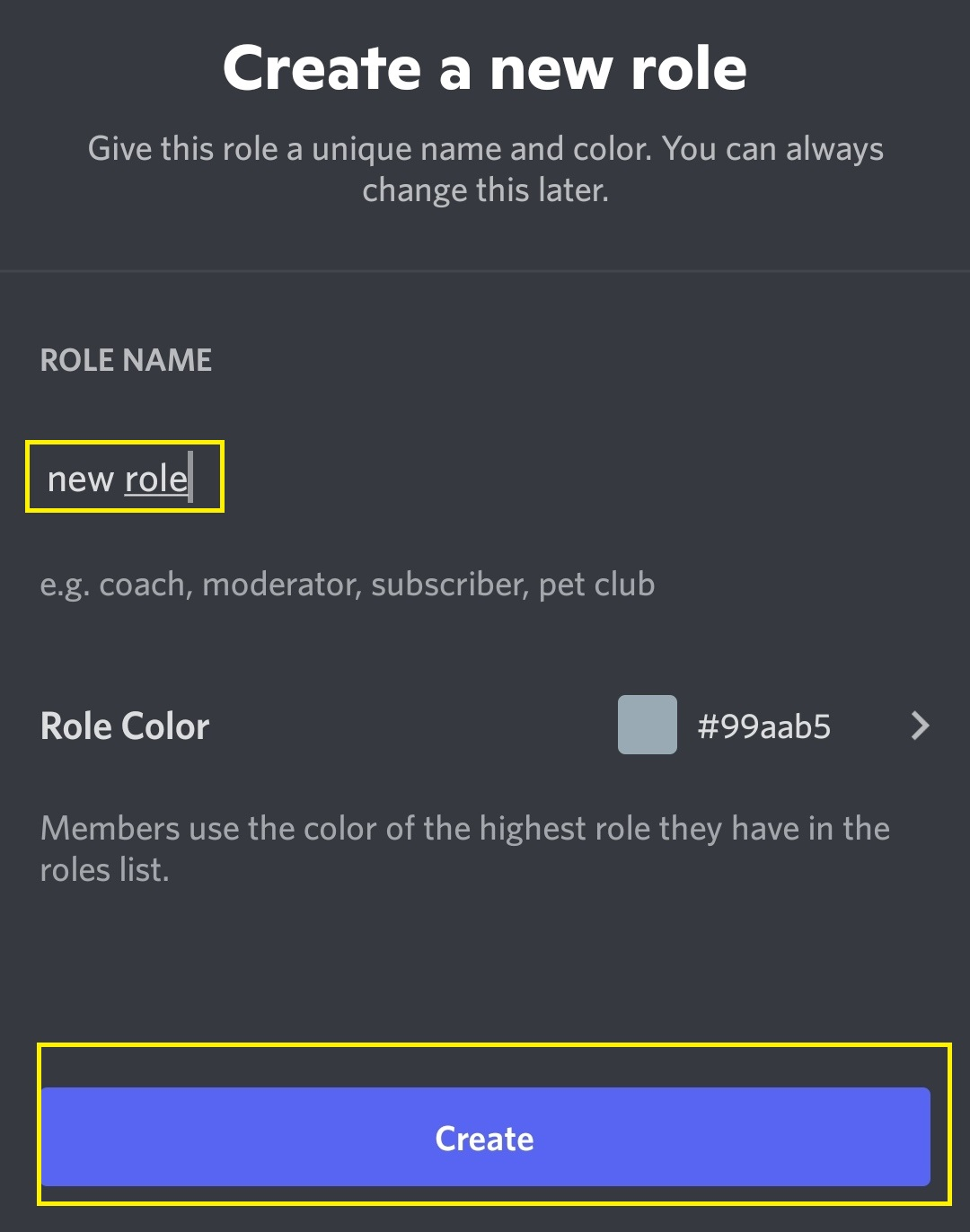
-
Under the Set Up Permissions Window, Switch to the "Manager" tab and click on "Select"
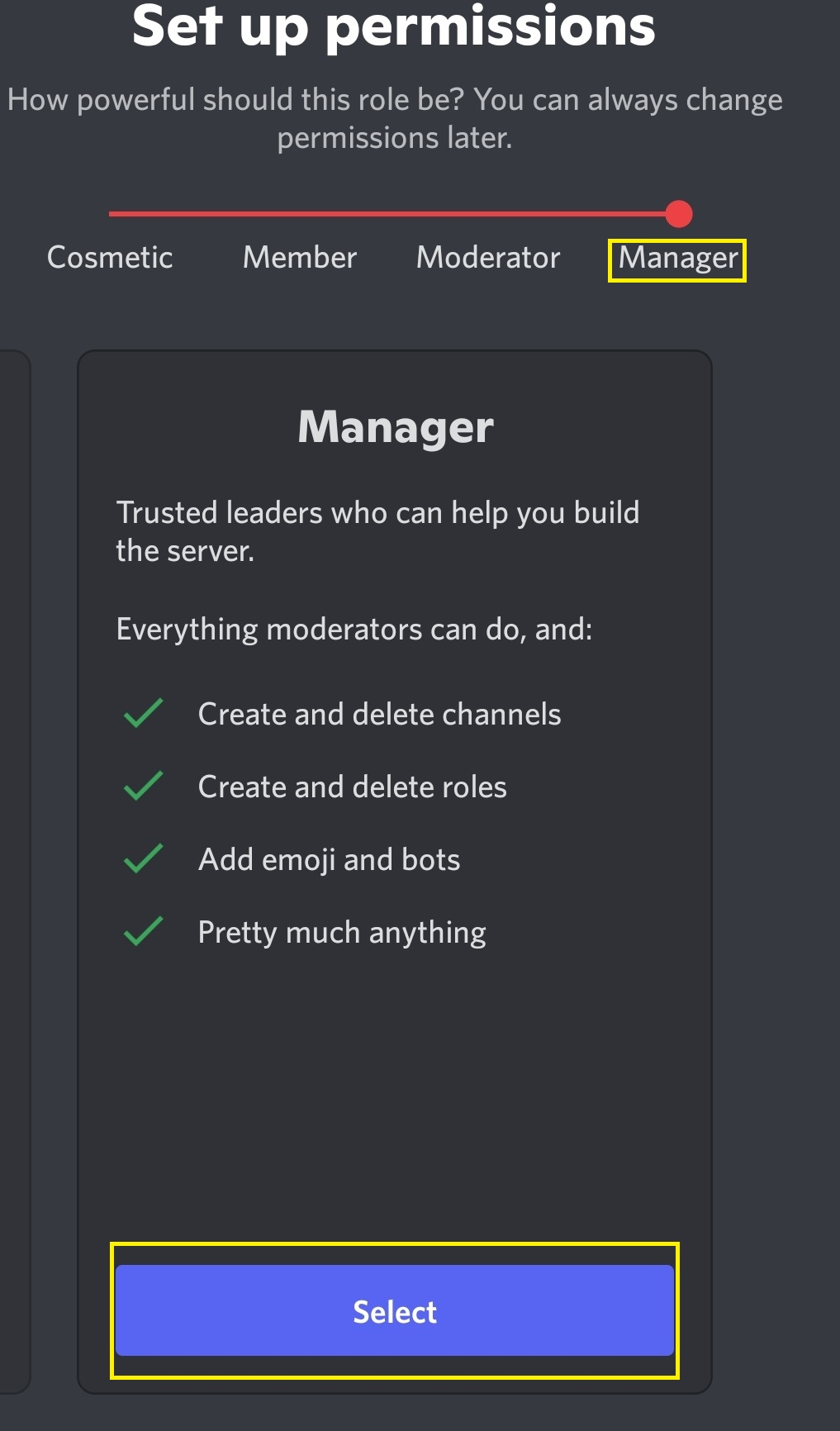
-
Use the search panel to find and assign an Admin role to a member. Click on Finish
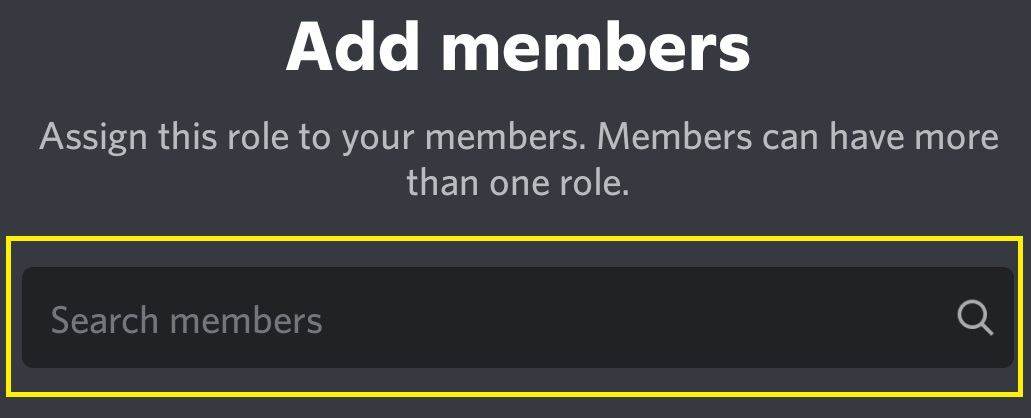
-
Navigate to Server Settings and select Members
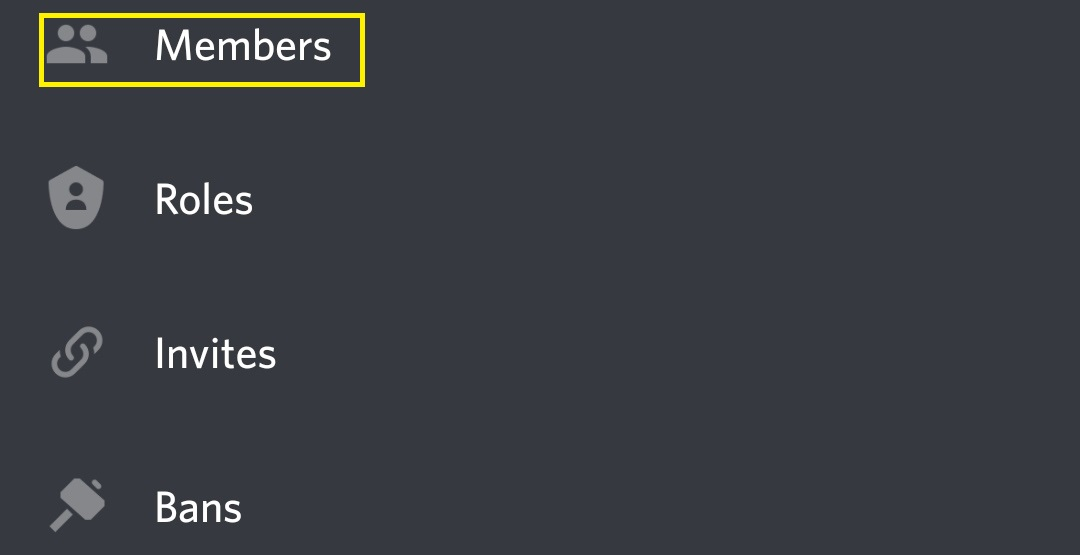
-
Use the search panel to find a member you want to grant access to your read-only channel
-
Click on the Members profile and select Edit Roles
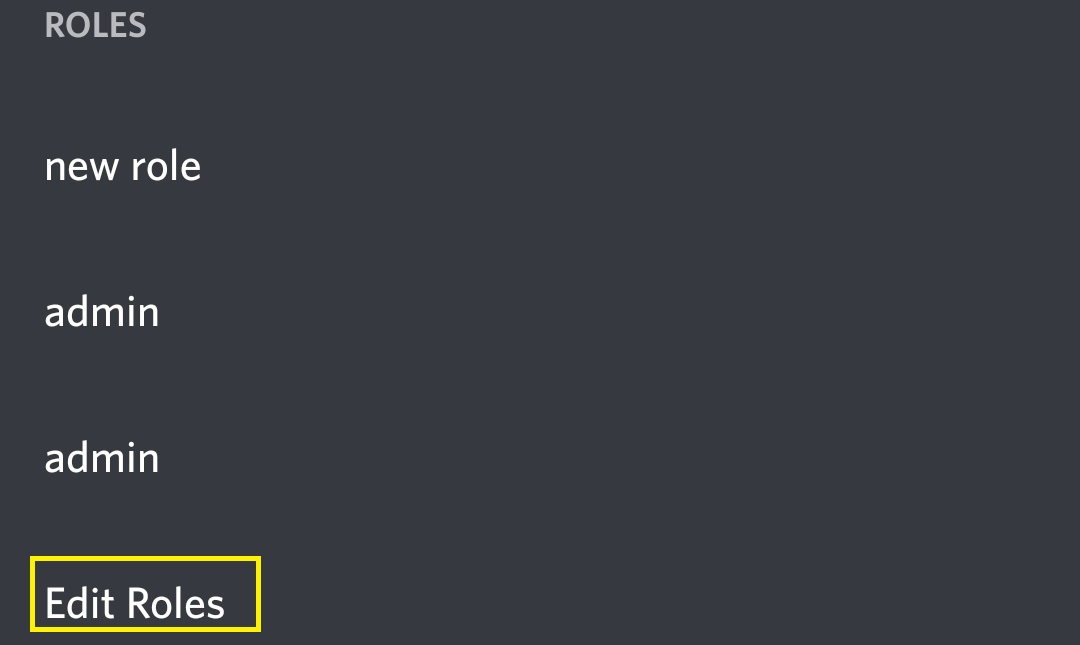
-
Choose Admin and click on Save at the top right
-
Select Edit Channel
-
Click on Channel Permissions
-
Under roles, click on Admin
-
Click on the checkmark to enable the following:
Send Messages
Send Messages in Threads
Create Public Threads
Create Private Threads
How to Create Private Discord Channels
A Discord private channel is accessible by the server owners and sometimes mods. It has a locked symbol over it. Here's how to create one:
-
Select the "+" icon next to Text Channel
-
Add the channel name and turn on Private Channel at the bottom
-
Add members and roles
-
Click on Create Channel
FAQ
Here are some frequently asked questions on how to make a Discord channel read-only:
What channels can I make read-only?
You can make rules, information, and announcement channels read only.
Is there a read receipt option on Discord?
No. Discord currently has no read receipt.
Can I permit members to send messages in read-only channel without spam?
Yes, you can do this with "Slow Mode." Head to Overview under channel settings. Use the Slow Mode to pick a countdown between five seconds and six hours. This will determine the time that will elapse between two successive messages from a member.
What are the benefits of a read-only channel?
A read-only channel allows you to store relevant information in one space without them getting lost amongst messages from server members.