How to Fix Screen Share on Discord
Written by: Hrishikesh Pardeshi, Founder at Flexiple, buildd & Remote Tools.
Last updated: Sep 03, 2024
As the world increasingly moves online, gaming communities have become a staple of the internet. Discord communities provide a space for gamers to connect with one another and share their love of gaming. Discord's screen share allows gamers to show their game screen to other players in real time, creating a more immersive gaming experience by allowing players to see the game through the perspective of another player.
As your community grows and leverages the share screen feature, you may occasionally get prompts saying, "Discord screen share not working." If you're trying to share your screen on the Discord app and it's not working, there are a few possible explanations. Whatever the case may be, we'll help you troubleshoot the issue so you can get back to screen sharing in no time.
If you have these issues and looking for how to fix screen share on the Discord app, this tutorial will take you through several methods you can use to correct the error.
TLDR
Follow the steps below to fix Discord share screen errors on your Discord app:
-
Close third party apps running on the background
-
Launch Discord with admin privileges
-
Add a game to your discord activity.
-
Run the game on windowed mode
-
Disable hardware acceleration
-
Disable Discord Latest Technology settings.
-
Clear the Discord cache folder
-
Update or re-install Discord.
Table of Contents
Why is Screen Sharing not Working on the Discord App?
It may happen that you are trying to use the screen-sharing feature on Discord and you encounter the error message screen share not working. Below are some likely reasons you are encountering such screen-sharing issues.
7 Hacks to Fix Discord Screen Share not Working
Since Discord screen share issues could arise from different factors, approaching a solution may also require you to try several steps to correct the error. As of now, Discord does not have a troubleshooting wizard that helps you automatically diagnose likely causes should any error arise along the way. As such, you may have to manually try out the solutions listed below till you find one that works.
Here, we have arranged nine hacks to help you correct your screen-sharing issues. We have arranged these fixes into two sections.
Factor 1: Close Third-Party Background Processes
Some high-end games and applications demand more power and memory than the average app. Running such high-end applications pulls much weight on the system, such that running another application alongside may cause the device to malfunction and run other applications less efficiently. In this case, it can cause Discord's screen-sharing issue.
How to Close Third-Party Applications
Follow the steps below to close third-party applications on your devices.
-
Press the Windows key on your keyboard
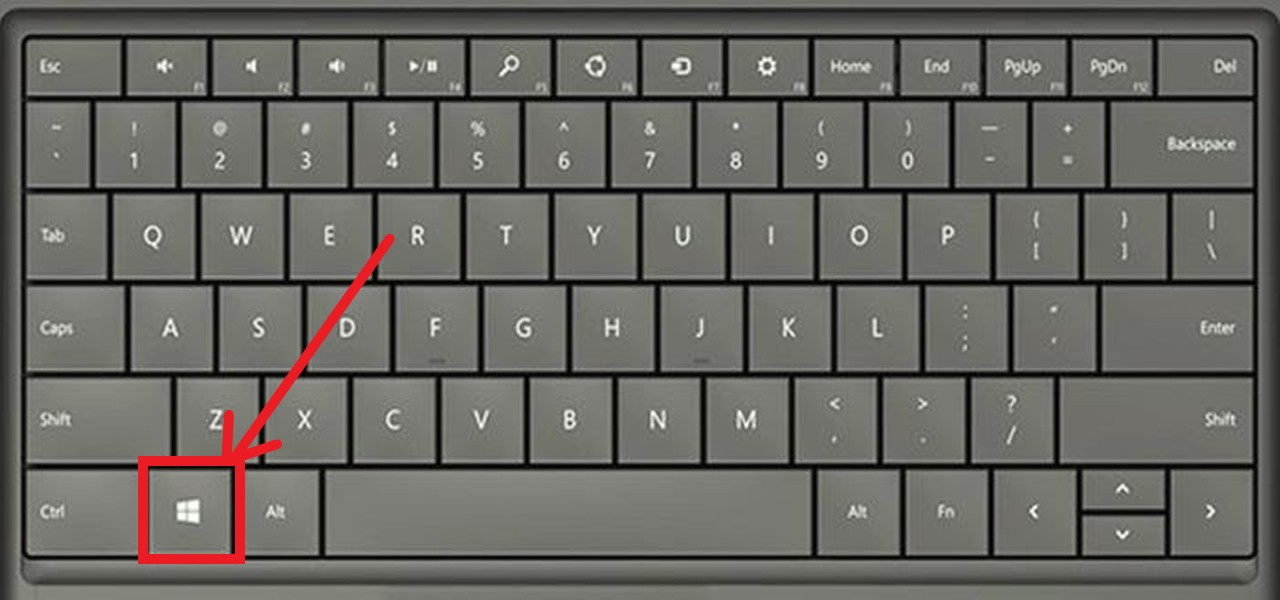
-
Click on the search button and type Task manager.
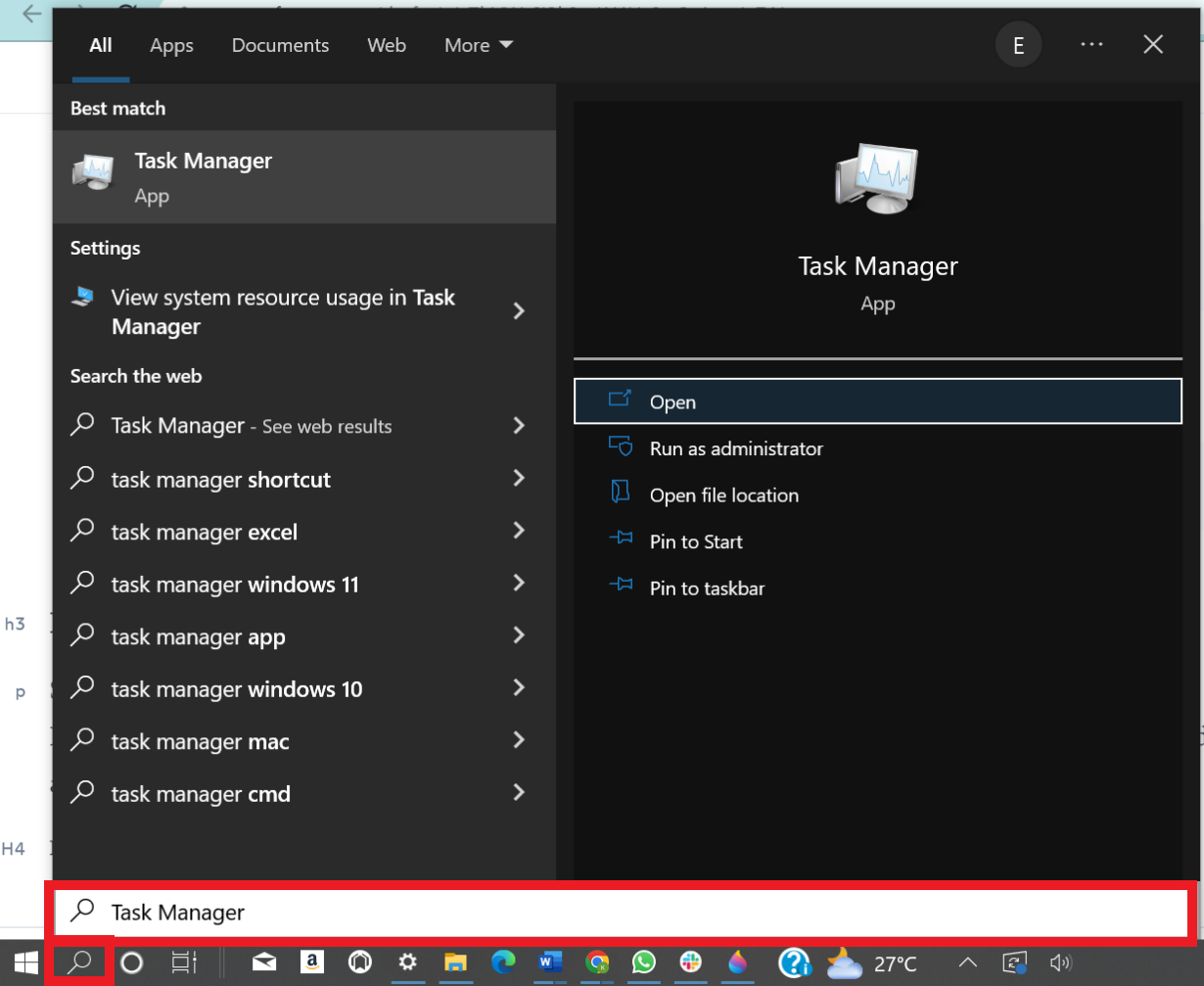
-
Right click on the application you wish to close and select End Task.
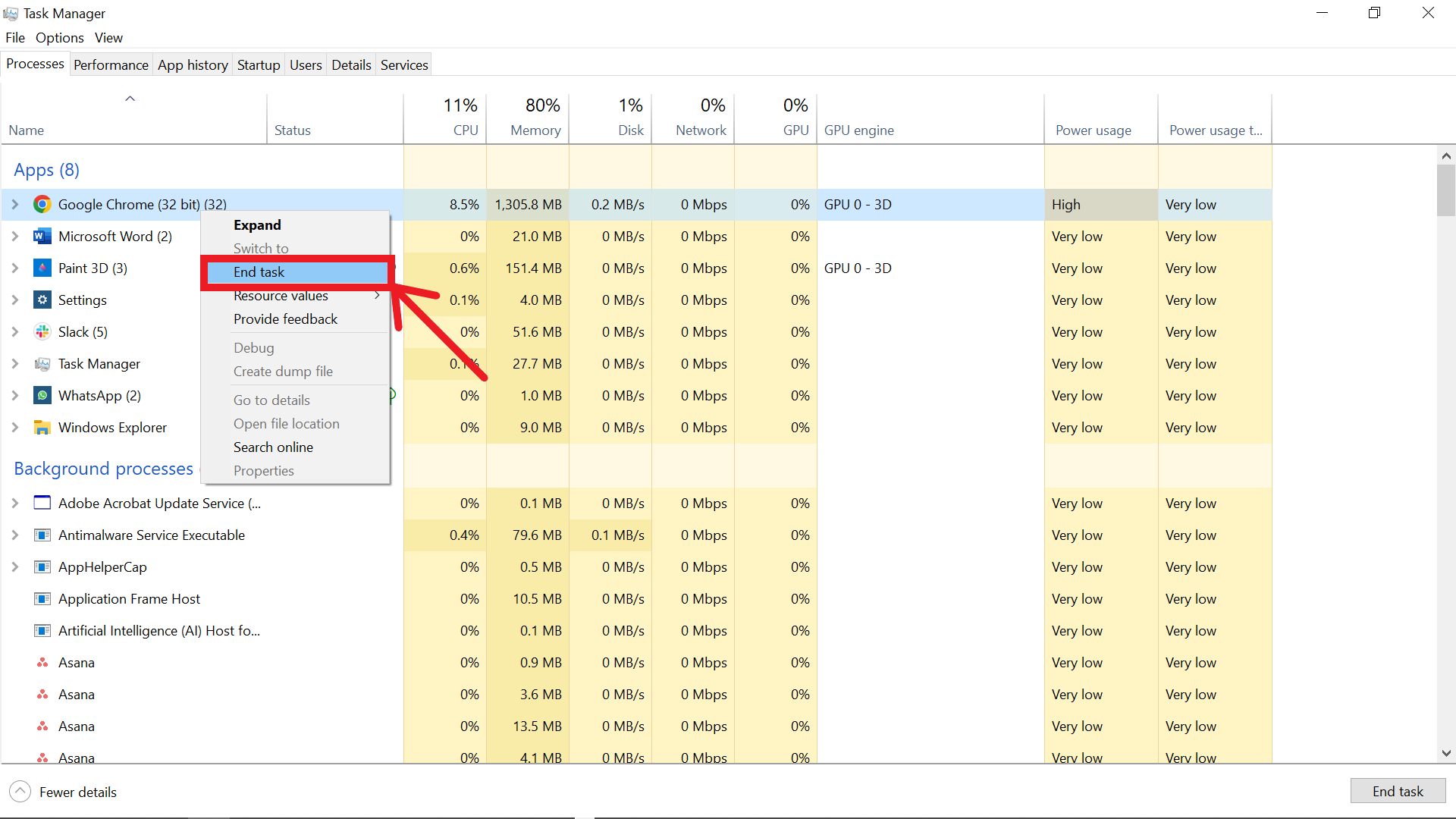
Factor 2: No Access to Specific Permissions and Admin Privileges
Several Discord features typically require certain permissions to function effectively. Running Discord on administrative mode gives the application access to admin privileges and access to use the Discord screen share, which shares your screen and audio in real-time.
How to Run Discord on Admin Mode
-
Press the Windows key button on your keyboard to access the full app list.
-
Search for the Discord app using the search bar. Click on Run as Administrator.
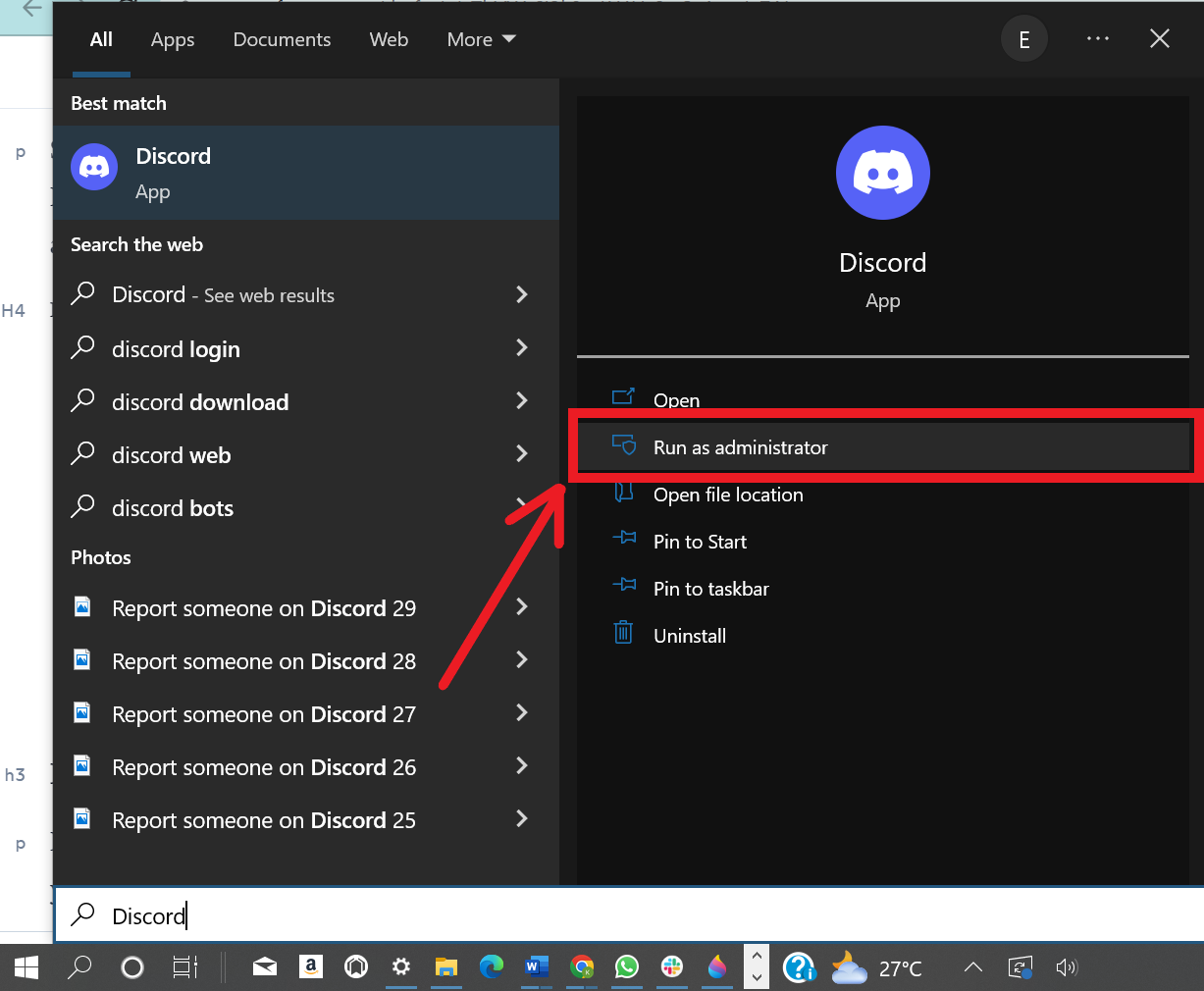
-
If you still get the Screen share not working message, you can check for other causes of Discord screen share challenges (alongside their solutions) listed in this article.
Factor 3: No Game on the Discord Account
If you are new to the Discord app and its file-sharing features, the first step after launching your Discord application is to check if you have a game on your account. If you have not added a game to your account, screen share will not work because Discord only supports screen sharing for games you have on your account.
How to Add Games on Discord
The following steps will help you add games to your Discord account.
-
Open the Discord app while running the game you want to add to the background.
-
Click on the app settings button at the bottom of the screen.
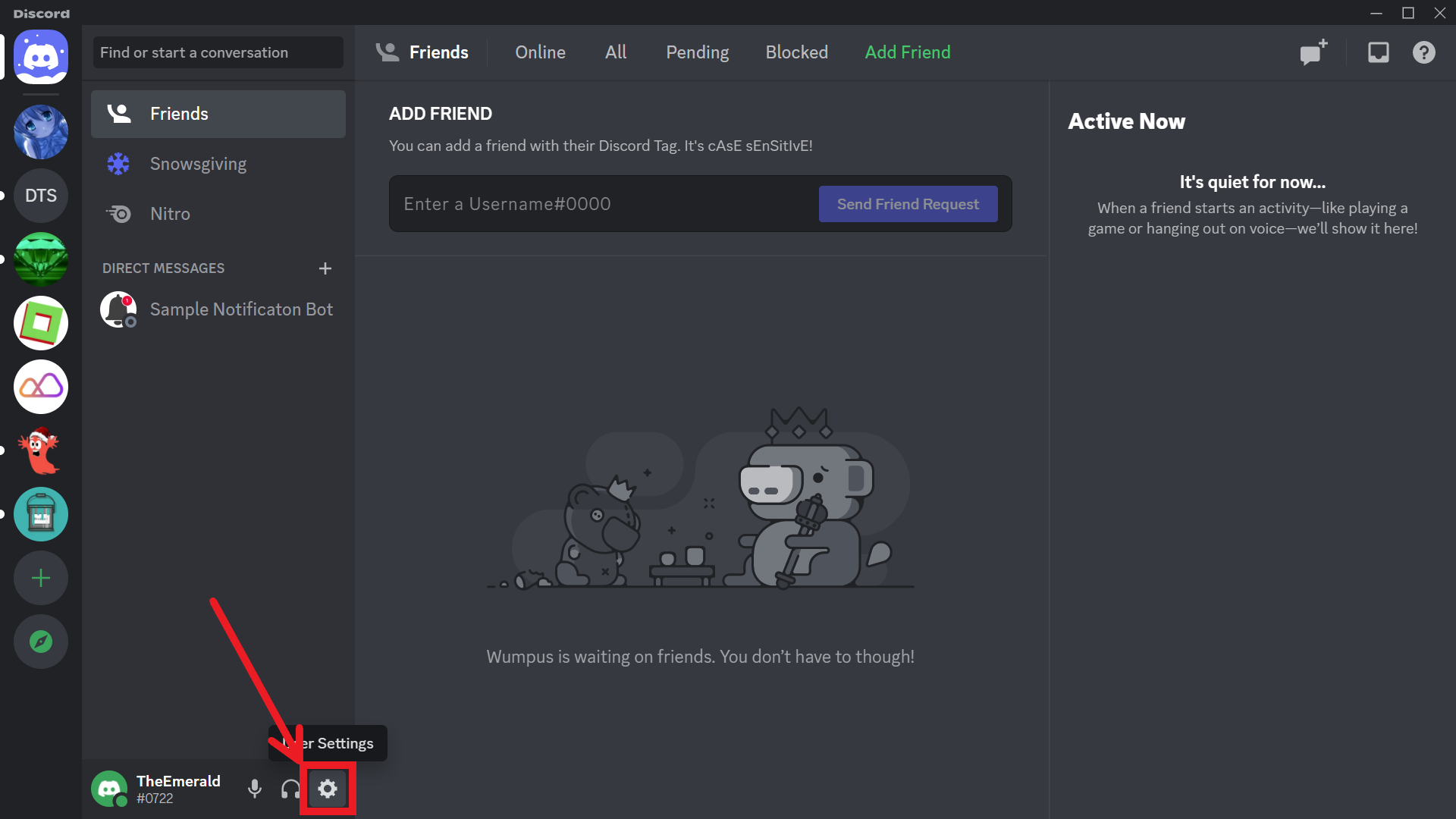
-
From the list of app settings on the left sidebar, select Registered Games under the Activity Settings option. That should open the Activity Status window.
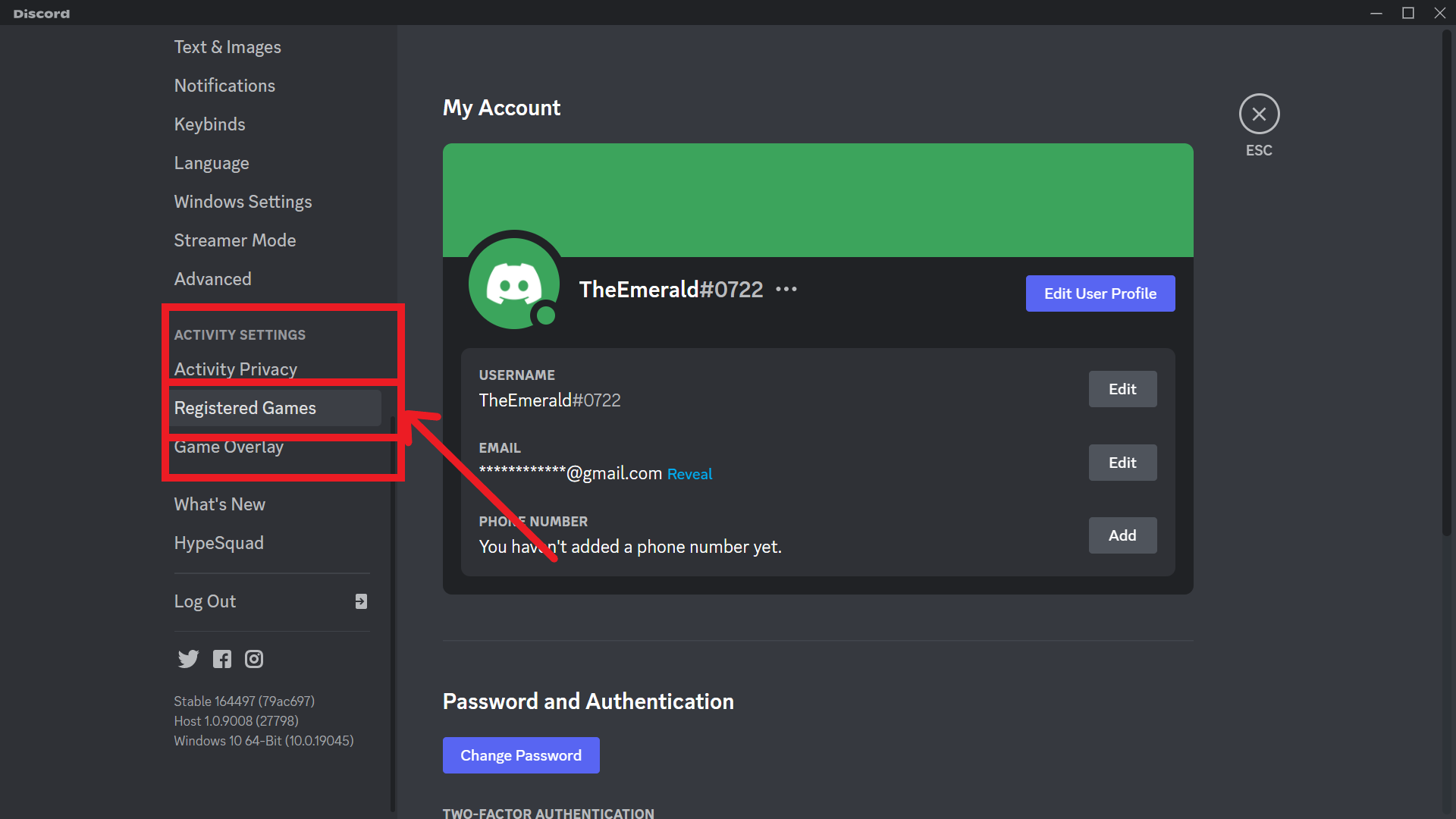
-
Discord should automatically detect the game you are playing. Select the game you are playing. If the app does not automatically detect the game, manually add the name of the particular game in the description box provided and click Add Game.
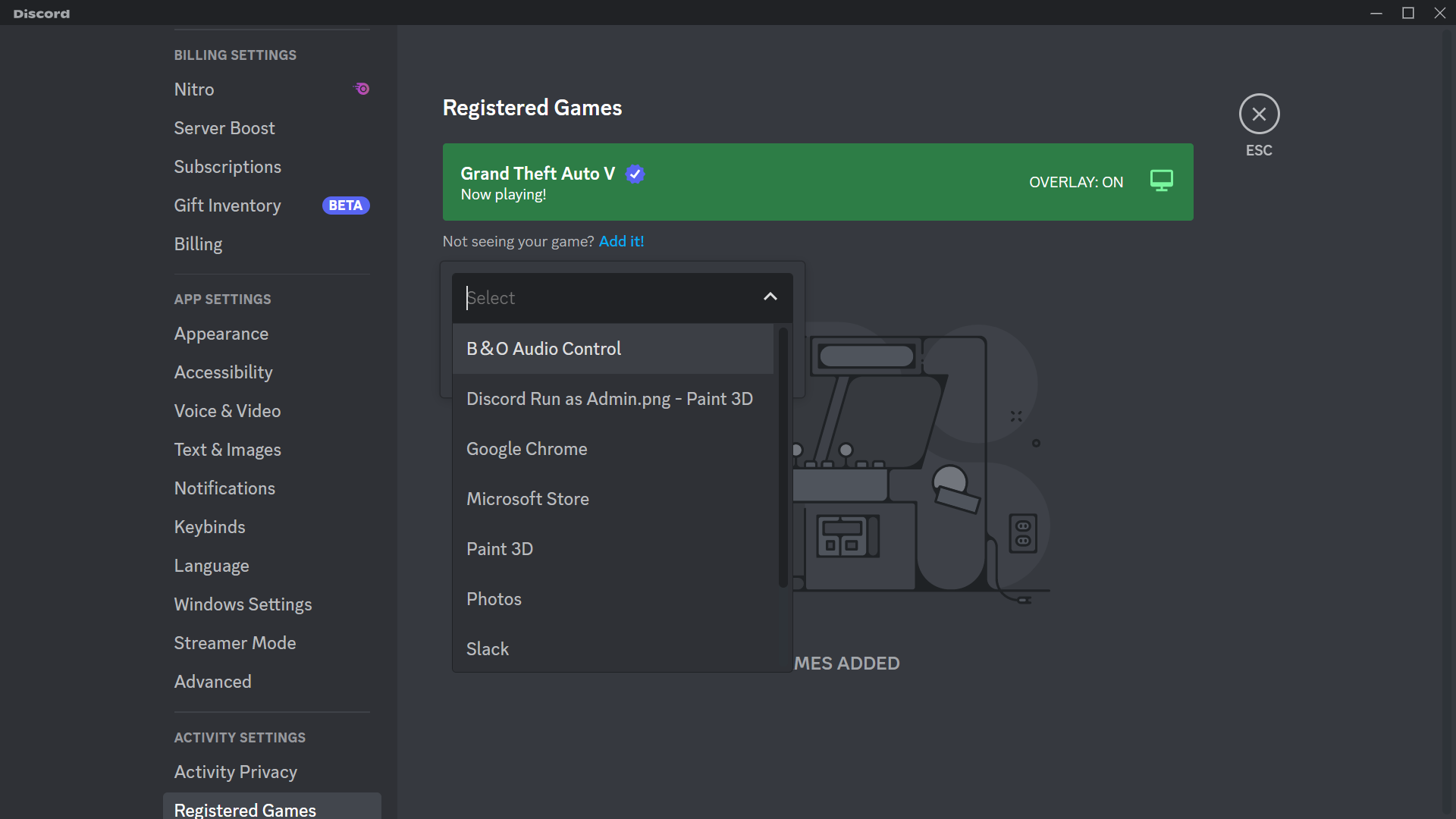
-
Restart Discord and try the screen share setting again. If it does not work, there are several other solutions discussed in this tutorial that you can try out.
Factor 4: The Game is Running in Fullscreen Mode Instead of Windowed mode
Now that you have confirmed you have a game, the next likely cause for the Screen share not working message may be that your game is on full-screen mode. Discord screen share does not support applications displayed on full screen. The way around this is to run the game in windowed mode. So, go to the game settings and remove it from full-screen mode.
Factor 5: Hardware Acceleration is Enabled
The hardware acceleration setting on Discord is a unique feature that allows the app to use your system resources, like GPU, Graphics card, and CPU, to run images and videos. Although enabling the hardware acceleration setting improves the app's performance with high-resolution images and videos, it may cause some screen-sharing issues, especially if you are using an older computer.
If you're using an old computer with old graphics drivers, or you often experience lags when playing games and high-resolution videos, this diagnosis may be the most likely cause of the screen-sharing issue you are experiencing.
How to Disable Hardware Acceleration Settings on Discord
Here are steps on how to disable hardware acceleration on Discord.
-
Open Discord on your computer.
-
Click the Settings icon at the bottom of the screen (represented as a gear icon).
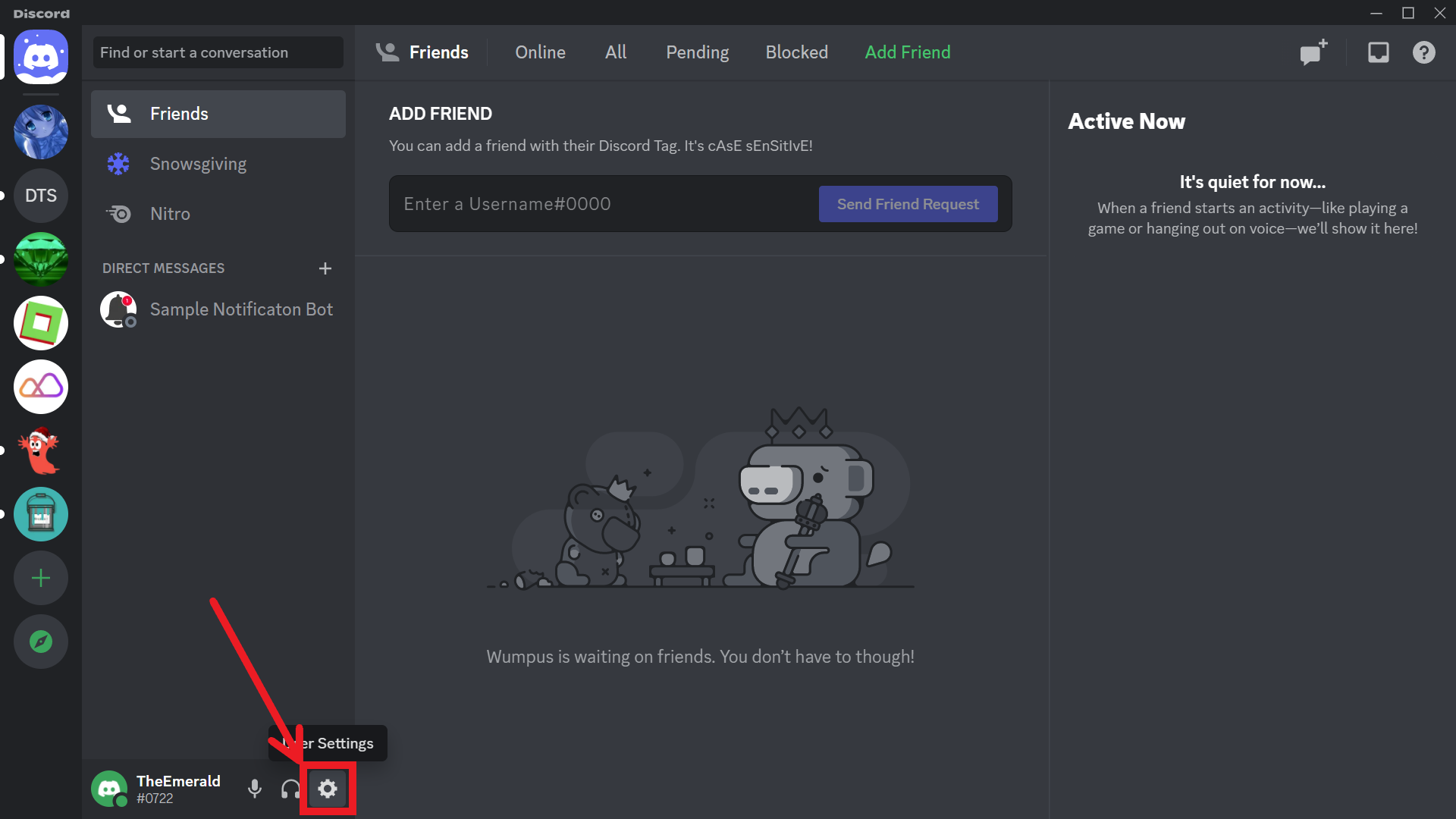
-
From the list of options on the left sidebar, click on Advanced.
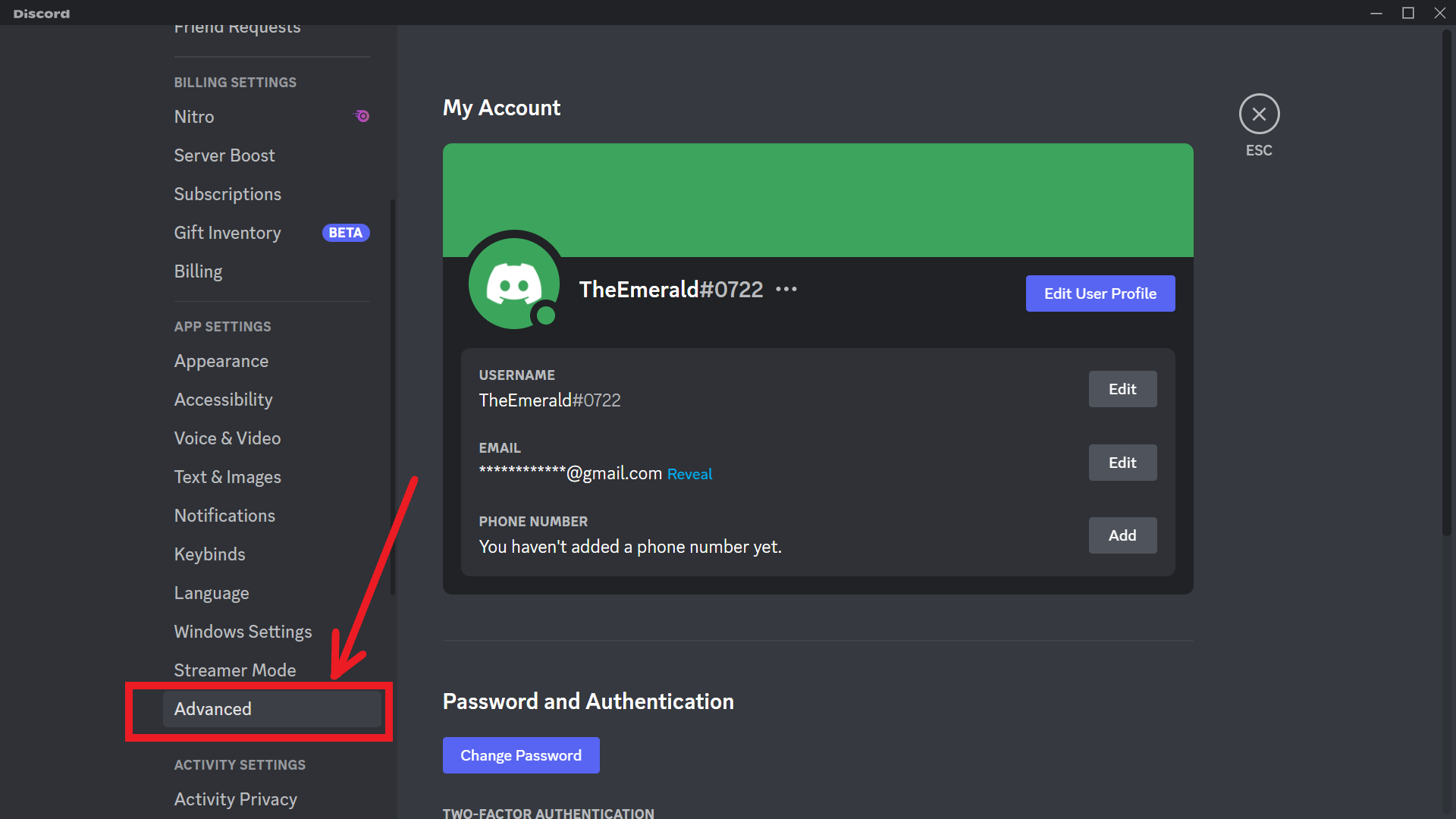
-
Toggle the button next to Hardware Acceleration to turn off the settings. The button will appear grey when it is turned off.
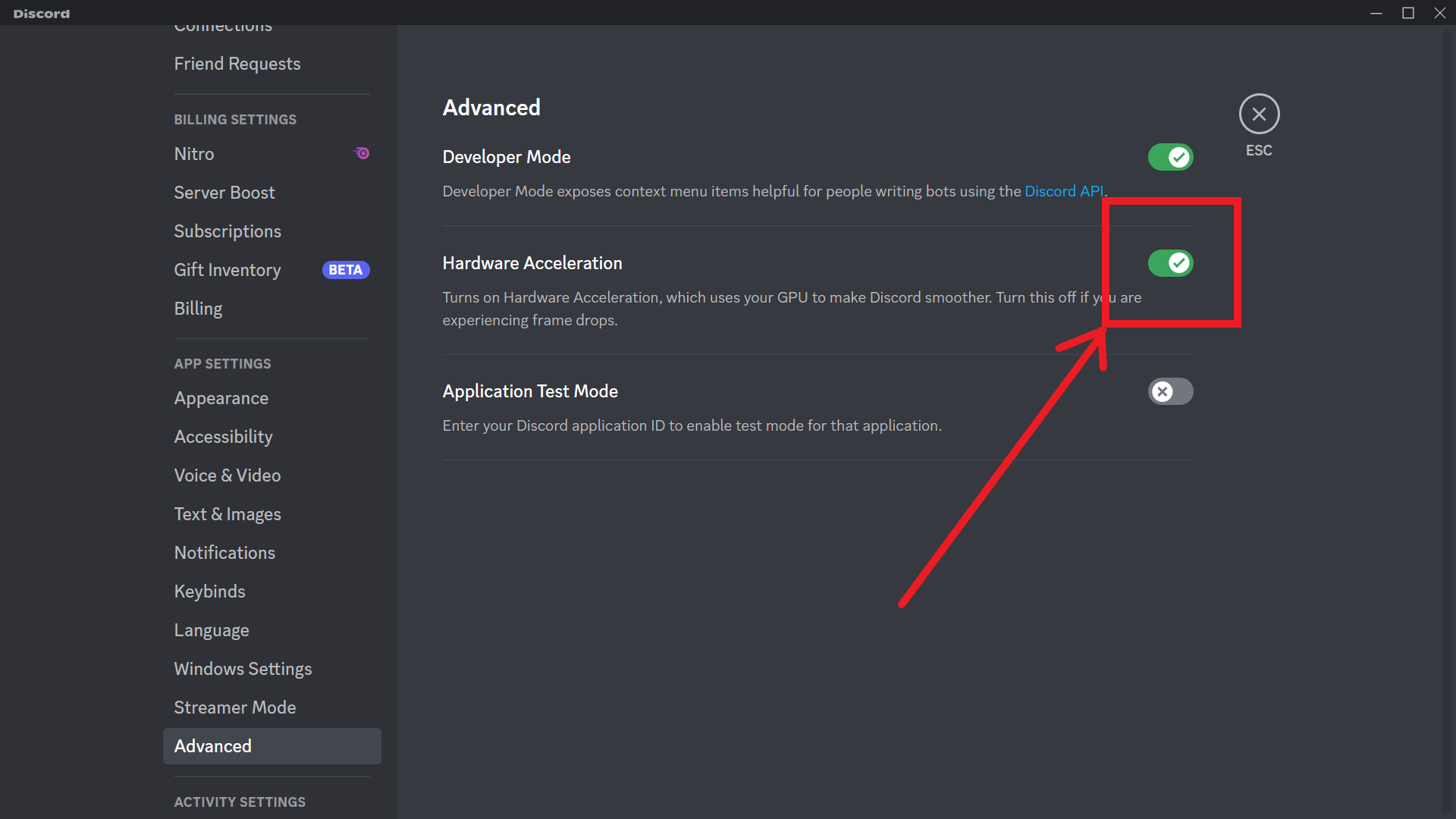
-
Once you turn off the settings, it will automatically close and restart Discord. If it doesn't, you can head on to the next hack.
Factor 6: 'Use Our Latest Technology to Capture' is Enabled
The 'Use Our Latest Technology to Capture' is one of Discord's latest screen recording, voice, and video capturing technology. It allows users to capture screenshots and videos directly from their desktops. The feature enables users to record, save, edit, and publish calls and game sessions on the application. However, the setting can interfere with the Discord screen share on some computers. If that's your case, you can disable the settings by following the steps below:
-
Run Discord on your computer.
-
From your dashboard, go to the Settings menu, represented by the gear icon at the bottom of the screen.
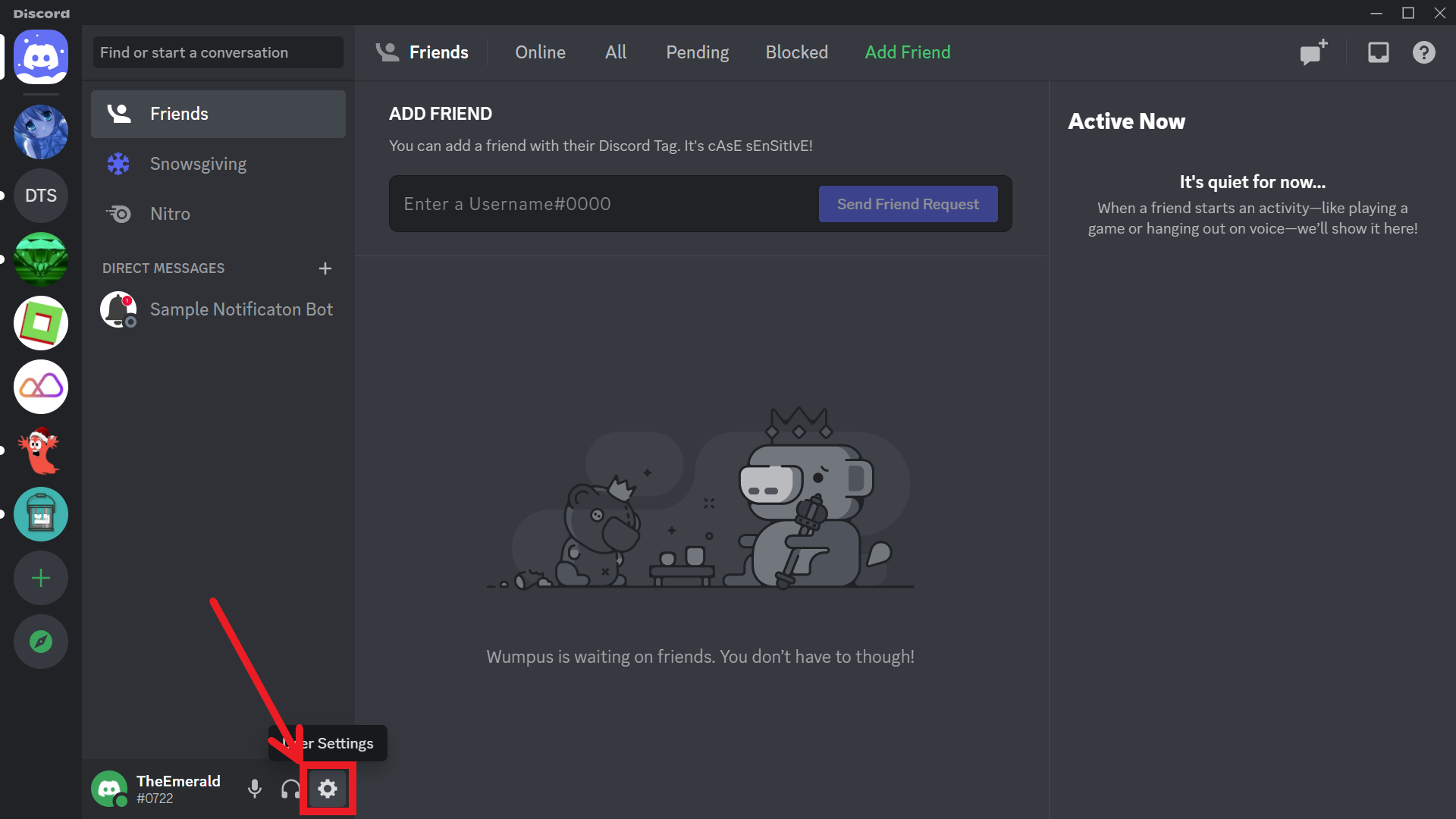
-
Under the App Setting section, go to Voice and Video tab.
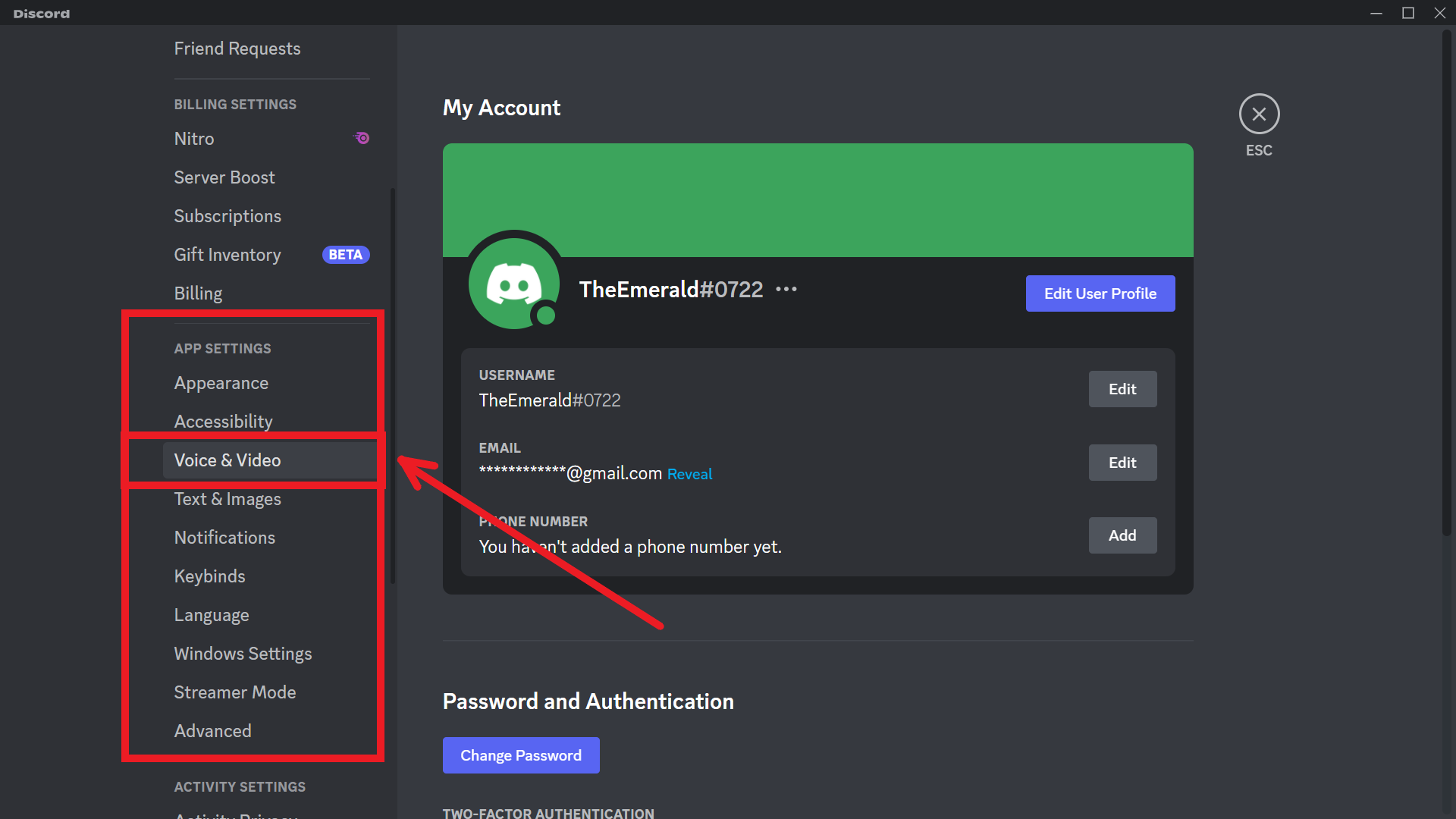
-
Under the Screen share window, toggle the button next to 'Use Our Latest Technology to Capture.'
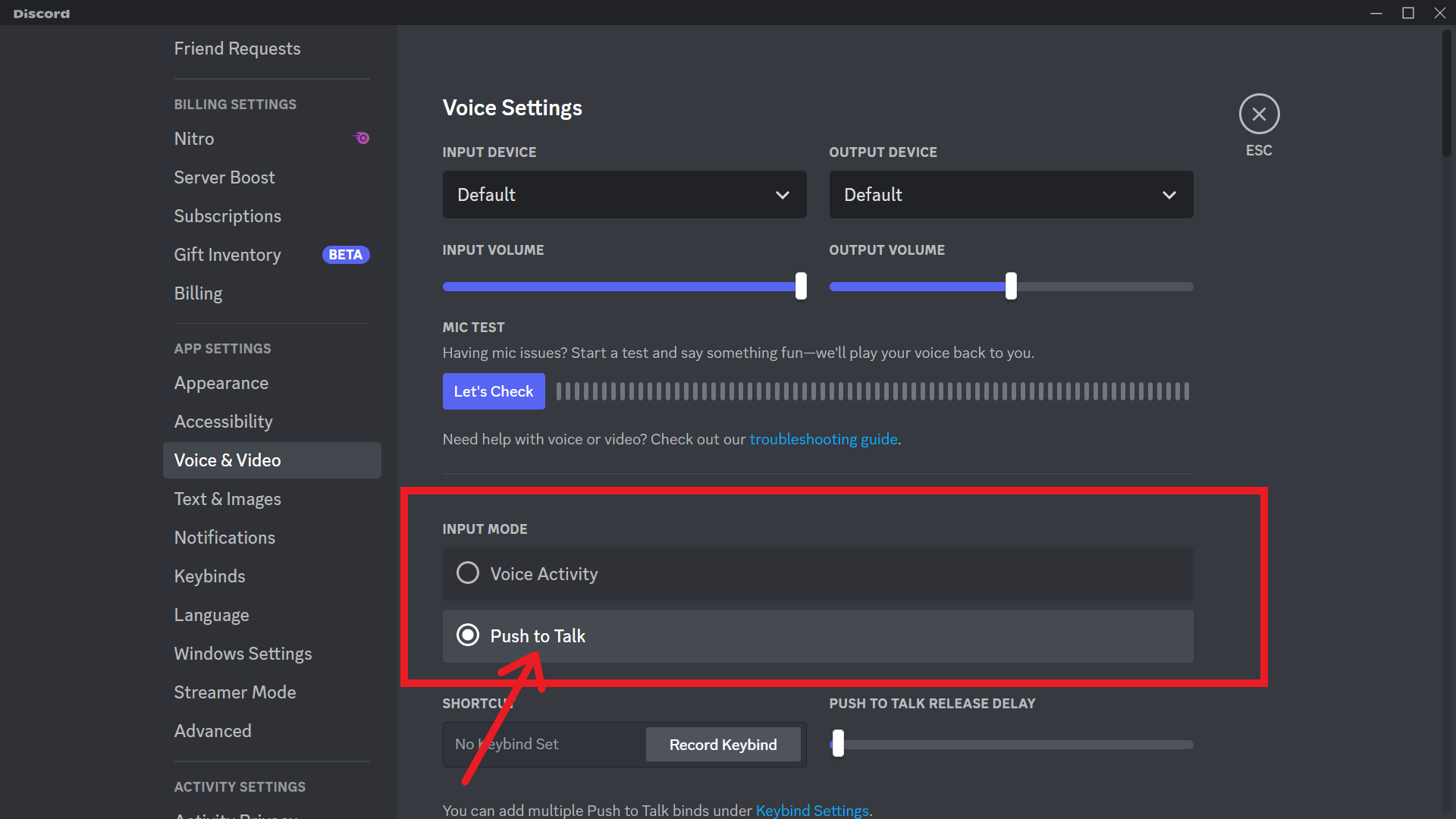
-
After toggling off the setting, head to the screen share again to know if the solution worked.
Factor 7: Temporary Bugs
Discord screen share issues may also come from bugs in the application. Installing newer and updates versions of the Discord app may be the appropriate step, as these apps often come with bug fixes and improved features. You can update Discord by following the steps highlighted below:
-
Open your Discord applicationd
-
Press Control + R. The command will automatically relaunch Discord and install any new updates.
When all other efforts do not yield the desired result, uninstalling and reinstalling Discord may be the last resort. You can download the installation files from the Discord website. Open the file to reinstall Discord in your local folder.
Factor 8: Discord Cache Folder is Full
The cache is a hidden folder that stores temporary files. Your computer uses it to help speed up the loading of programs and web pages. However, the cache folder can become full over time, slowing down your computer or otherwise becoming problematic.
How to Clear Discord CaChe folder
-
Click on the Window key + R to open the Run command prompt
-
Type ‘%appdata%’ in the field provided and select OK.
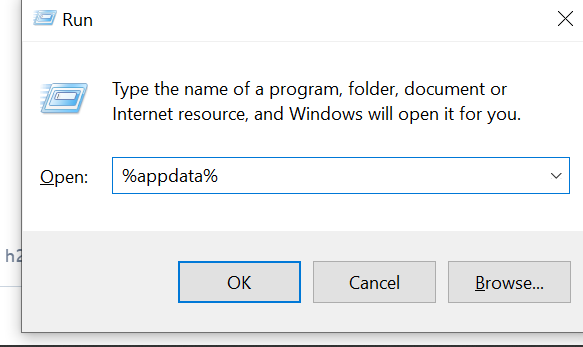
-
The new window should show a list of files under the Roaming.
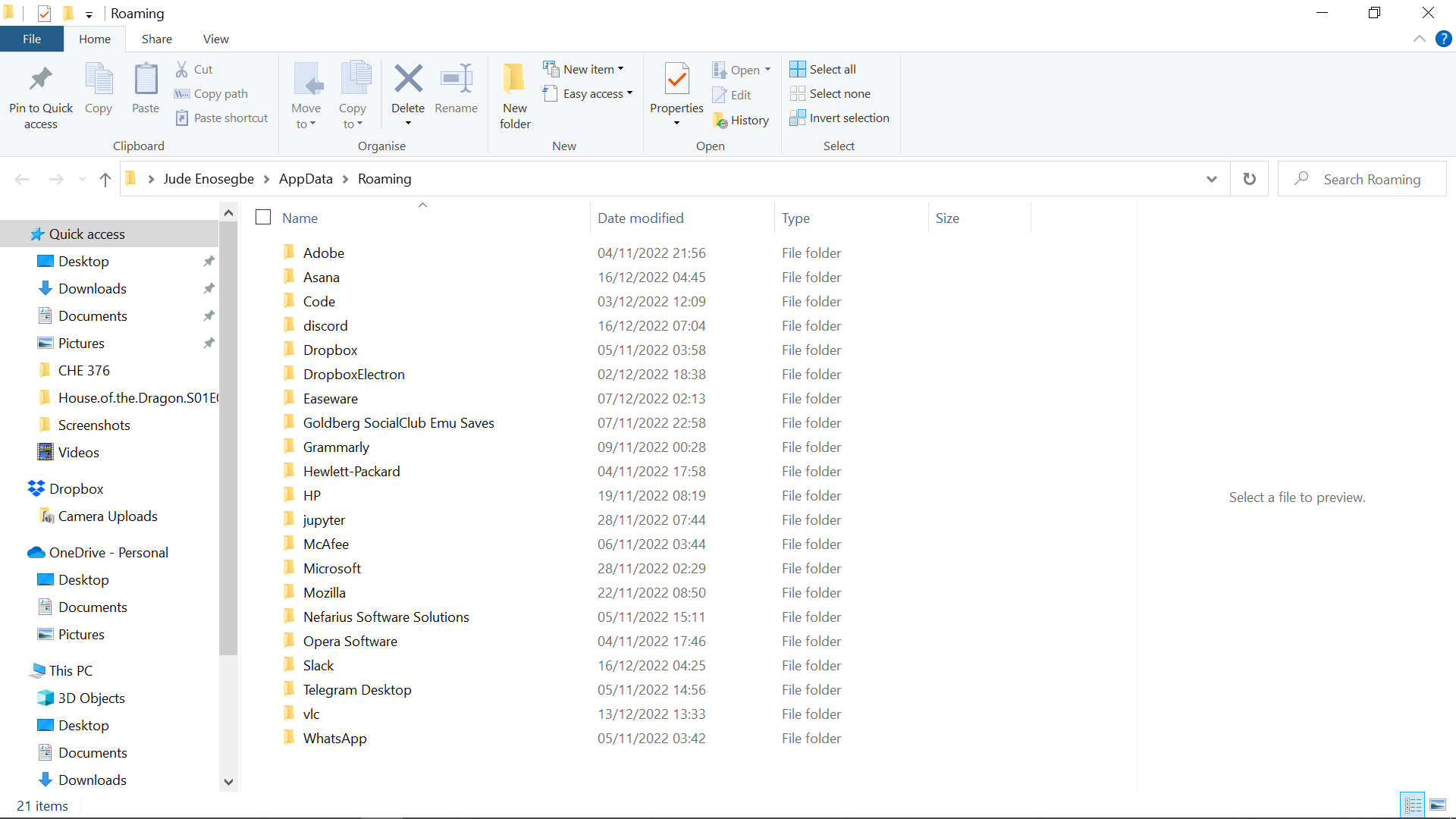
-
Right-click on the Discord folder and select Delete.
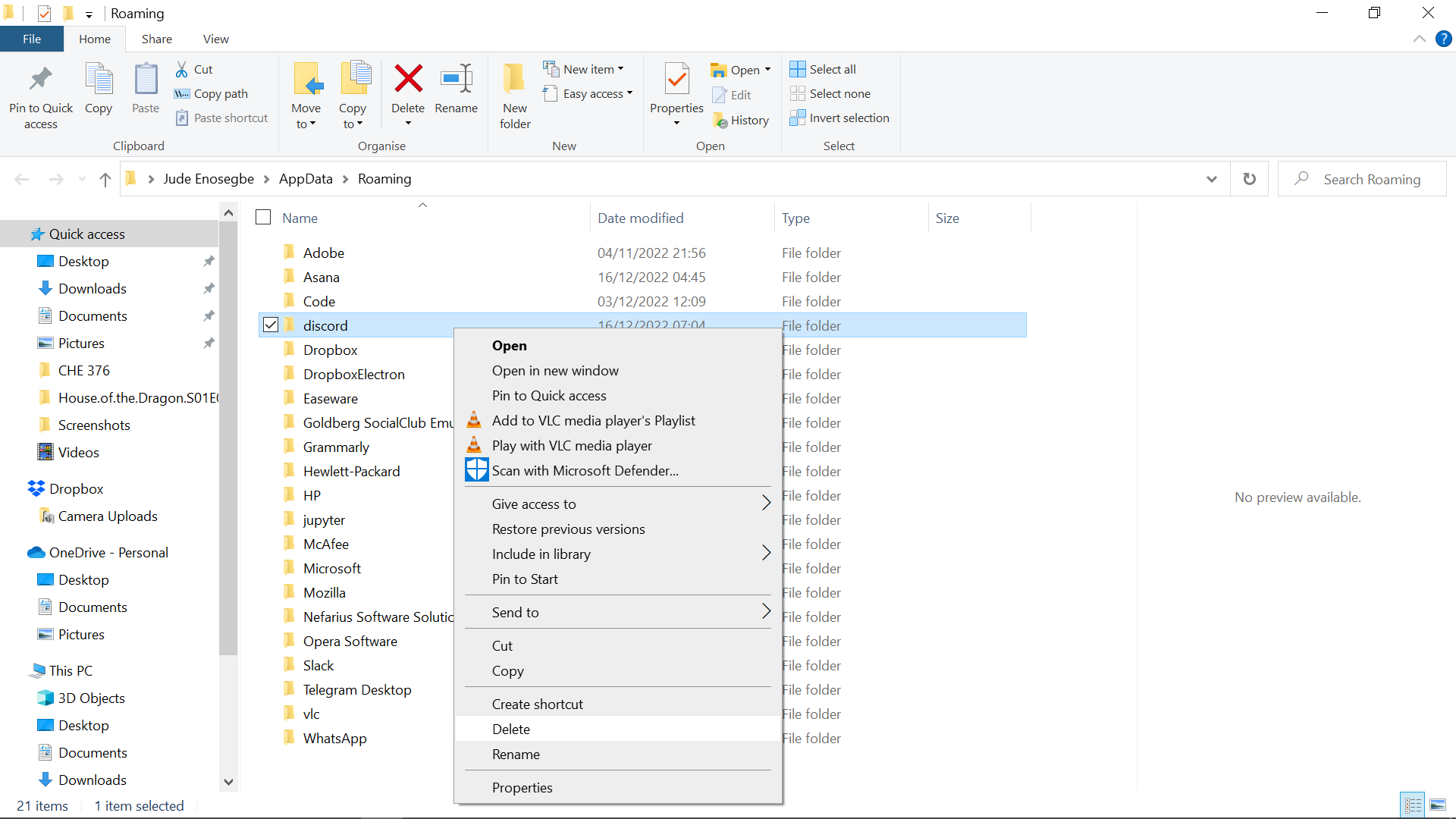
My Discord Share Screen Audio is Not Working
Most often, when Discord users share a screen and notice the audio is not working, the issue is typical because the audio driver is corrupted or out-of-date. Follow the instructions below detailing how to tackle no audio issues when sharing screen.
Update Audio Driver
-
Press the following Windows key + R on your keyboard to open the Run app.
-
Type the command devmgmt.msc into the provided column and click OK. The command will open the Device Manager.
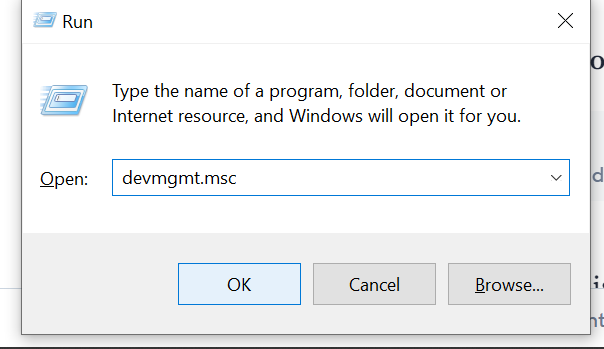
-
Click the drop-down menu button next to the Audio inputs and outputs option > Speakers.
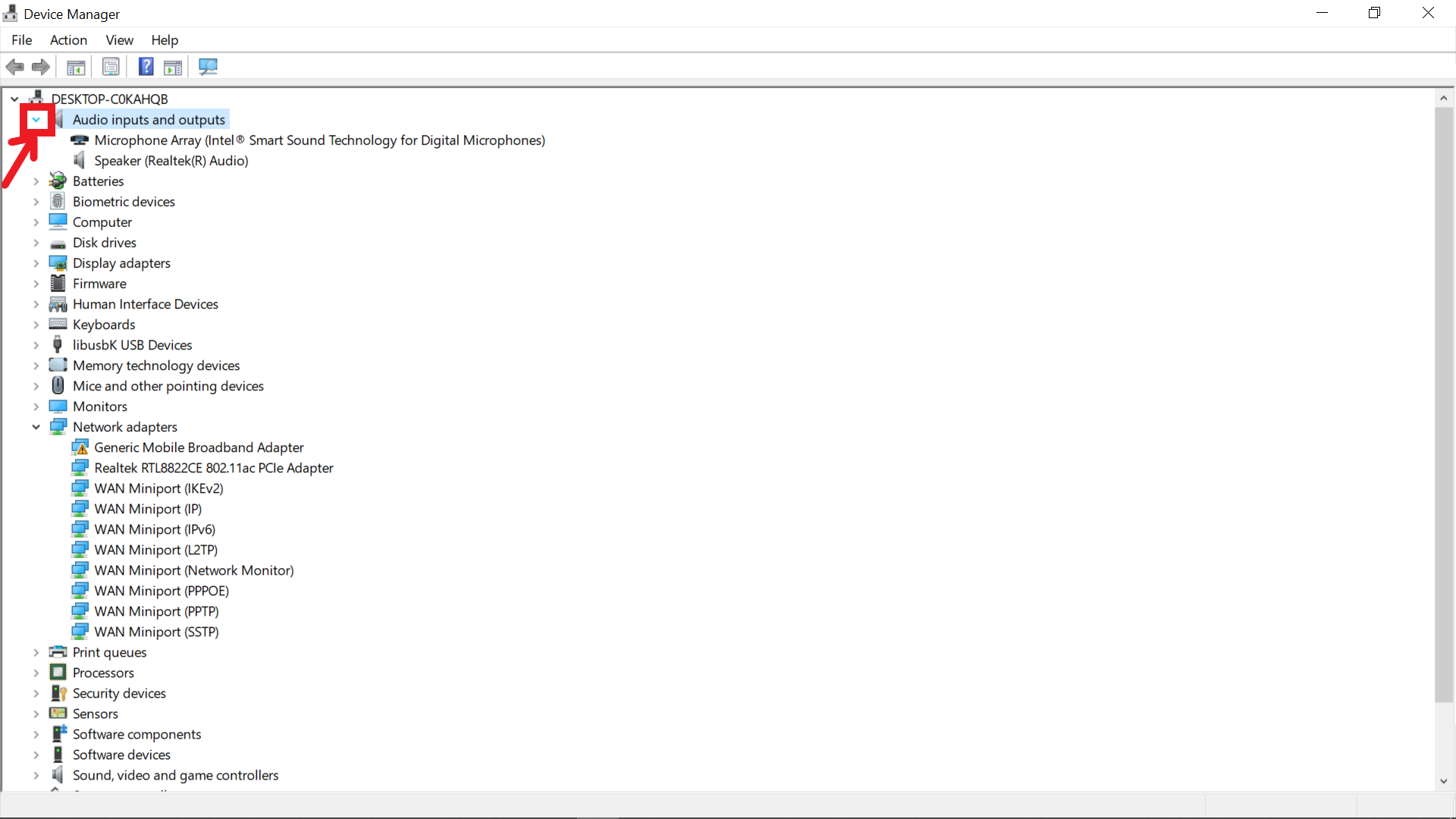
-
Select Update driver to fix the audio issues on your Discord share screen.
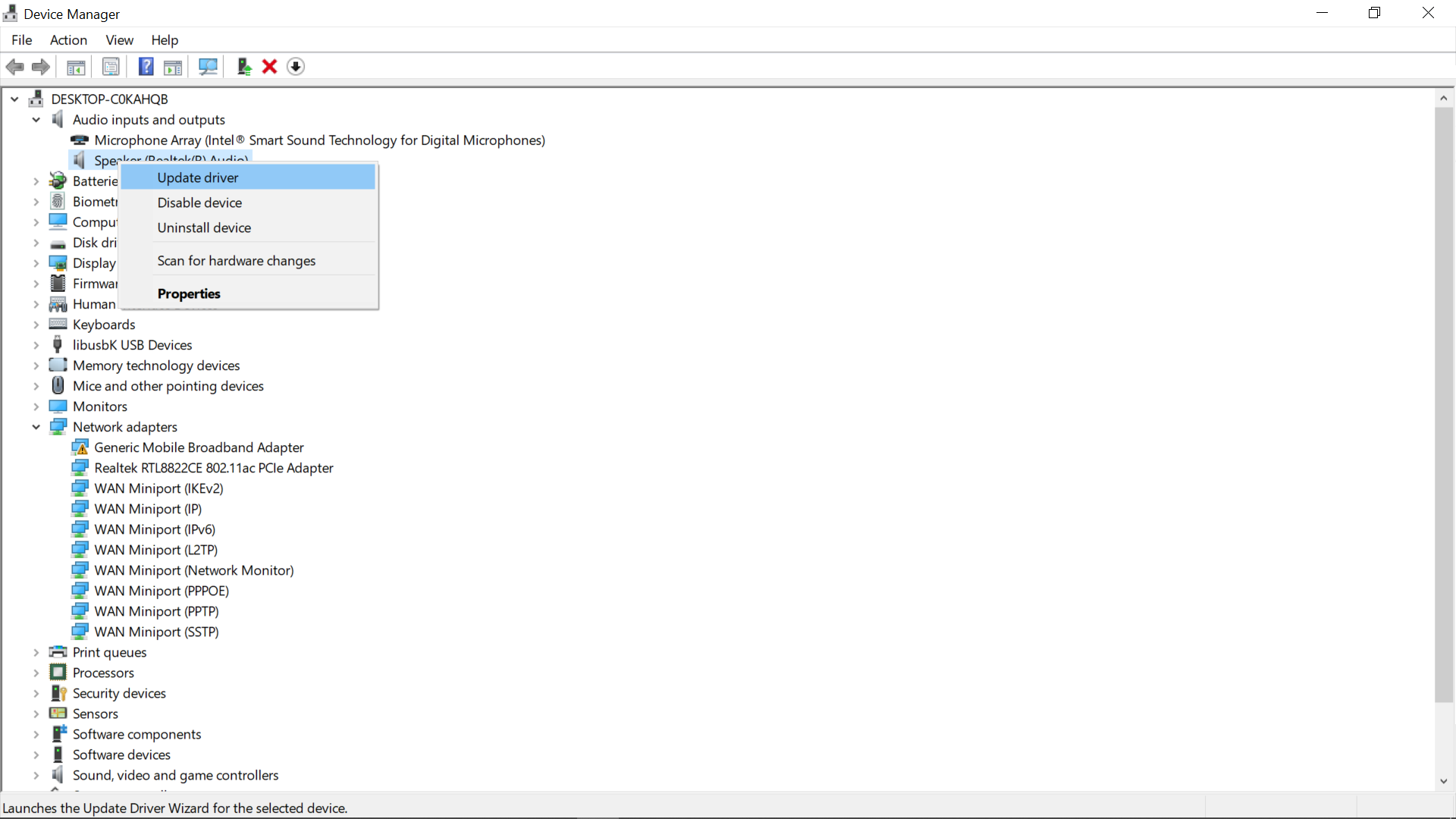
Enable Push to Talk
Another likely solution to the audio issues on Discord screen share is to enable push-to-talk voice input mode instead of the voice activity status. The difference between both methods is that with push-to-talk, you'll need to press and hold a button (usually your mouse or a keyboard key) in order to talk. This is great if you only need to talk occasionally, as it prevents your voice from being transmitted unless you're actively pressing the button.
Voice activity, on the other hand, gives the opportunity to talk handsfree voice as soon as you start talking on the voice channel.
How to Enable Push-to-Talk
-
Open your Discord application.
-
Click the settings button at the bottom of the screen.
-
From the sett section, click the Voice & Video tab.
-
Go to the Input Mode section and select Push to Talk.
Share Your Screen on Livestream
Discord is a communication platform that allows gamers to connect with each other for gaming purposes. The platform has several of the latest technology features that are designed to make gaming more fun and efficient, including a screen share feature.
The sThis feature allows gamers to share their screens with each other so that they can see what is happening on the other person's screen as they stream games or make a video call. As such, share screens can be useful for helping to strategize, coordinate gaming sessions, and add more fun to the gaming experience. If you encounter issues when using the Discord share screen feature, like an error message or blank screen, browse through the above solutions to get