Why is my Discord sound not working properly?
Written by: Hrishikesh Pardeshi, Founder at Flexiple, buildd & Remote Tools.
Last updated: Apr 13, 2023
Discord allows users to communicate via video or voice chat and virtually hang out with the communities. With casual features like Discord emojis, animations and gaming ambience, the platform helps millions of users to build an audience and share content daily. Also, it is a secure app, and all your communications with the members are encrypted.
But sometimes while using the Discord app, its sound system doesn't work appropriately. It might be a result of improper settings.
In this article, we will understand how you can alter discord settings and fix discord voice issues. But first, let's look at the reasons responsible for discord audio's malfunctioning and why you cannot hear anything.
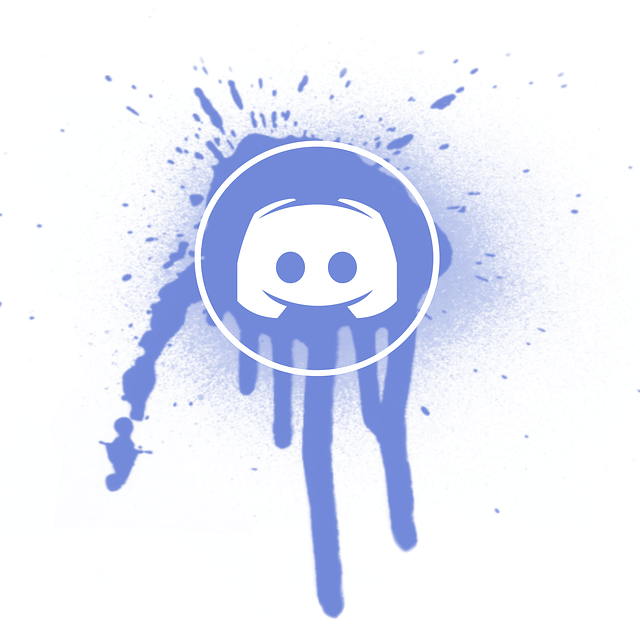
TLDR
Some ways to fix Discord's audio subsystem:
- Ensure that you have enabled the input or output device for your audio device in the discord app or browser.
- Check if you have set the correct volume in Discord's user settings.
- Reinstall the discord app or Discord's browser version to allow audio to work adequately in the video.
- Update and relaunch discord.
- Enable legacy audio subsystem.
Table of Contents
Why is Discord's sound not working?
Let's walk you through the reasons your Discord's audio not working.
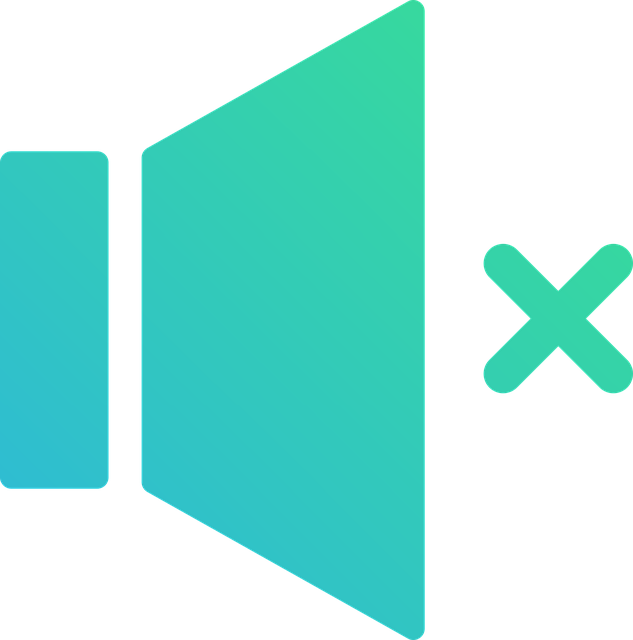
An issue with the discord server status
There might be an issue with your discord server status or other windows settings that results in outages in Discord's audio. Consequently, you are unable to hear audio.
Discord audio settings are not set suitably
The audio of your Discord's actual device is disabled. You must have unplugged or disabled the input device you are using. Thus, your Discord cannot recognize the audio during voice calls, and you can't hear anything.
Discord is not updated
The outdated discord version can generate many bugs in the application or browser. In such cases, you must update the Discord's latest version. Restart Discord and enjoy its latest updates.
Your audio drivers are not updated
When your audio drivers are not updated, they work inadequately and do not catch up with a desktop client or installed applications. Hence, you cannot hear audio from the video tab or voice calls.
Update audio drivers mentioned below:
- Motherboard
- Headset or earphones
- Microphones
- Audio interfaces
- USB controllers
Discord needs a legacy audio subsystem
The audio subsystem your Discord currently uses sometimes disrupts the audio. So, users may need to change the audio subsystem.
Sometimes Discord audio may not work while screen sharing. We have prepared a detailed guide on how to fix the same - Discord share screen audio.
These were some reasons that might create problems with Discord's audio.
Let's understand some ways to fix them.
Seven best methods to fix discord sound control panel
Discord allows either engage in private conversations or prefer public ones. Therefore, your system must have Discord's latest audio subsystem installed. You cannot communicate if you face discord audio problems. Follow the methods mentioned in this article to fix Discord's sound system.
Update discord
Another compatible and primary method that corrects Discord's input and output devices and allows audio subsystem work is updating Discord.
- Right-click on Discord.
- A drop-down menu, known as a system tray, will appear—tap Check for Updates.
- All the updates are installed correctly in your Discord. Also, Discord's audio device installs all audio-related updates. Restart Discord and refresh it.
Check Discord's sound settings
If your Discord cannot recognize audio from voice-video, you must do its check the audio settings first. Here are the steps:
- Open Discord
- At the left corner, ensure that you have unmuted your sound settings and have turned up the discord volume.
- Go to the gear icon and open settings
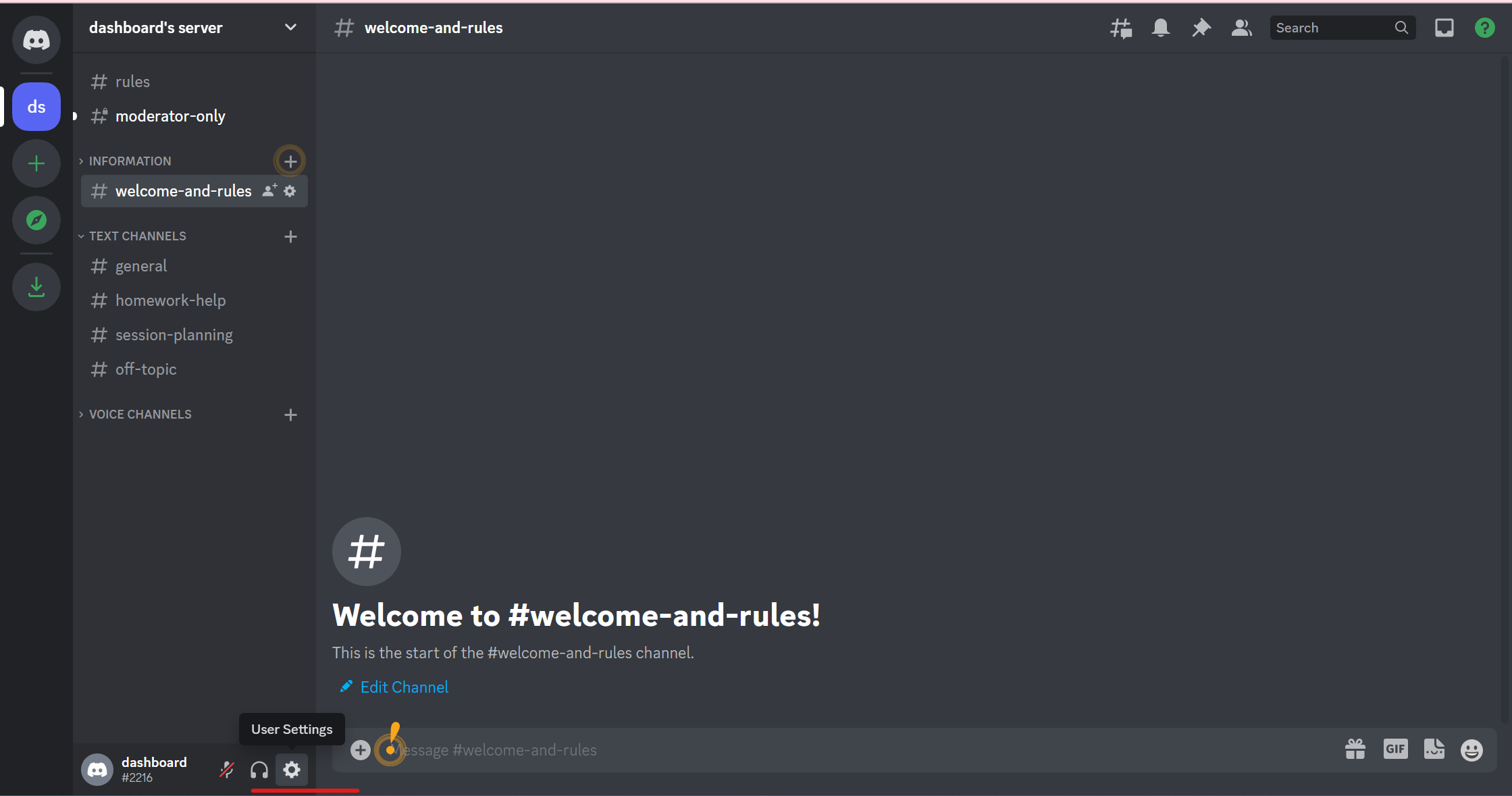
- Tap on the voice-video tab present in the left panel.
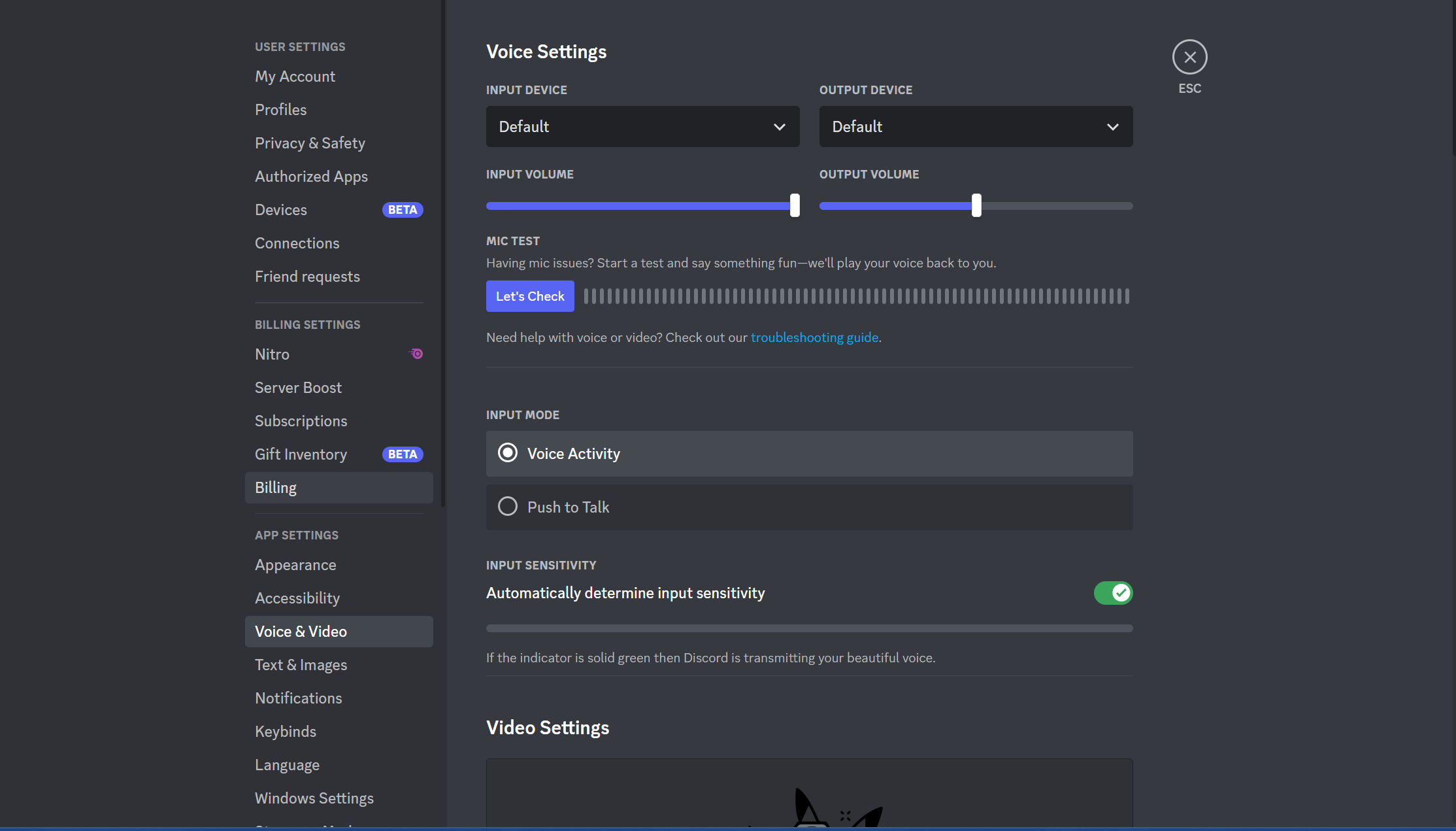
- You have come under voice settings. Check if your Discord's input and output devices are correct. Adjust the volume of the output and input device according to your preference and perform a mic test.
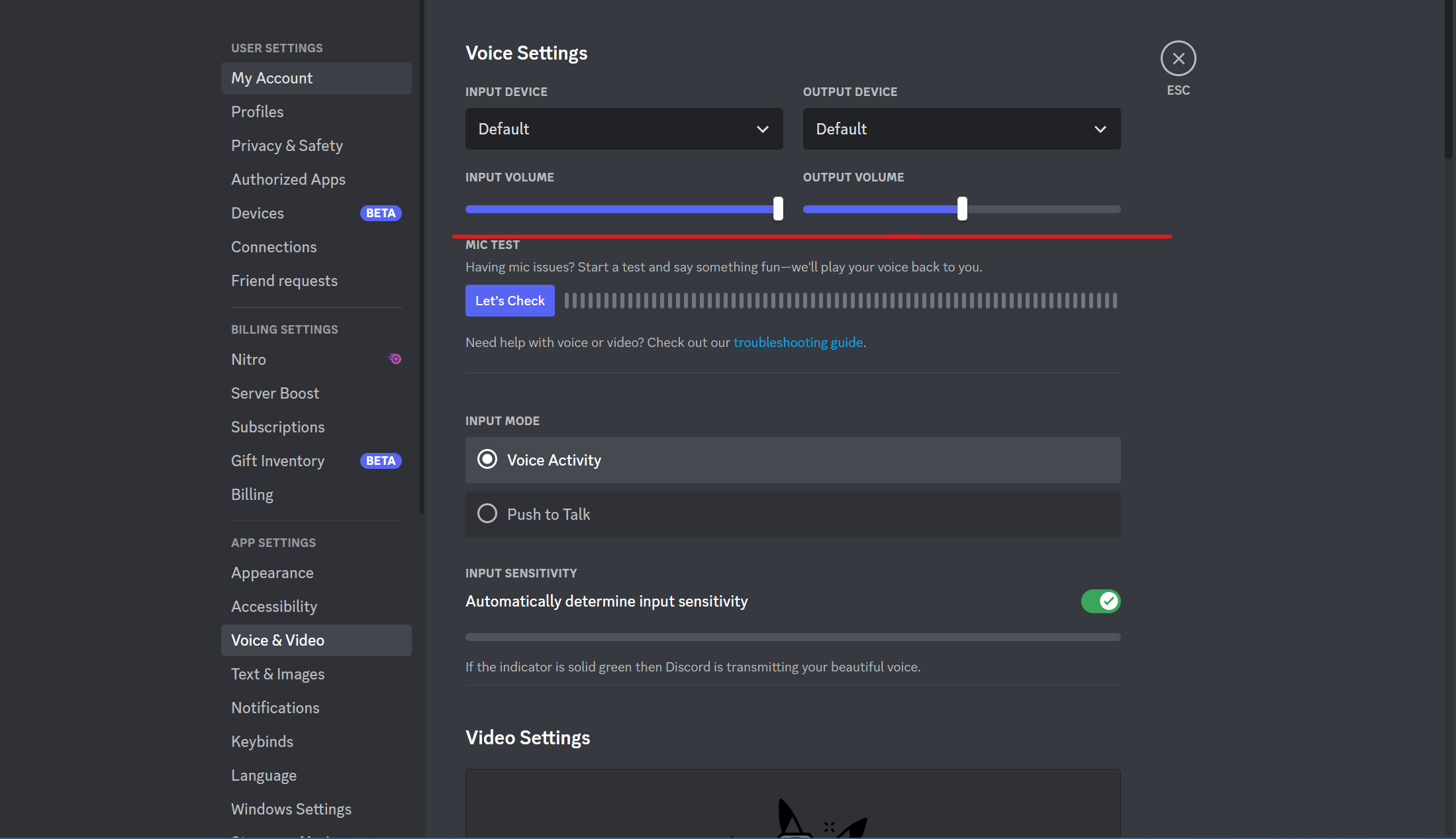
- Now, click on 'Voice Activity' as your input device. Make sure to turn off 'Automatically Determine Input Sensitivity' and tune up the volume level as you wish to hear.
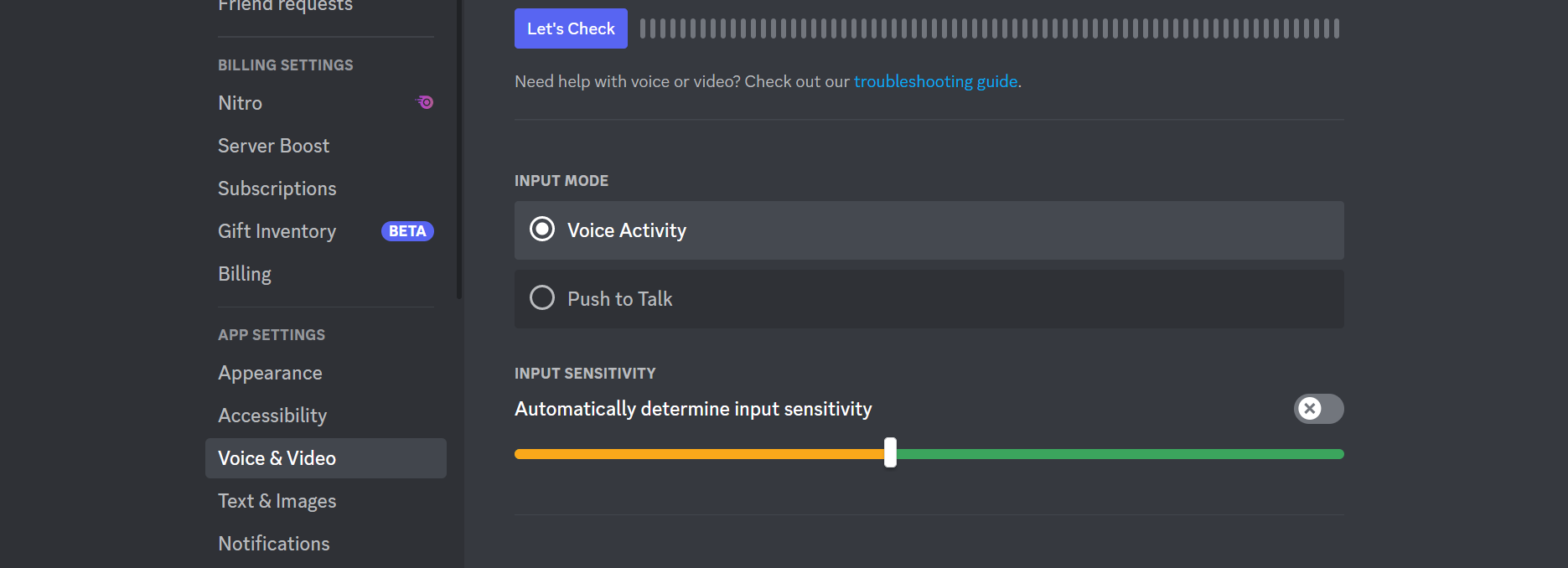
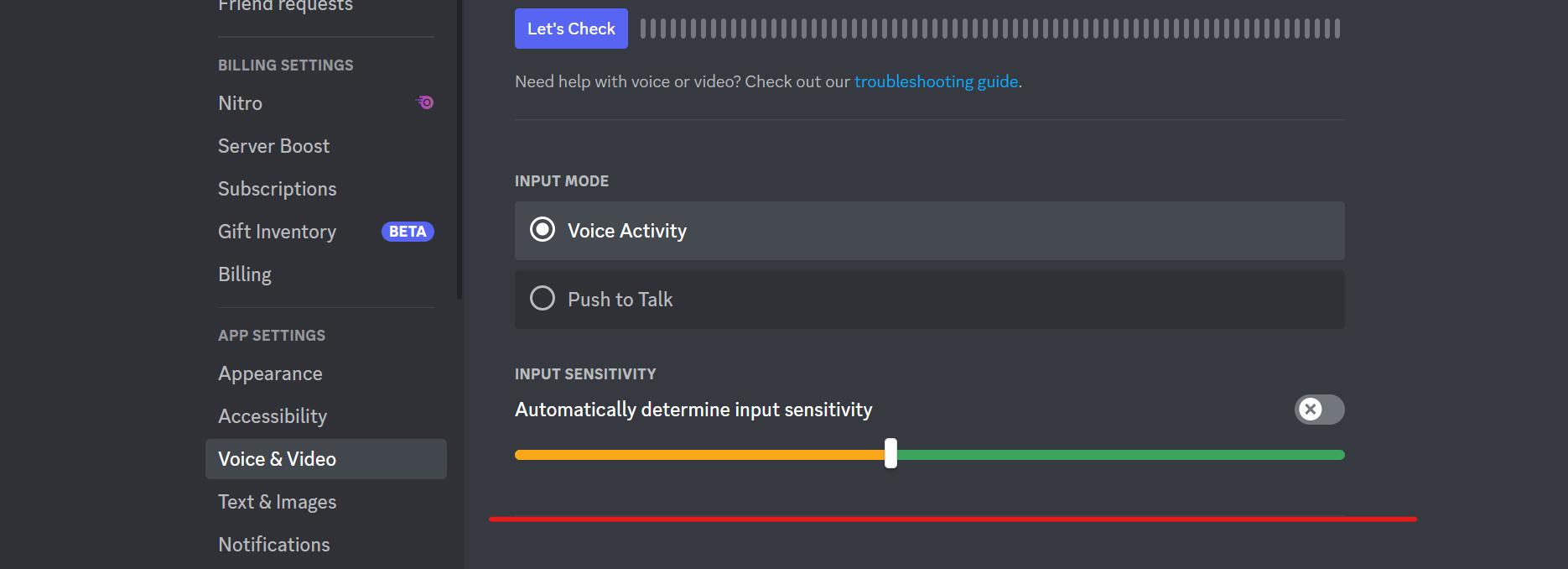
- Run a test to check if you can fix Discord's audio. If this fix doesn't work, try other methods.
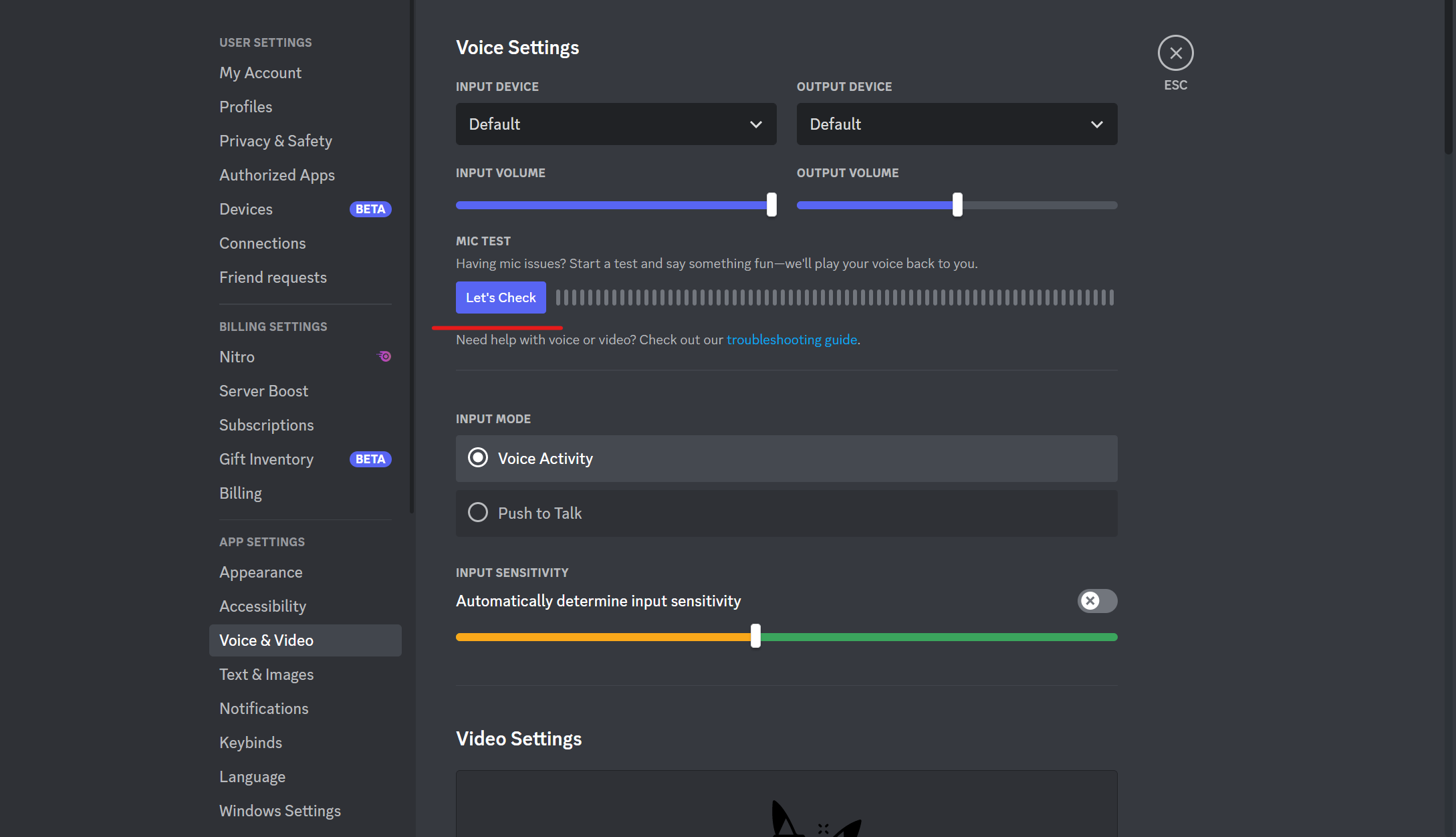
Compose computer sound settings
You must examine sound-related settings in your computer because they might be causing your discord audio error. Here's what you need to do to fix audio issue:
Type primary input as Sound Input Device Properties in the search bar.
Click on your current input device. For example, Headset.
At your taskbar, right-click on the speaker icon at the bottom right-hand corner. Go to 'Sounds'.
Select the Recording tab to find your input devices. Right-click on the blank space and select Show Disabled Device if you cannot find your input device.
Now, right-click on your input and tap on Enable.
Tap on Apply and Ok.
As a result, you have set your preferred input mode as the default communication device. Discord will now be able to pick up the audio subsystem. If this fix fails to work, try another one.
Update audio driver
Another reason your Discord's audio subsystem isn't working correctly is that an outdated audio driver triggers it. Consequently, the voice channel doesn't catch up with the audio. Nevertheless, updating the driver might work.
Search for Device Manager in the search bar.
The categories and input or output device names will appear on the screen. Right-click on an audio device you want to update.
Tap on Search Automatically.
Click on Update Driver.
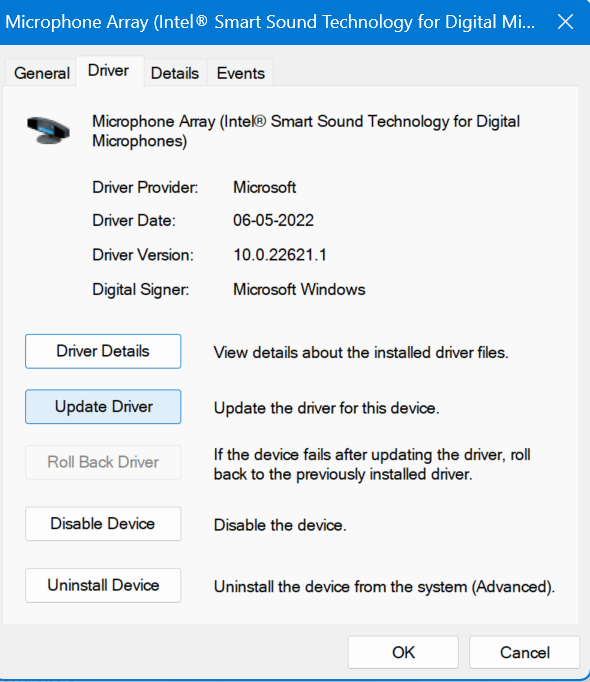
Your discord audio output will work once you have updated your computer audio driver. Try another method if this fix doesn't work with Discord's audio subsystems.
Reset voice settings
Resetting voice settings have fixed the audio issues of many users. So, try this fix to correct your Discord's audio subsystem.
Launch discord. Tap the gear icon at the bottom left corner to open sound settings.
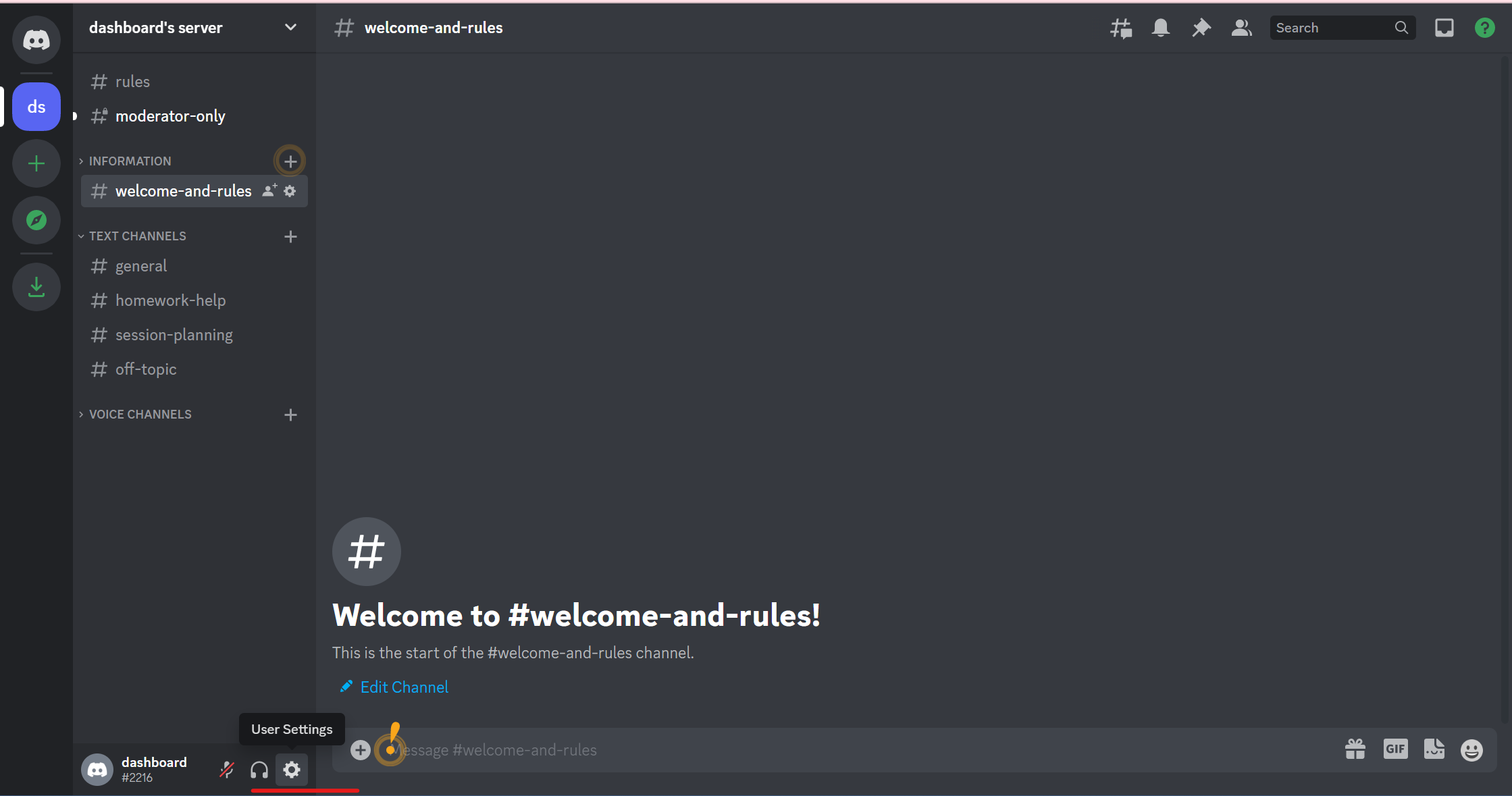
Scroll down the Voice-Video settings, and tap on Reset Voice Settings.
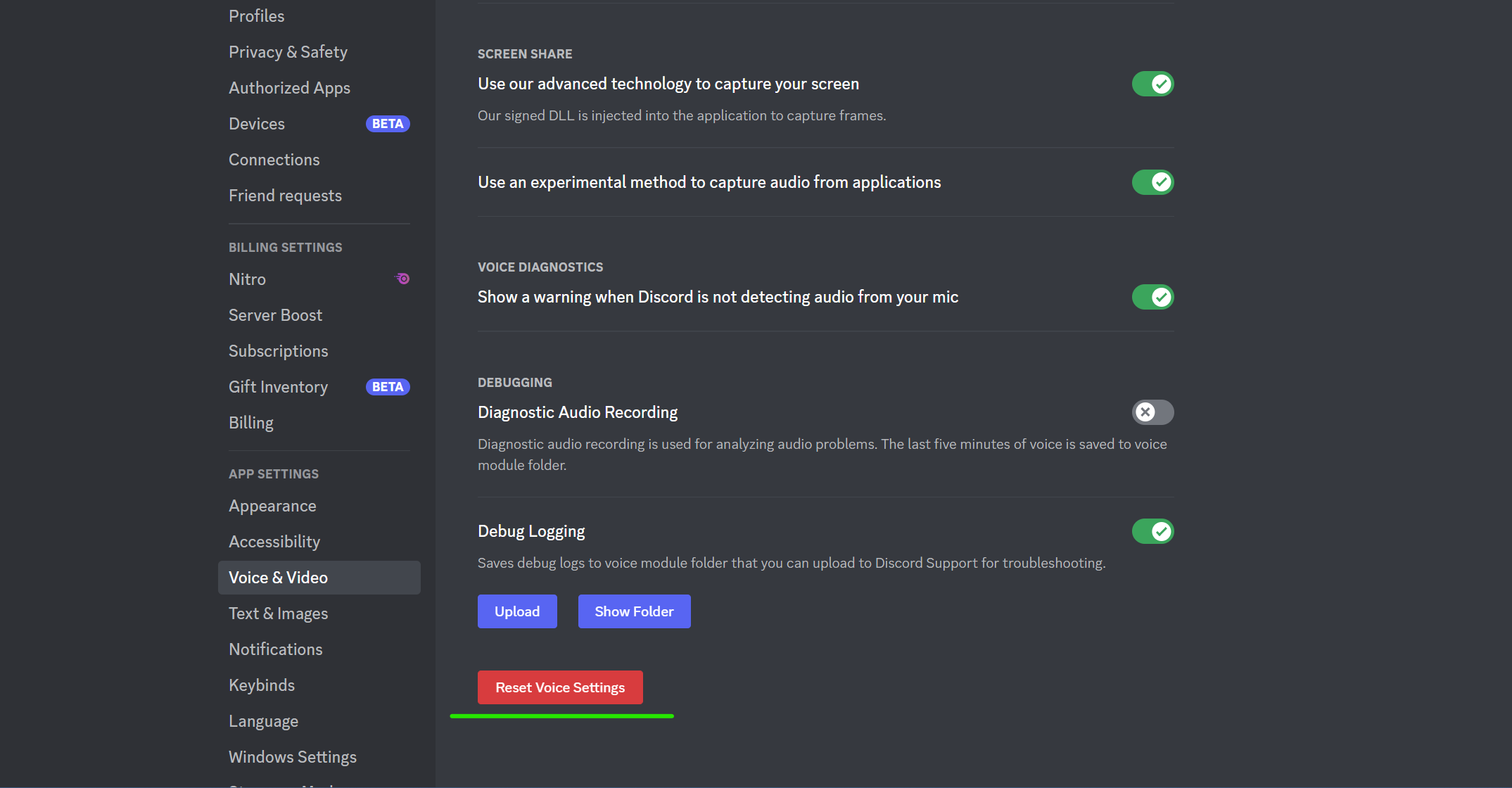
Tap 'Okay'
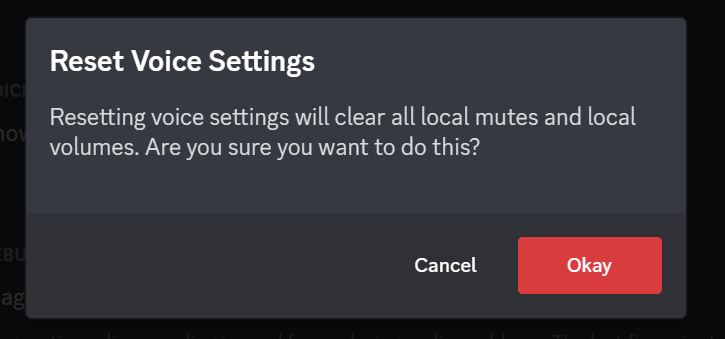
Now, the newest version of voice settings will update on Discord.
If resetting voice settings doesn't work, try another fix.
Another method to reset voice and audio settings
The following steps will help you reset audio settings in Discord:
Open your discord application or browser version.
In the left pane, search for Voice & Video.
Click on Reset Voice Setting
The method will allow your discord voice and audio to work again and fix microphone-related problems like Discord echo.
Reinstall Discord
Delete the discord application and then reinstall Discord again on your computer and check if the audio subsystem functions. Reinstalling Discord can also clean the corrupted cache and get back any missing files that are causing audio issues in your discord.
Switch to the legacy audio subsystem
Discord is a social platform that provides various audio subsystems. So, if a single audio subsystem causes an interruption in the audio in the voice or video, you can switch to another subsystem.
Legacy audio subsystem offer vast hardware compatibility. As a result, it works as a backup option if your current audio subsystem fails to work. Here are the steps to switch to and select legacy audio subsystem:
- Launch the Discord app or web version.
- Go to user settings at the bottom left corner.
- Select Voice-Video in the video settings section.
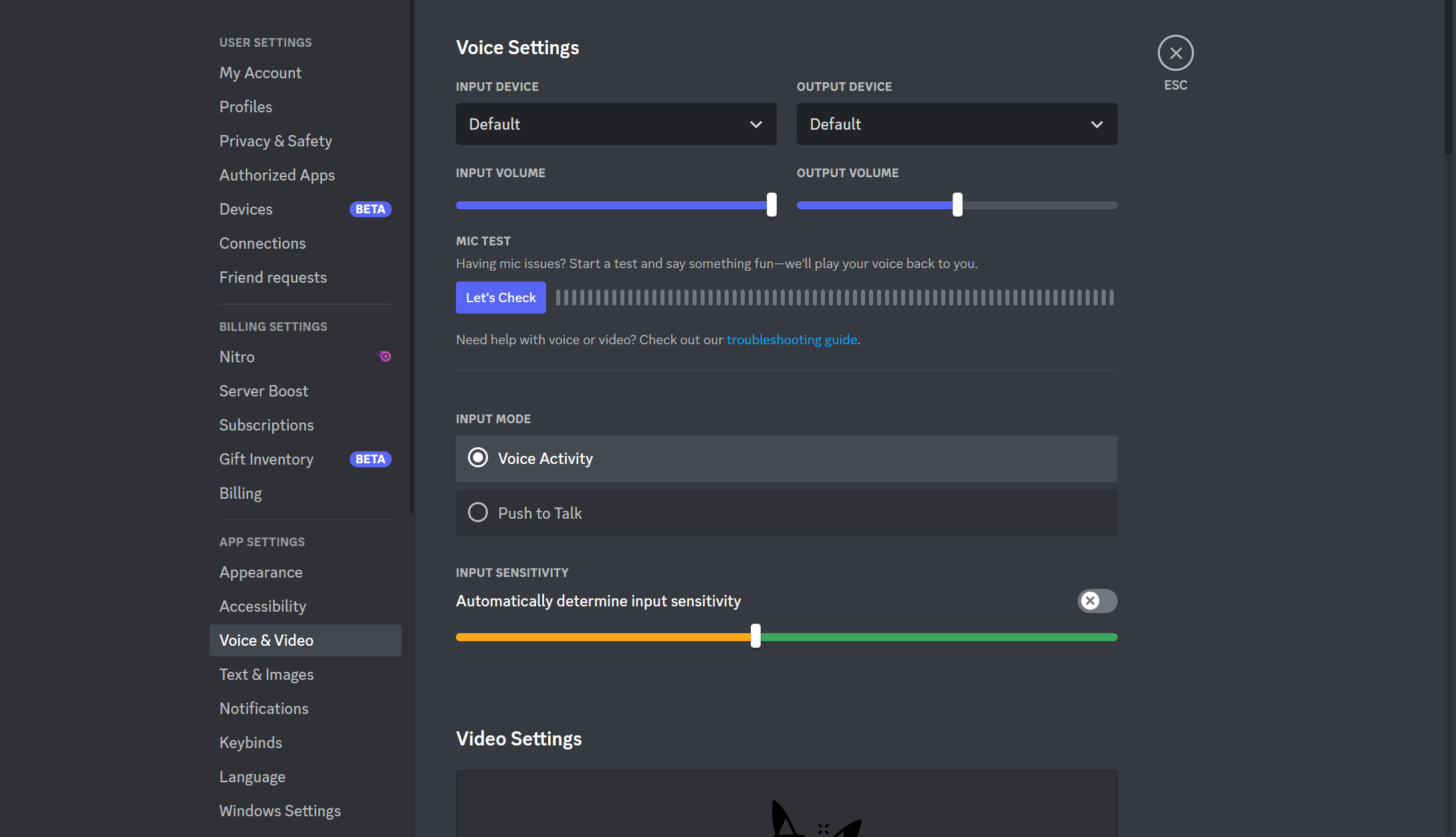
- Scroll down until you find 'Audio Subsystem'. Now, press the drop-down button.
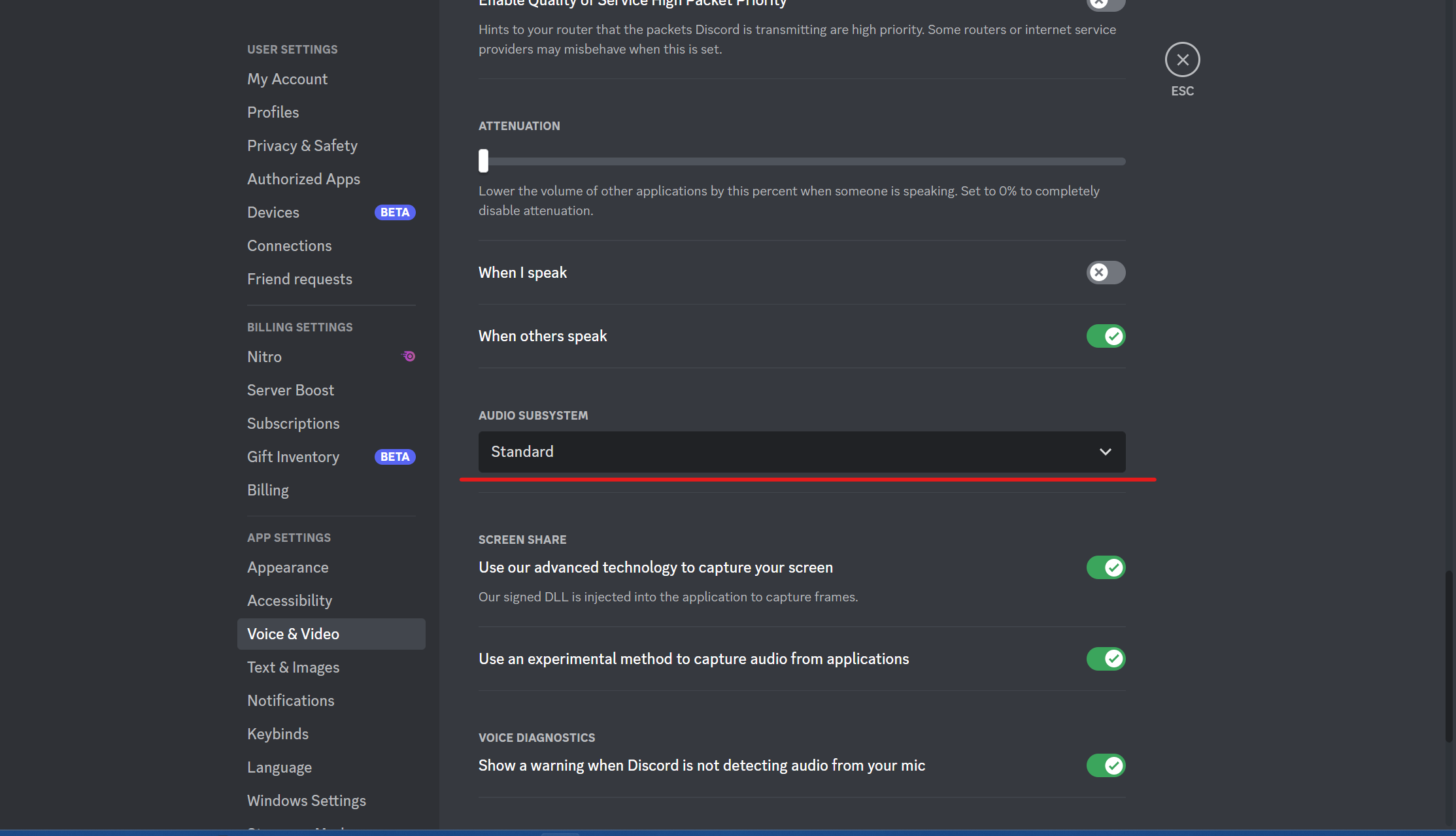
- You must select the 'Legacy' option and
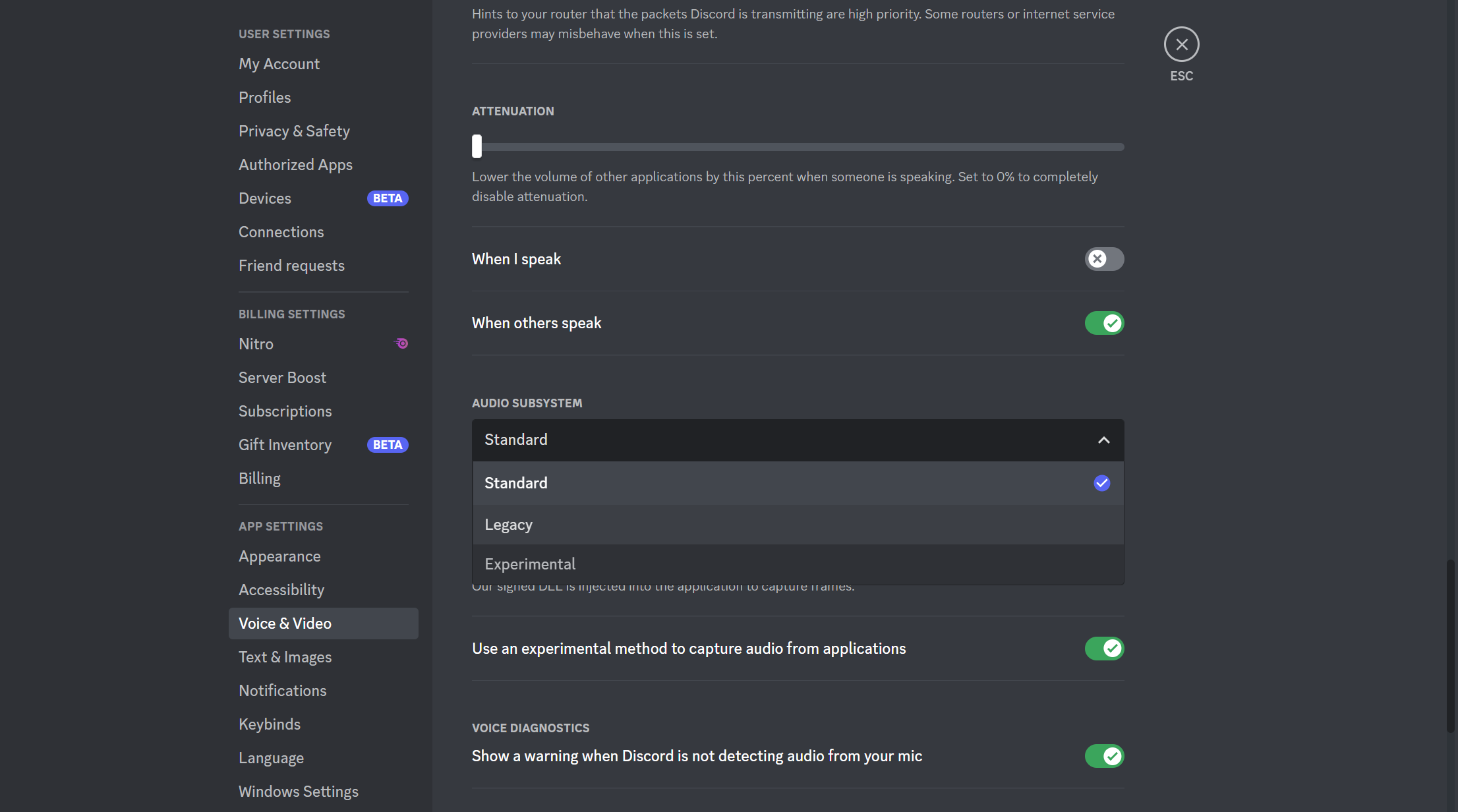
- Tap on 'Okay' for confirmation of audio subsystem changes.
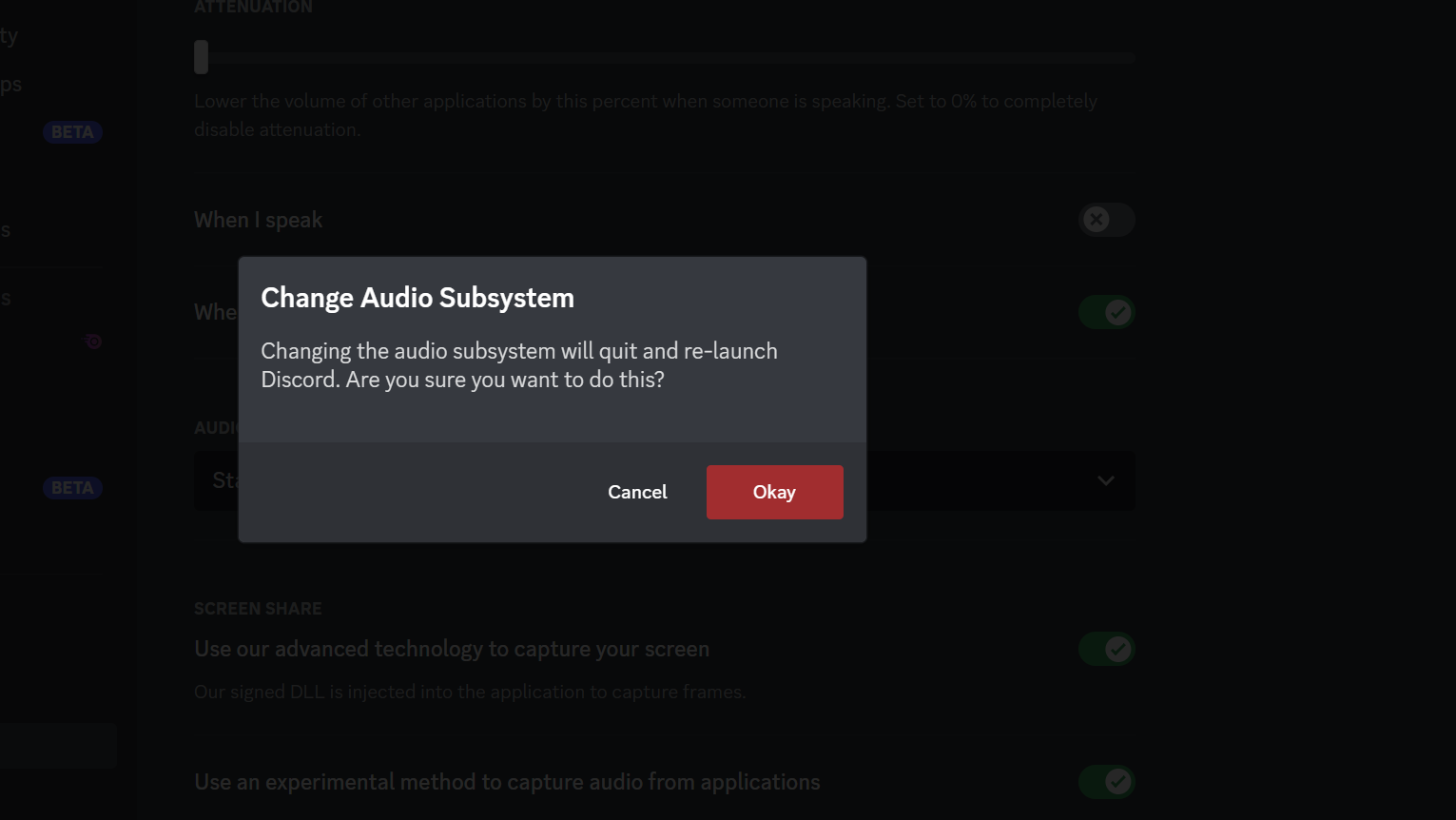
Other audio subsystems have changed to legacy audio subsystem. Press the Esc key from your keyboard to resume your gaming sessions. The steps to switch to the legacy audio subsystem are similar to the discord web version.
Give these methods a try and allow your discord audio to work properly.
Get started with fixing your Discord sound issues
Over the years, Discord has tailored its features and emerged as one of the finest community platforms, especially for gamers because they can screen share while playing games. Therefore, it has garnered attention from professionals, gaming communities, and other discord users.
Discord is a VoIP application that works perfectly on the browser as well. It is widely compatible with all hardware. Sometimes, its audio doesn't work properly due to bugs or another improper audio setting. You can conveniently solve these issues with the methods discussed in this blog.
FAQs
Can I fix Discord's audio issue by restarting Discord?
In some cases, the issues causing audio-related problems in Discord are minor. So, restarting Discord may work. However, you can try other methods mentioned in the blog if resuming or refreshing Discord doesn't help.
We have shared a guide on how you can restart your discord app in mobile and web version - Restart Discord.
What is Discord's hardware compatibility?
Discord is compatible with Windows or other operating systems' latest hardware, i.e., operating systems. Discord's hardware works on any OS, including Windows 7 and 10; Mac 10.11 and newer.