How to Delete Discord Server on Your Desktop and Mobile Devices?
Written by: Hrishikesh Pardeshi, Founder at Flexiple, buildd & Remote Tools.
Last updated: Sep 03, 2024
People delete their Discord server for several reasons. In some instances, the Discord server became redundant, lost its original goal, or members no longer respected the rules. The reason may even be more personal for others. However, whichever spot you are, the golden question remains, how can you delete a server.
To delete a Discord server, select the server you want to delete, access the server settings, and press the Delete Server button.
A successful server deletion will automatically disband the members and permanently remove the server from Discord’s database. Since it is an irrevocable action, the Discord team typically requires each user to affirm their decision to delete a Discord server before hitting the final Delete Server button.
If you’re sure about your decision to delete your server, this tutorial will guide you step-by-step on how to delete a Discord server. However, if you are open to other options, this guide will also provide alternative steps you can take to leave a server you created without deleting it. Read along to learn several other tricks on how to avoid over cluttering your Discord space.
TLDR
Follow these four short steps to delete a Discord server on desktop or mobile:
-
Log on to your Discord account.
-
Select the server you want to delete.
-
Go to the server's menu and select Settings.
-
Click Delete Server.
TABLE OF CONTENTS
- How to Delete Discord Server on Desktop App
- How to Delete Discord Server on Mobile App
- What If You Don't Have to Delete the Discord Server?
- Want to Maximize Your Discord Space?
How to Delete a Discord Server on Desktop App
The steps below will show you how to delete a Discord server using a desktop:
Step 1: Log in to Your Discord Application
Launch your Discord application to begin the deleting process. You may also go through the discord web interface by visiting www.discord.com on your web browser. Input your login details to gain access to your Discord dashboard.
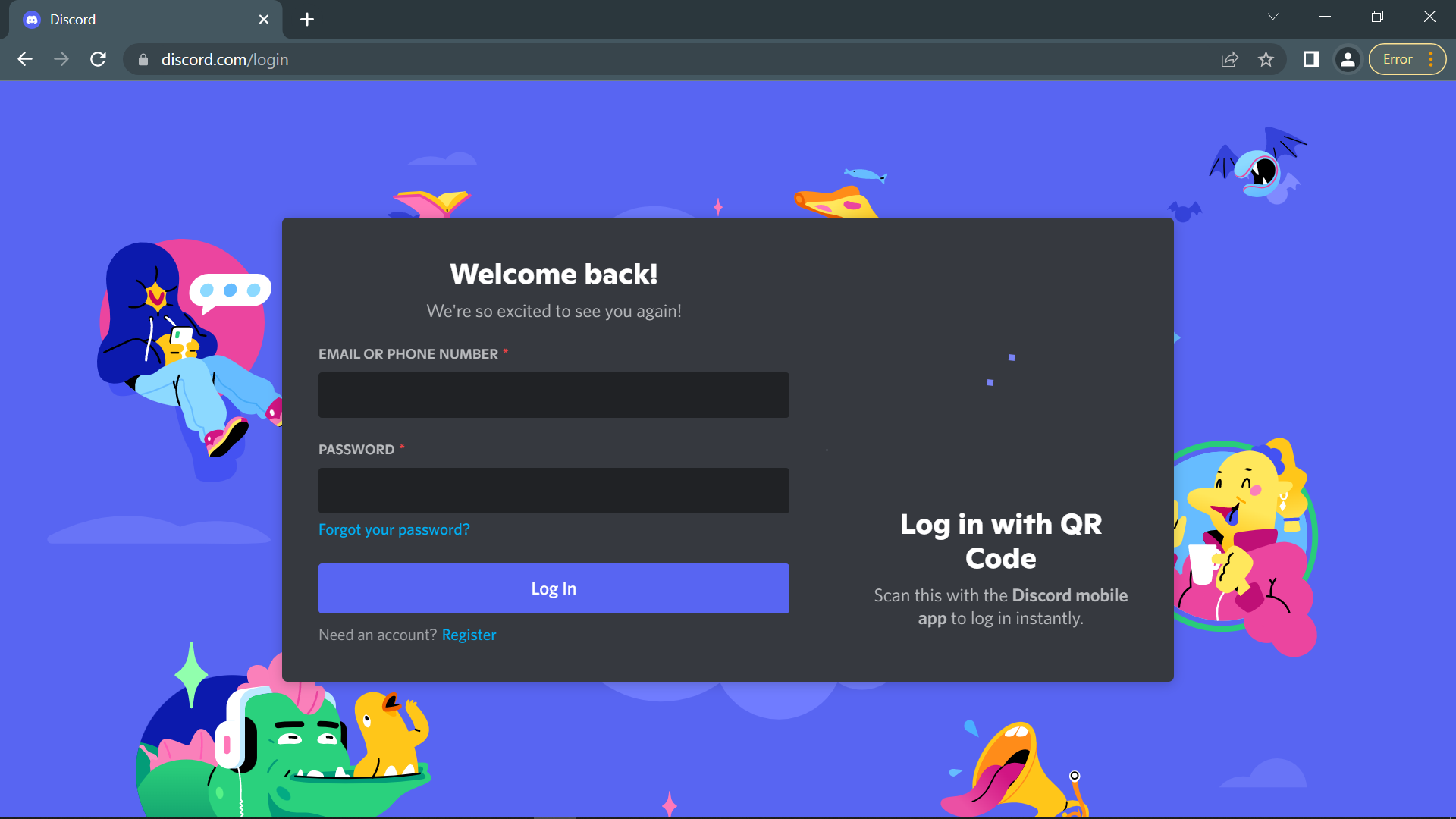
Step 2: Select the Server You Want to Delete
Once you log in to Discord app, you will find a tab at the left side of the screen containing icons for Discord servers you own or belong to.
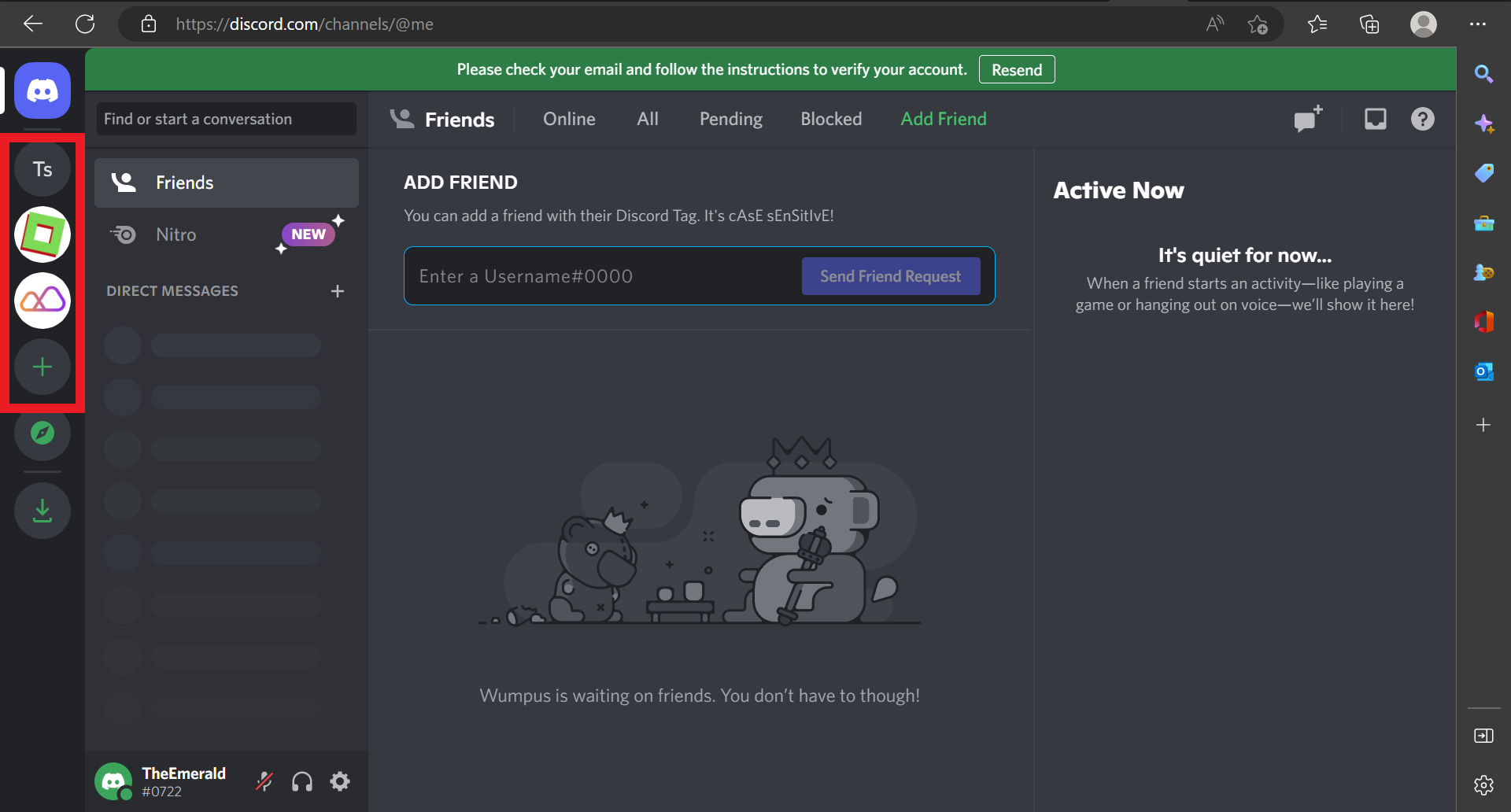
Browse through the list and click on the icon representing the server you wish to delete. After selecting an icon, check the name at the top of the page to confirm that you selected the right server.
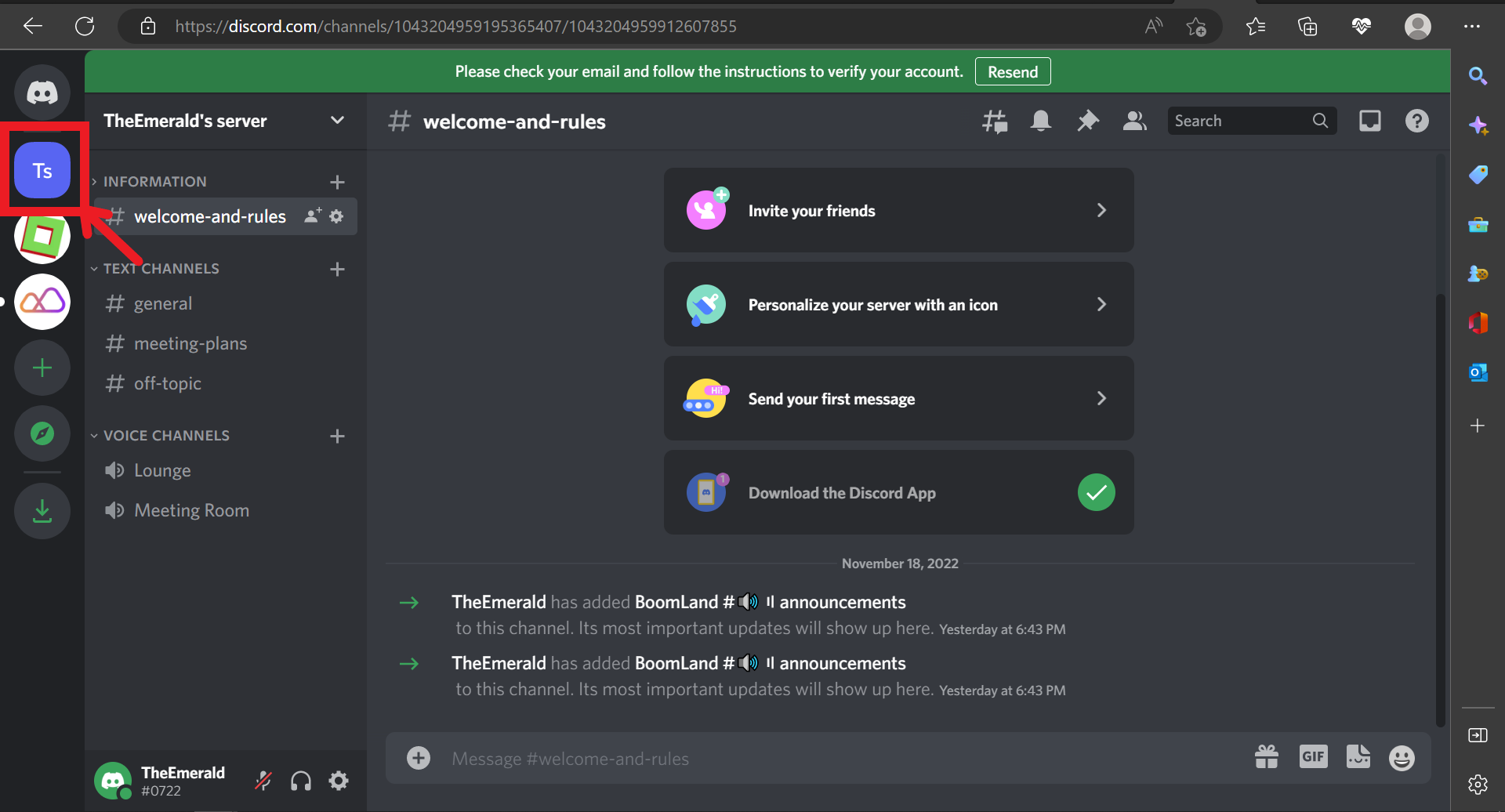
Step 3: Go to Server Settings
Click on the dropdown menu button next to the server name. The menu button is represented by an arrow pointing downwards.
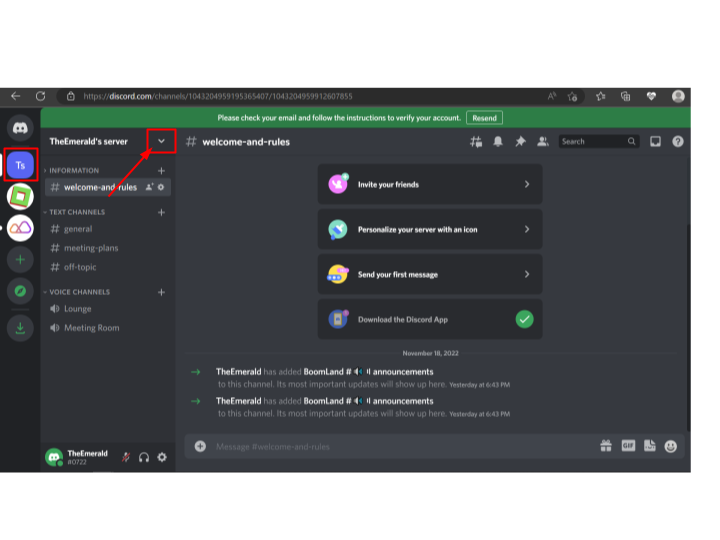
Next, click Server Settings.
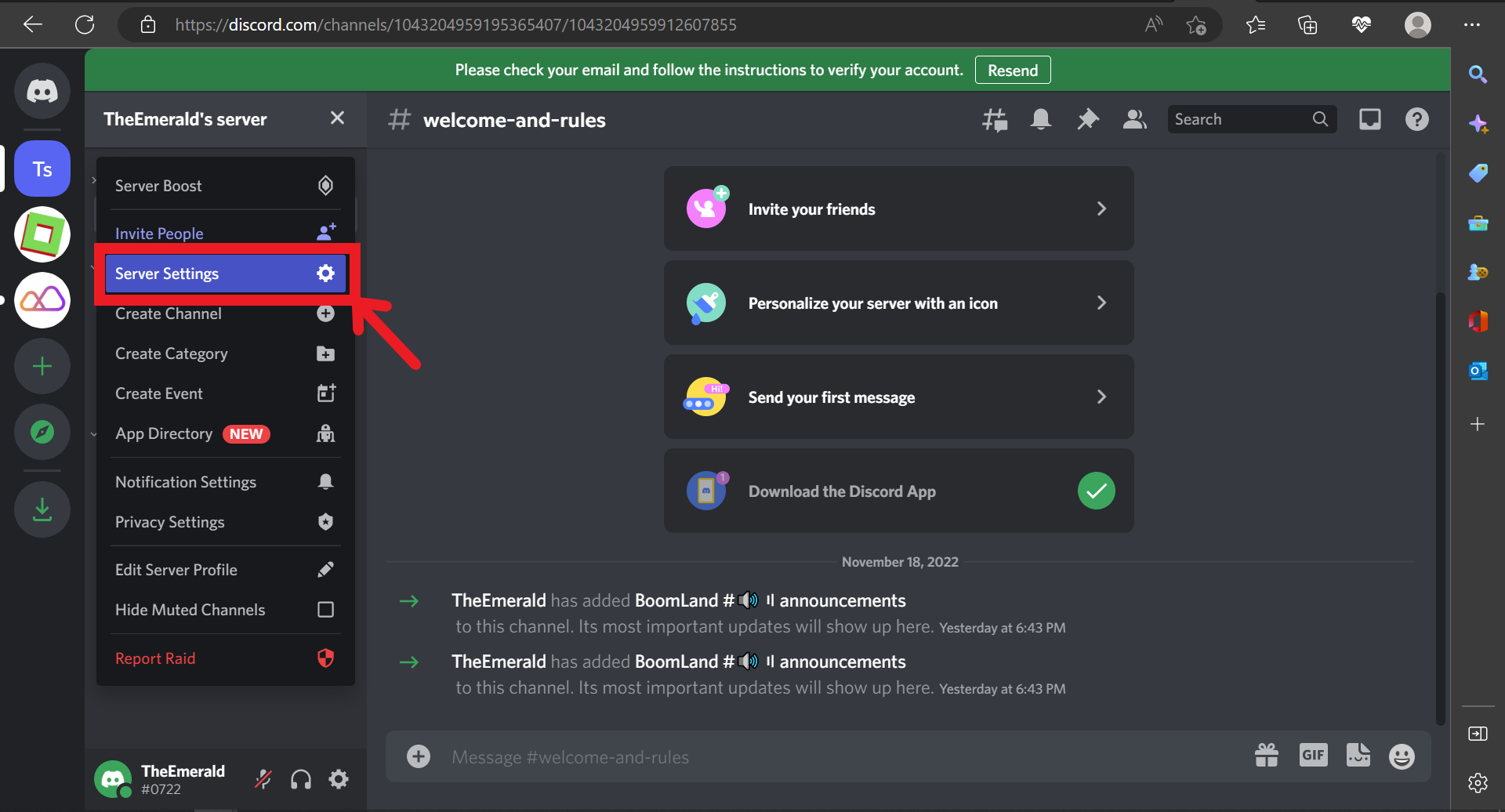
Step 4: Delete Server
Choosing the Settings icons opens a new window similar to the image below.
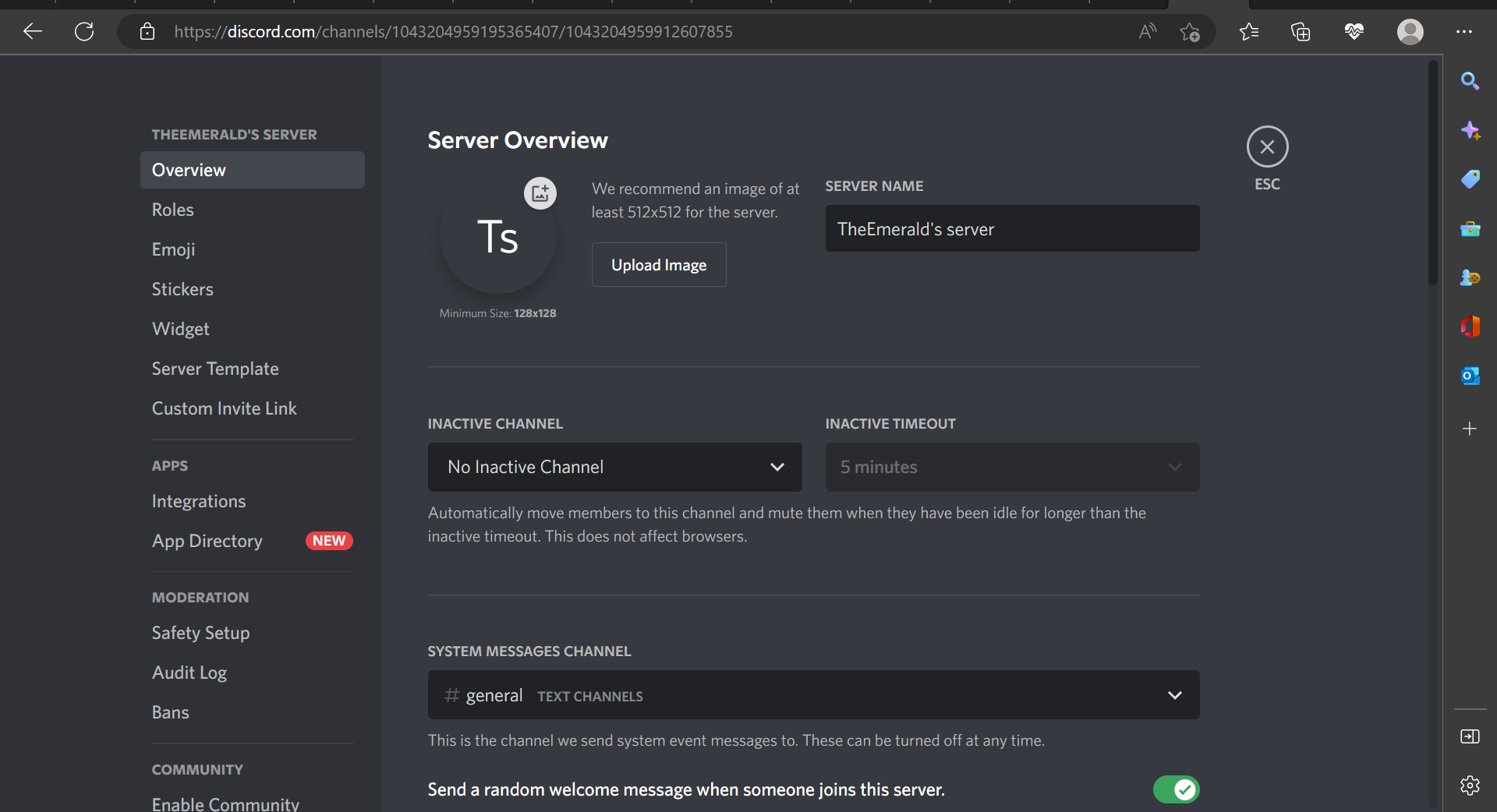
Scroll through the list of options on the side panel. Under the User Management section and select Delete Server.
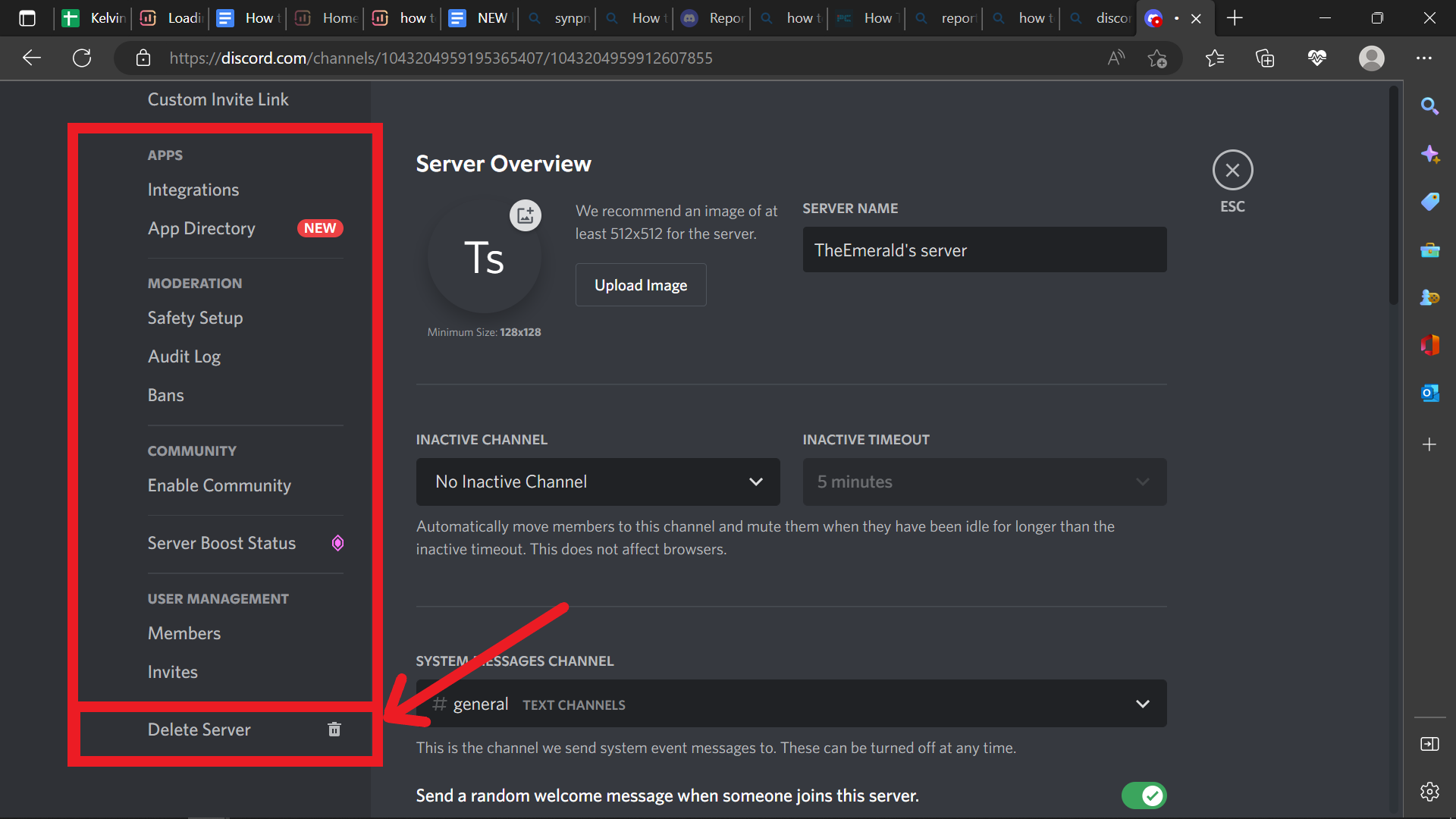
A window should appear on your screen with a message, “Are you sure you want to delete (server name)?” Click Delete Server.
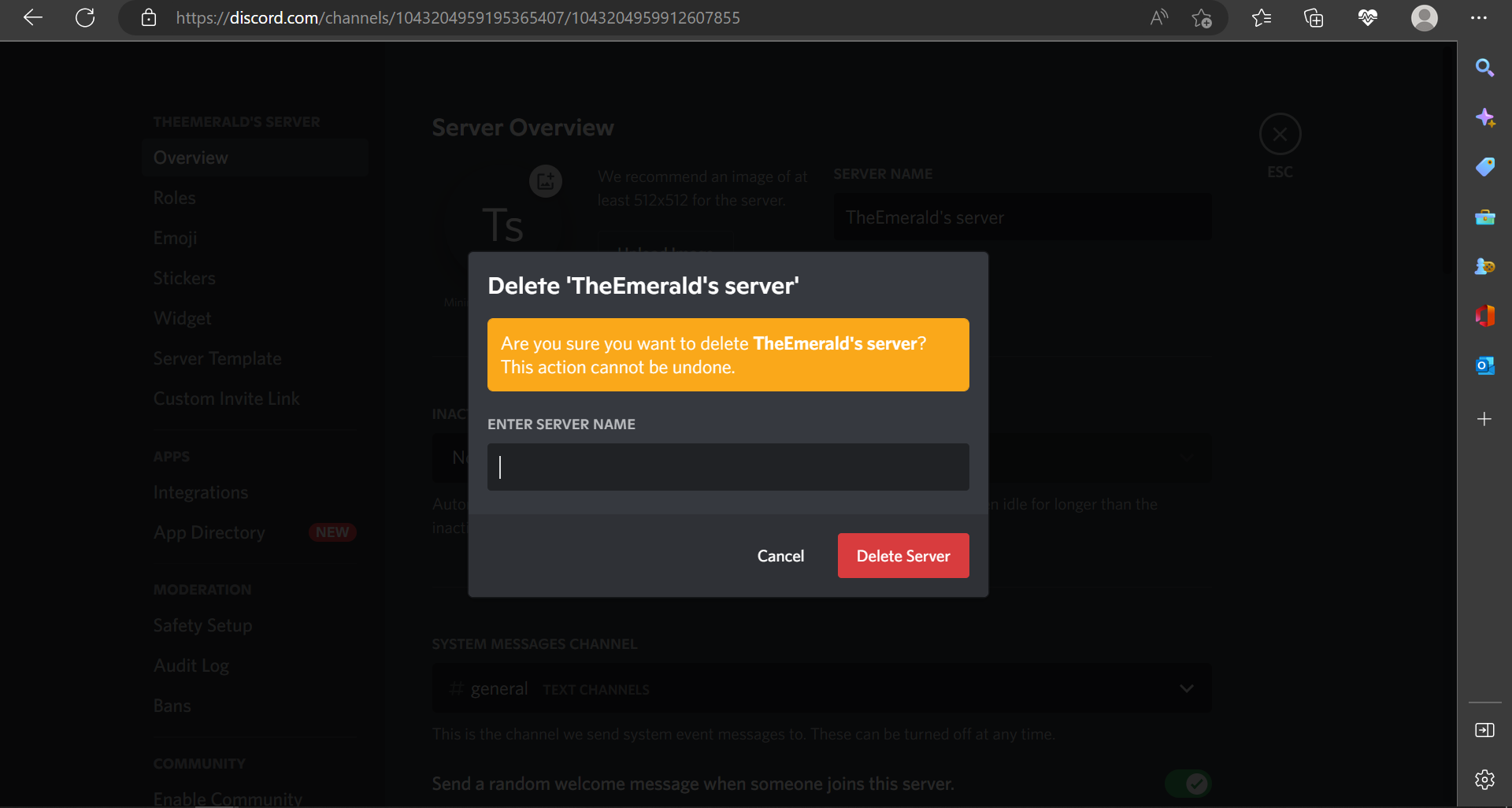
At this point, a pop up window will appear requesting the name of your server. Enter the server name to confirm your desire to delete the server and click Delete Server.
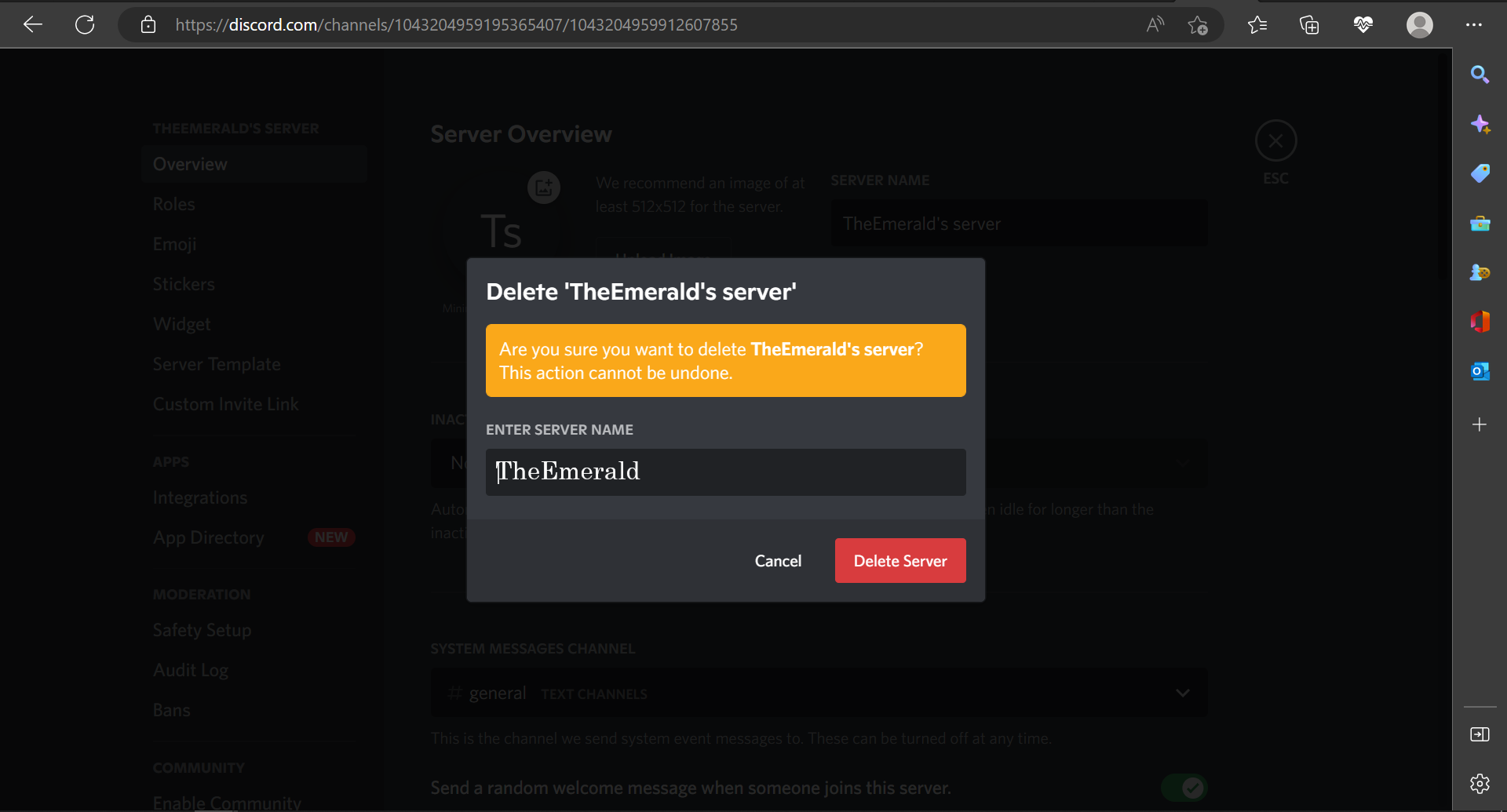
After selecting the Delete Server option, you may need to fill in the six digit authentication code if you have enabled two factor authentication settings on your Discord account. Enter the code from the authentication and confirm the Delete Server option.
Once you complete the steps above, Discord will permanently remove the server from its database.
How to Delete Discord Server on Mobile App
If you're accessing your Discord account from your mobile device, you may follow the steps below to delete a Discord Server on mobile.
-
Open Discord on your iPhone or Android phone and log in to your account.
-
Browse through the left sidebar and select the Discord server you wish to delete.
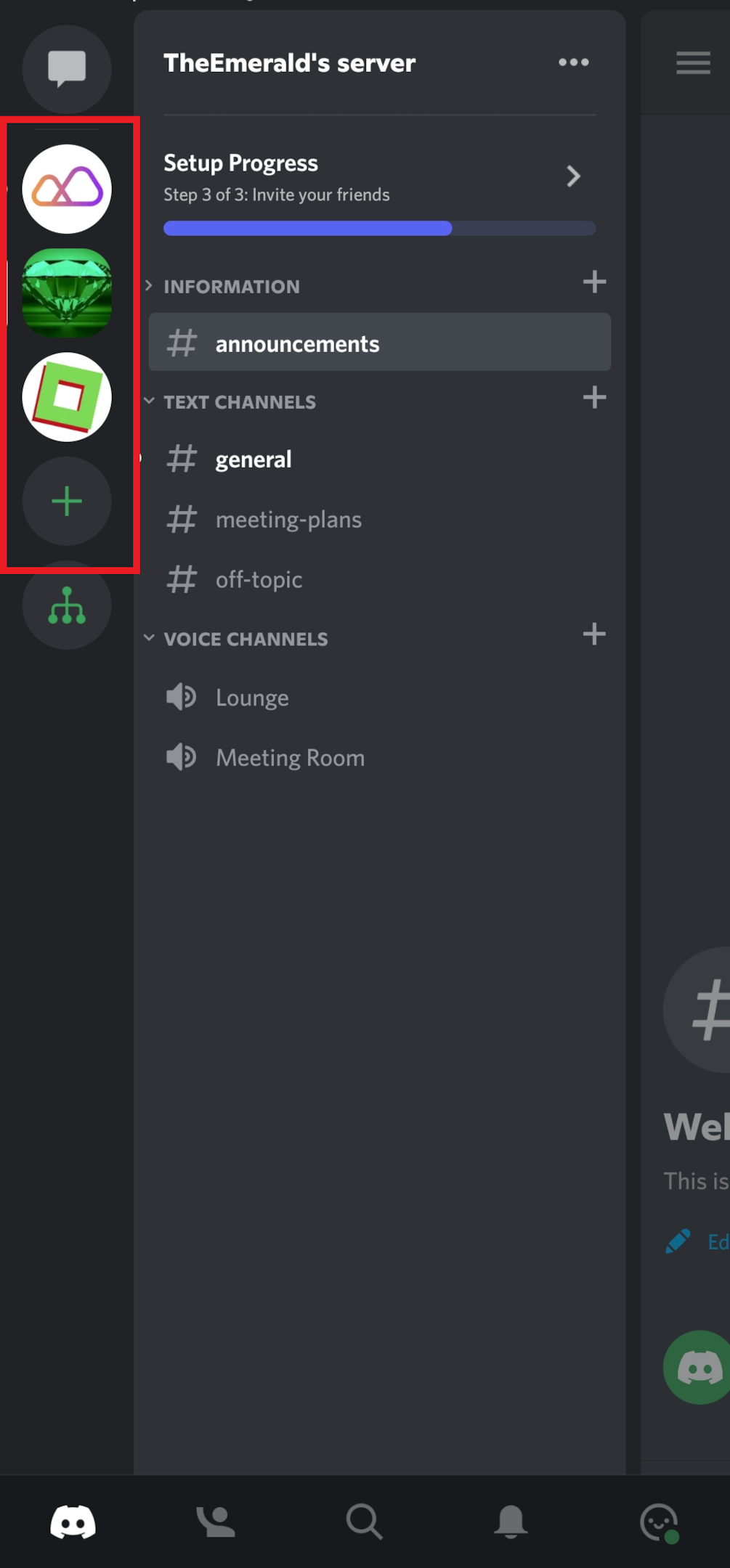
-
Tap the dropdown menu button next to the server name at the top left corner of the screen.
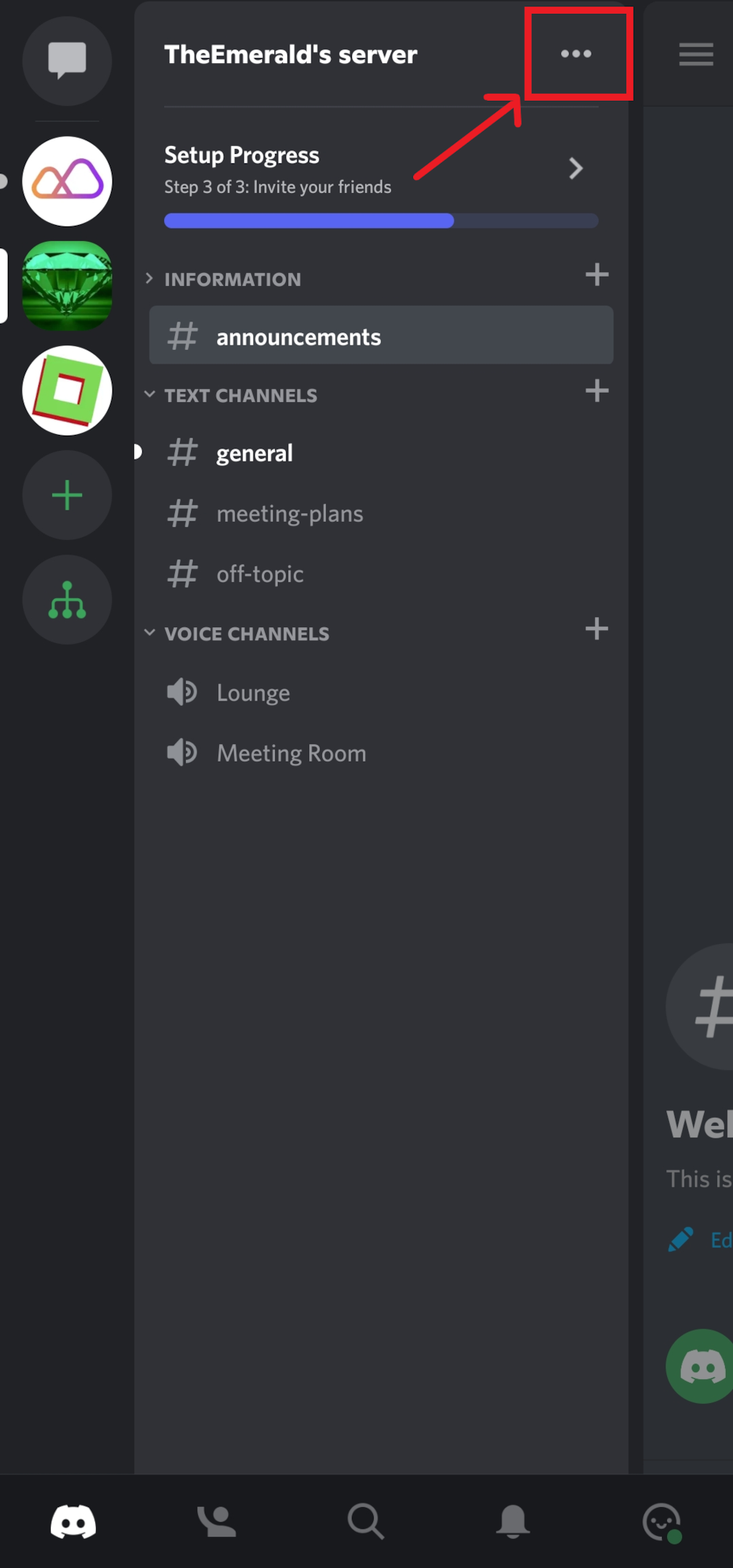
-
Tap Settings which is represented by the gear icon. Next, tap Overview.
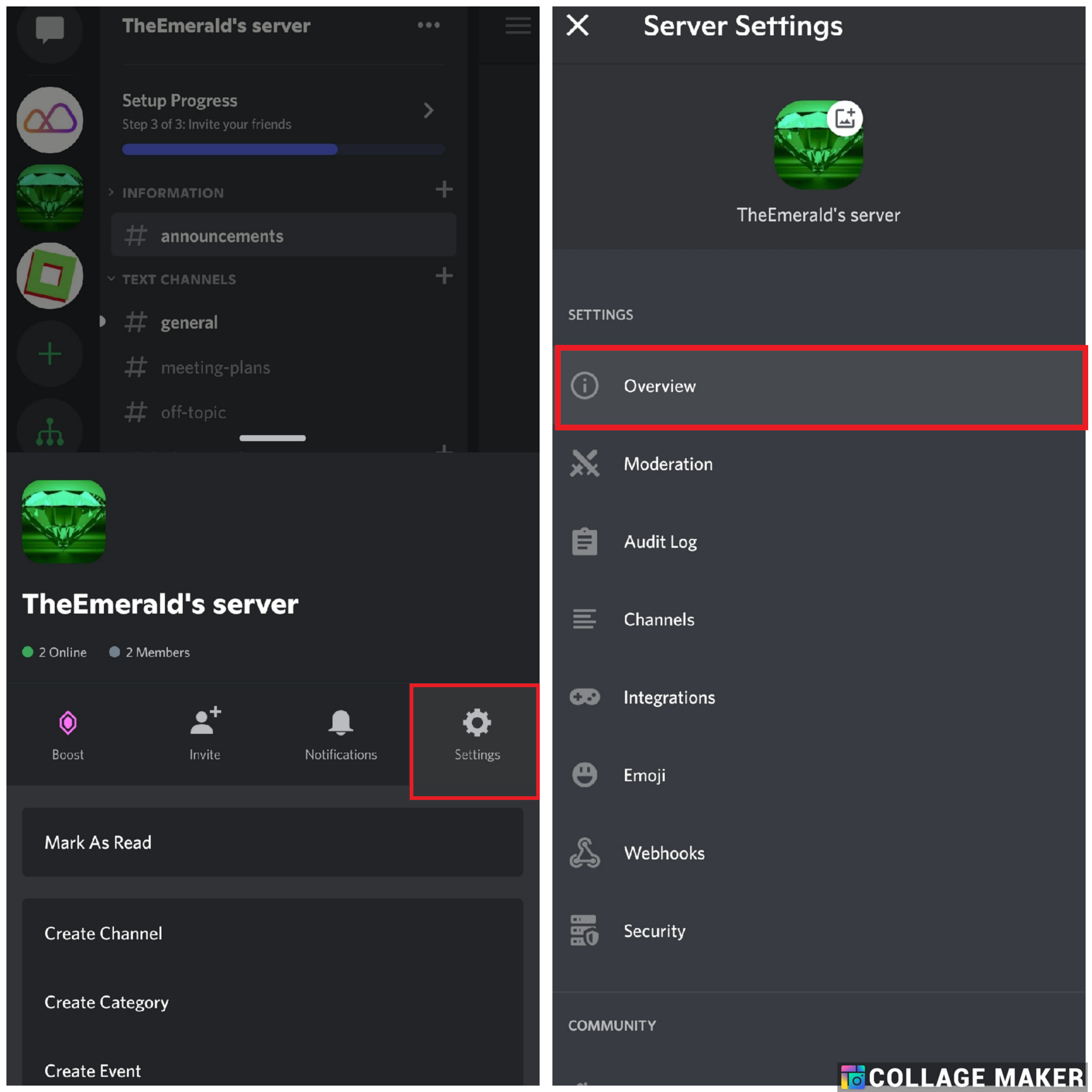
-
Scroll down to the bottom of the left hand menu on the server overview page and tap Delete Server.
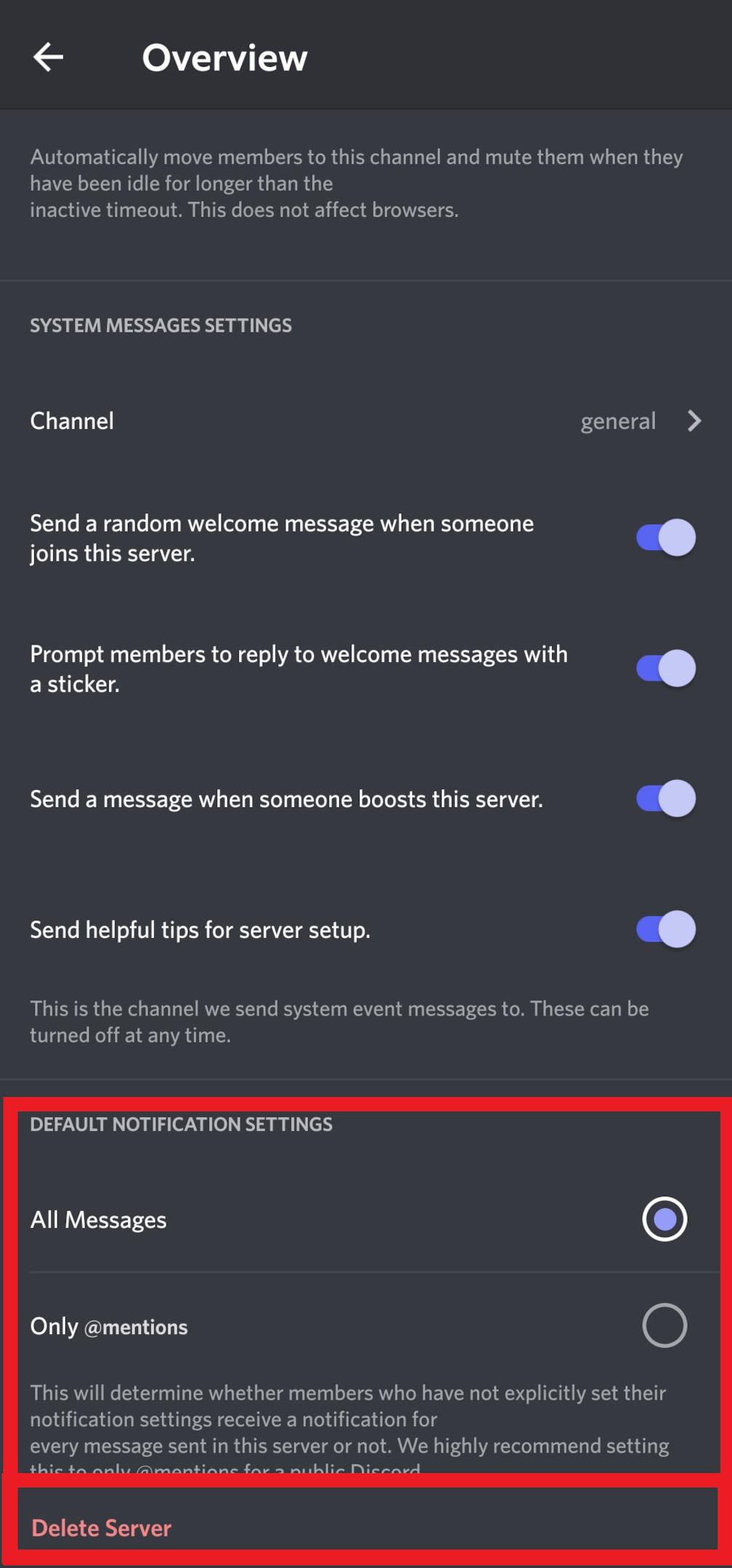
If you followed the steps described above, you should have successfully deleted your server.
What If You Don't Have to Delete the Discord Server?
The implication of deleting a Discord server is that it cannot be undone. You permanently lose access to the deleted Discord server and its data. Such an implication may seem too great for some users.
That begs the question: “Are there alternative and less extreme methods to manage your Discord channels?”
Instead of deleting a server, you can transfer ownership and leave the space. With this approach, you can also exit without disbanding the members. And if you ever wish to recover a server, you can join using the invite link. Such opportunities are impossible for deleted servers.
How to Leave a Discord Server You Created Without Deleting It
Ideally, it is impossible to leave a Discord server if you’re the server owner. However, you can transfer ownership to another user and exit. The steps below will guide you on how to successfully leave a Discord server you created.
Step 1: Transfer Ownership to Another Member
Transferring the ownership of a Discord server to another member relieves you of the admin obligations. In other words, it restricts your contribution and control of the group to that of a regular server member— changing your personal notification and privacy setting.
Follow the process below to transfer a server ownership to another member using your desktop or mobile device.
-
Select the Desired Server
From your Discord dashboard, browse through the side menu and select the Discord server you wish to vacate.
-
Go to Server Settings
After selecting the appropriate server icon, click the menu button (down arrow icon) next to the server name displayed at the top of the screen. From the list on the side menu options, go to Server Settings > Members.
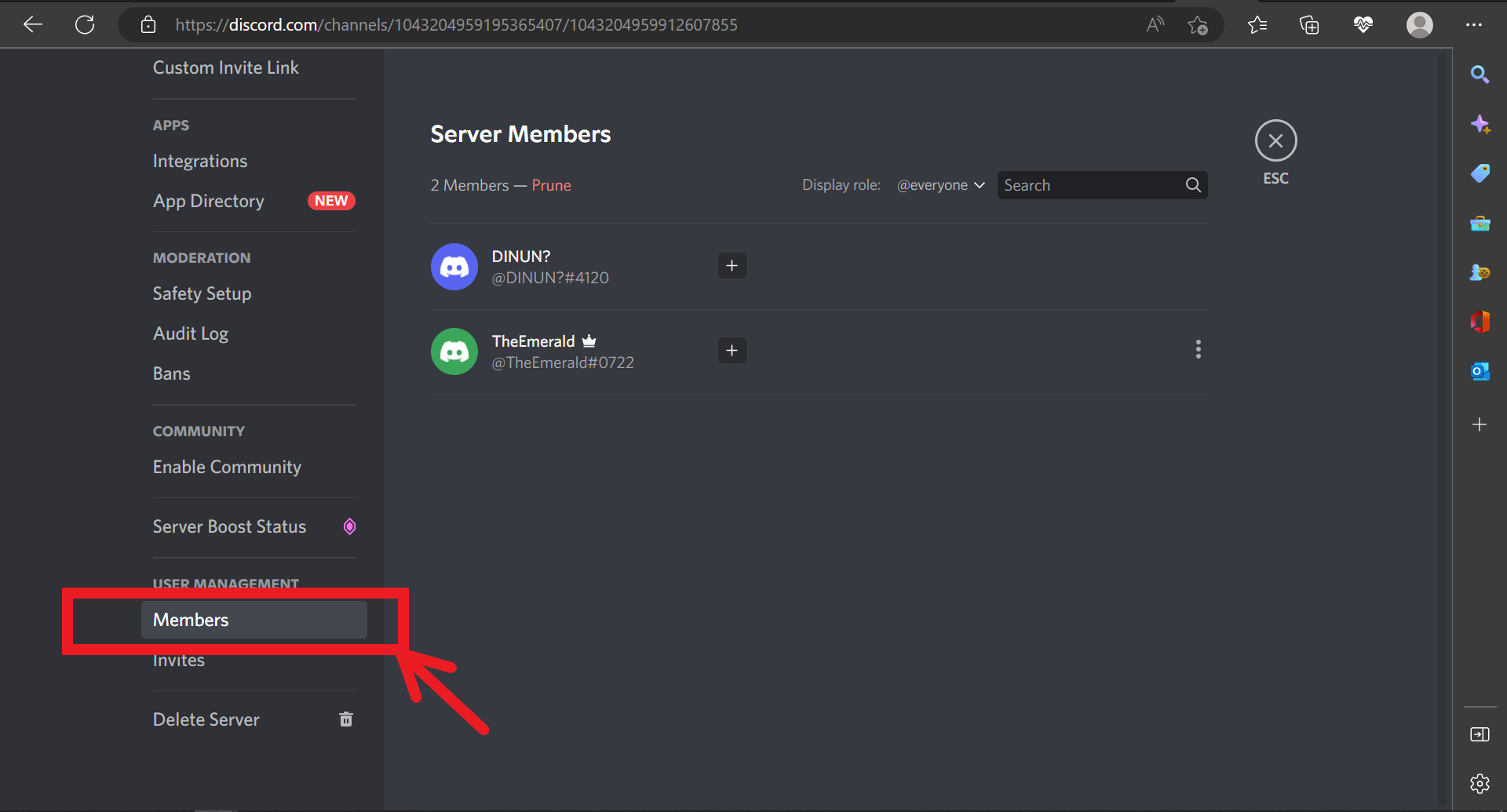
-
Select a Member to Transfer Server Ownership
At this point, you should have a new window displaying a list of users on your Discord server. Browse through the list to select the user you want to transfer the server ownership to.
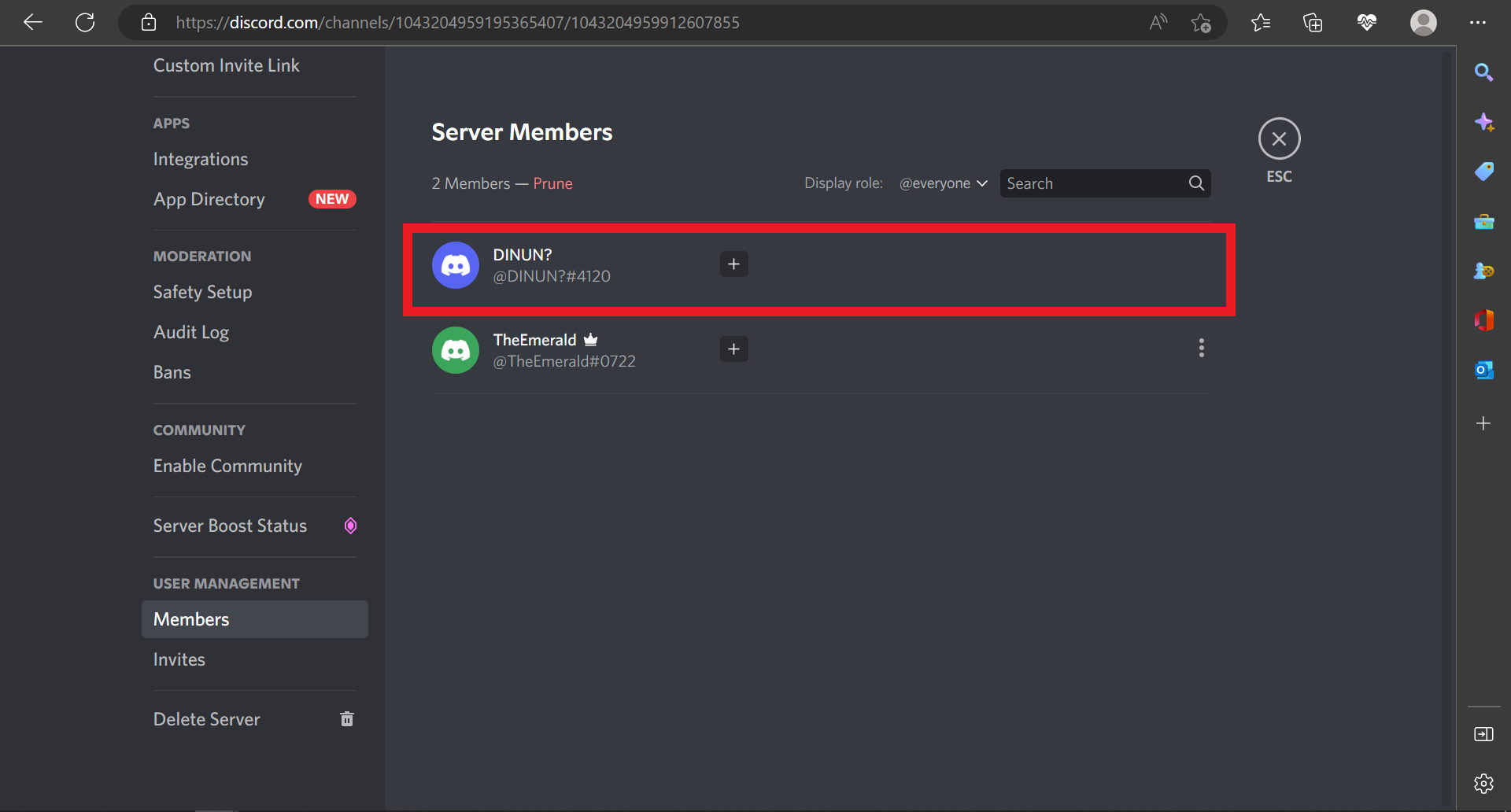
-
Affirm Your Selection and Transfer Ownership
Click on the menu icon (the three vertical dots) next to your chosen user and select “Transfer Ownership.”
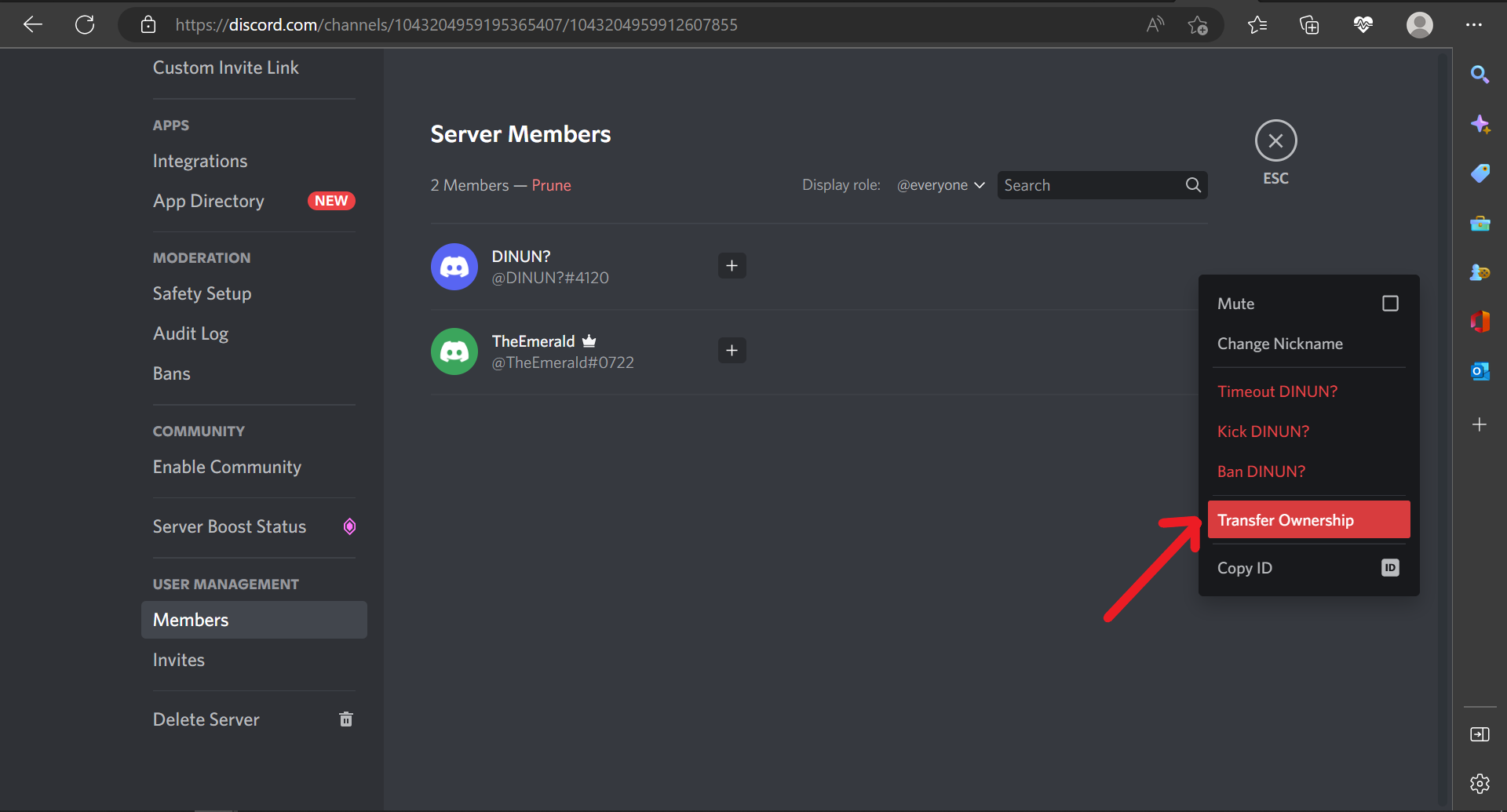
A new window will appear, requiring you to affirm your choice and decision to transfer ownership. Toggle the button next to the message that reads: “I acknowledge that by transferring ownership of this server to another user, it officially belongs to them.”
Next, select Transfer Ownership.
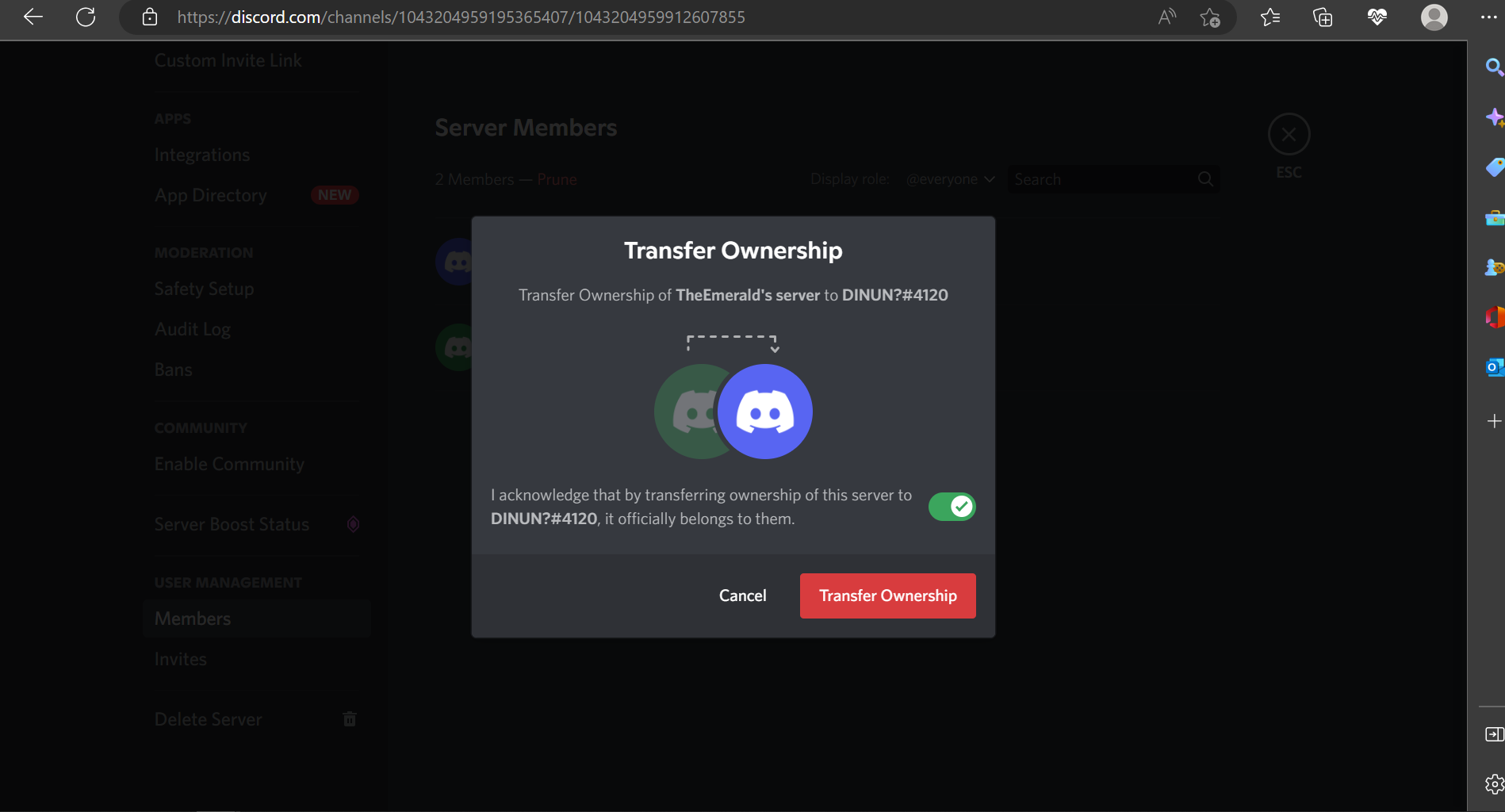
Step 2: Leave the Discord Group as a Regular Member
Now that you have relegated ownership of the server to another user, you can exit like other regular members on the server. To leave, click on the server icon from the tab on the left side of your screen.
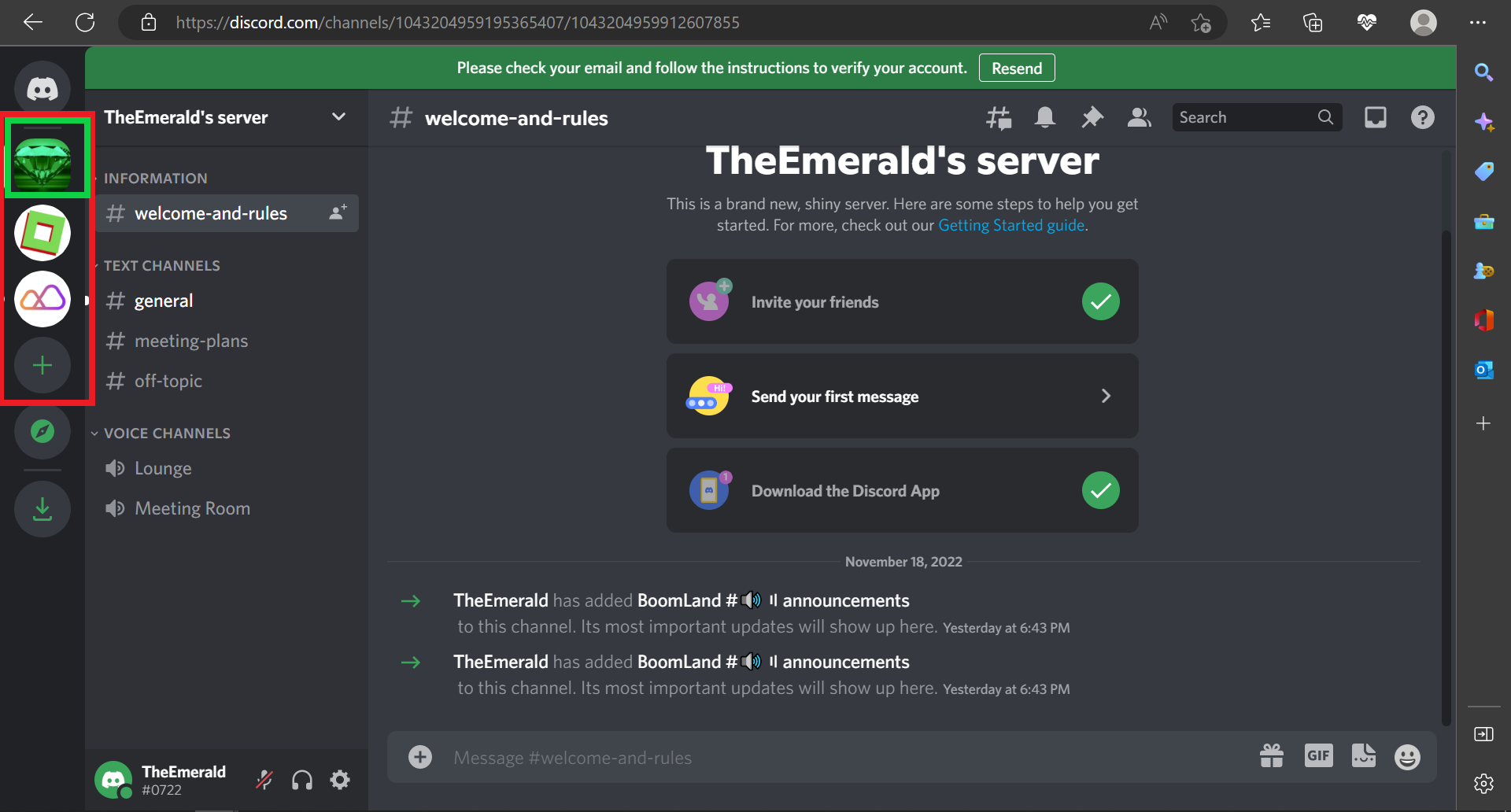
Click on the menu button and select “Leave Server.”
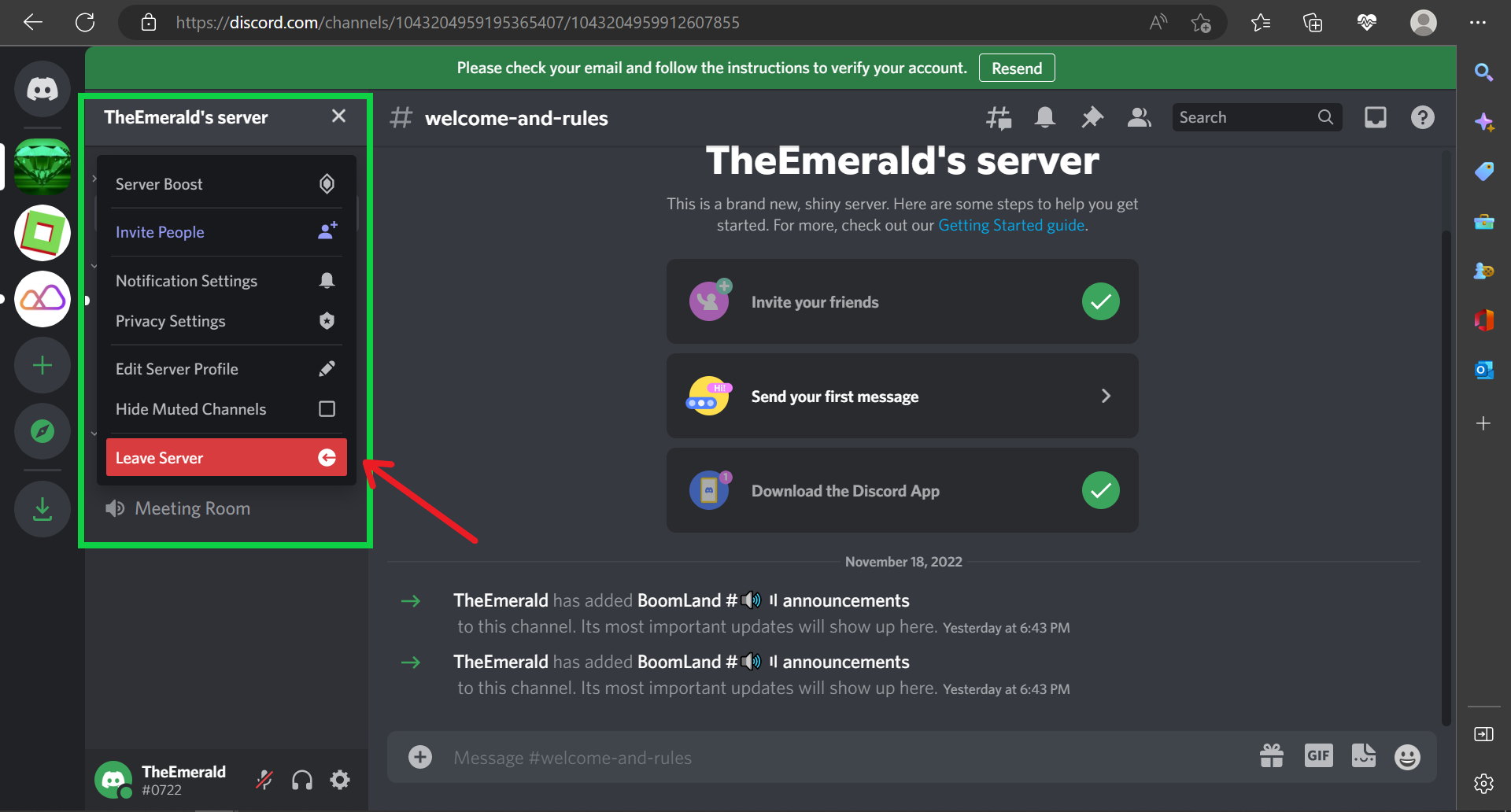
A pop-up window will appear, asking you to confirm your decision to leave the server. Click “Leave Server.”
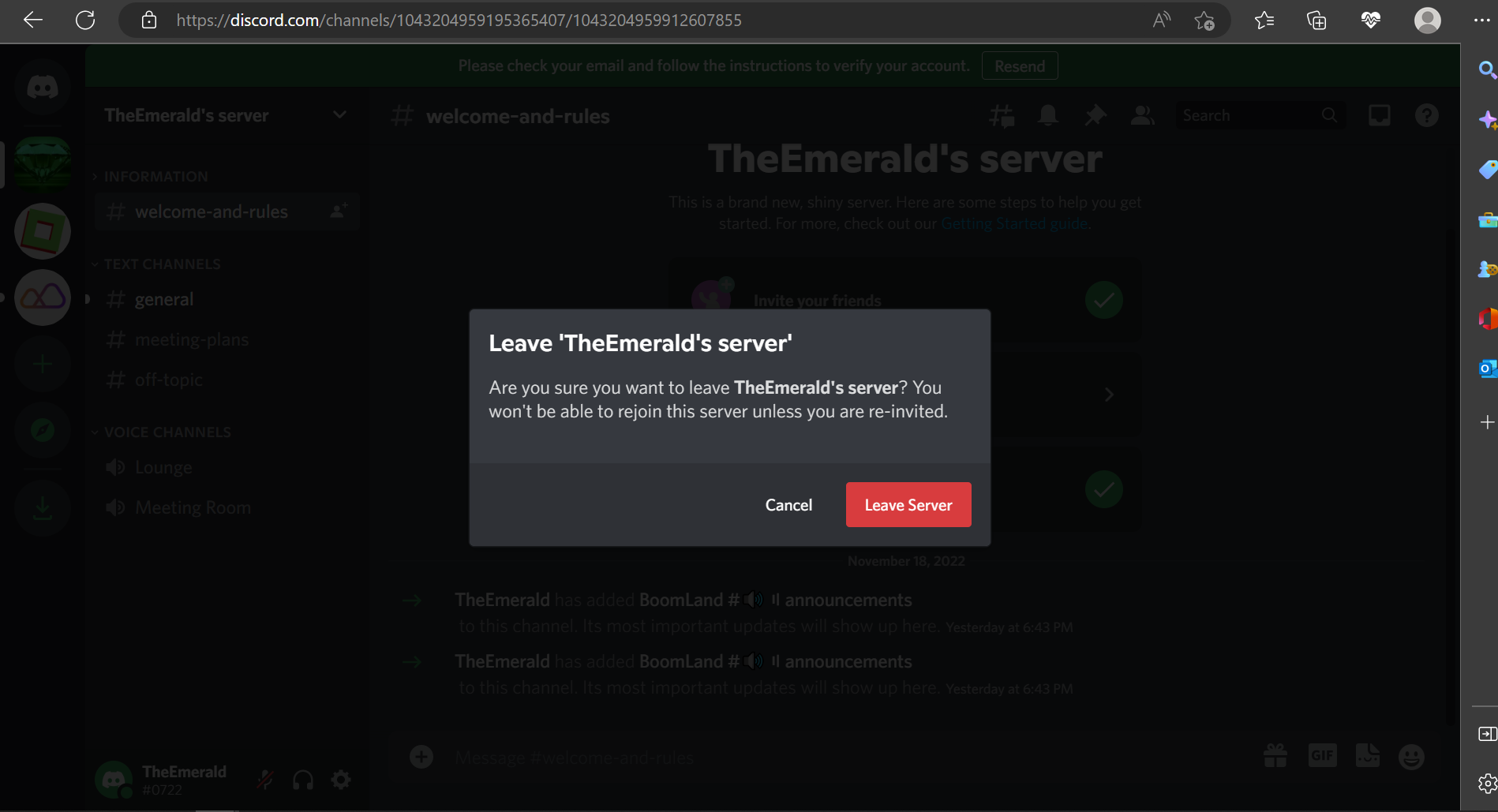
Now you have successfully exited the server without disbursing the entire members.
Want to Maximize Your Discord Space?
Besides deleting or leaving your Discord servers, there are several other techniques to maximize your Discord space. You may mute and hide the servers you don't immediately need. Discord's search function can also be a lifesaver if you're trying to quickly find a specific message or channel.
Following the tips above will help you maximize your Discord space. You may also check out other blogs to learn more tricks on how to effectively manage your Discord account.